Mac用の既知のマルウェアの中には、macOSキーチェーンに保存されているユーザー名、パスワード、その他のデータ等をターゲットにしているものがあります。 一度脅威にさらされると、あなたの貴重な個人情報が流出してしまう原因にもなります。

Macのキーチェーン・ウイルスを削除する方法
Macにキーチェーン・ウイルスという名前のウイルスは現在のところありませんが、Macのキーチェーン・データはProtonやMacDownloaderのようなマルウェアの標的になっています。
そのようなマルウェアを取り除いていくことが非常に重要です。 最も簡単な方法は、ウイルス対策ツールを使ってMacをスキャンするか、 CleanMyMac X のようなマルウェア除去ツールを利用することです。 このツールは、Macのマルウェアをスキャンし、ボタンをクリックするだけで除去することができます。 以下の方法で解決できます:
- CleanMyMacをダウンロードし、インストールします(こちらから無料でできます)
- CleanMyMacを起動し、サイドバーの「ウイルスを削除」機能を選択します。
- スキャンをクリックします。
- 削除をクリックして、マルウェアの脅威を消去します。
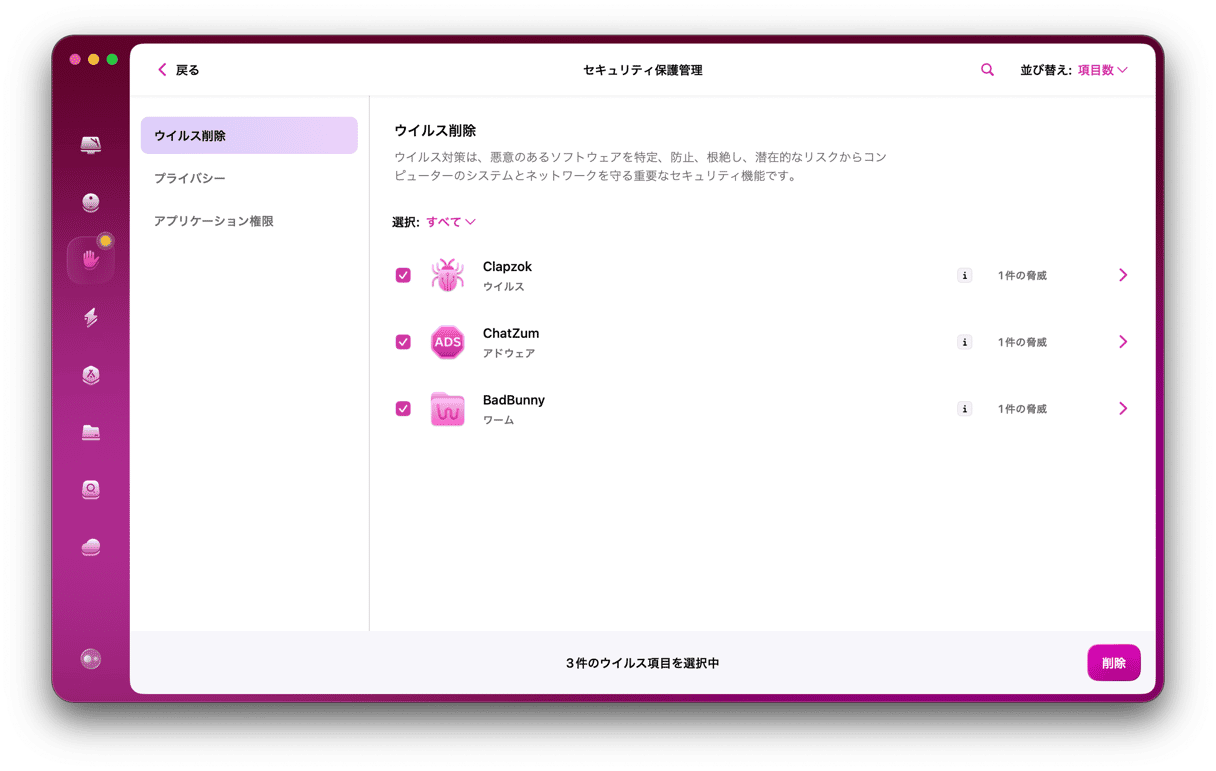
Macをスキャンしてもマルウェアが発見されない場合、またはマルウェアをすべて削除しても、不具合が発生する場合は、別の原因である可能性があります。 例えば、管理者としてログインパスワード等を更新したのにも関わらず、キーチェーンの内容が更新されず、代わりにパスワードが要求され続けたり、ロックが解除できななかったというエラーメッセージが表示され続けることです。 そのような場合の対処法を紹介します。
古いmacOS(macOS Mojave およびそれ以前)の場合:
- Launchpad > ユーティリティ(またはアプリケーション > ユーティリティ)に移動し、Keychain Accessを起動します。

2. 左側のキーホルダー一覧から、「ログイン 」を選択します。
3.「編集」クリックし、「キーチェーンログインのパスワードを変更する」を選択します。
4.「現在のパスワード」の枠に「古いパスワード」を入力します。
5. 新しいパスワードを「新しいパスワード」に入力します。
6.「確認」にも新しいパスワードを入力します。
7.「Ok」をクリックして、Keychain Access を閉じます。
新しいmacOSバージョン(macOS Catalinaまたはそれ以降)の場合:
1. アプリケーション」→「ユーティリティ」と進み、「Keychain Access」を起動します。
2. 左上のKeychain Accessの下にあるメニューから「設定」を選択します。
3.「デフォルトキーチェーンをリセット」をクリックします
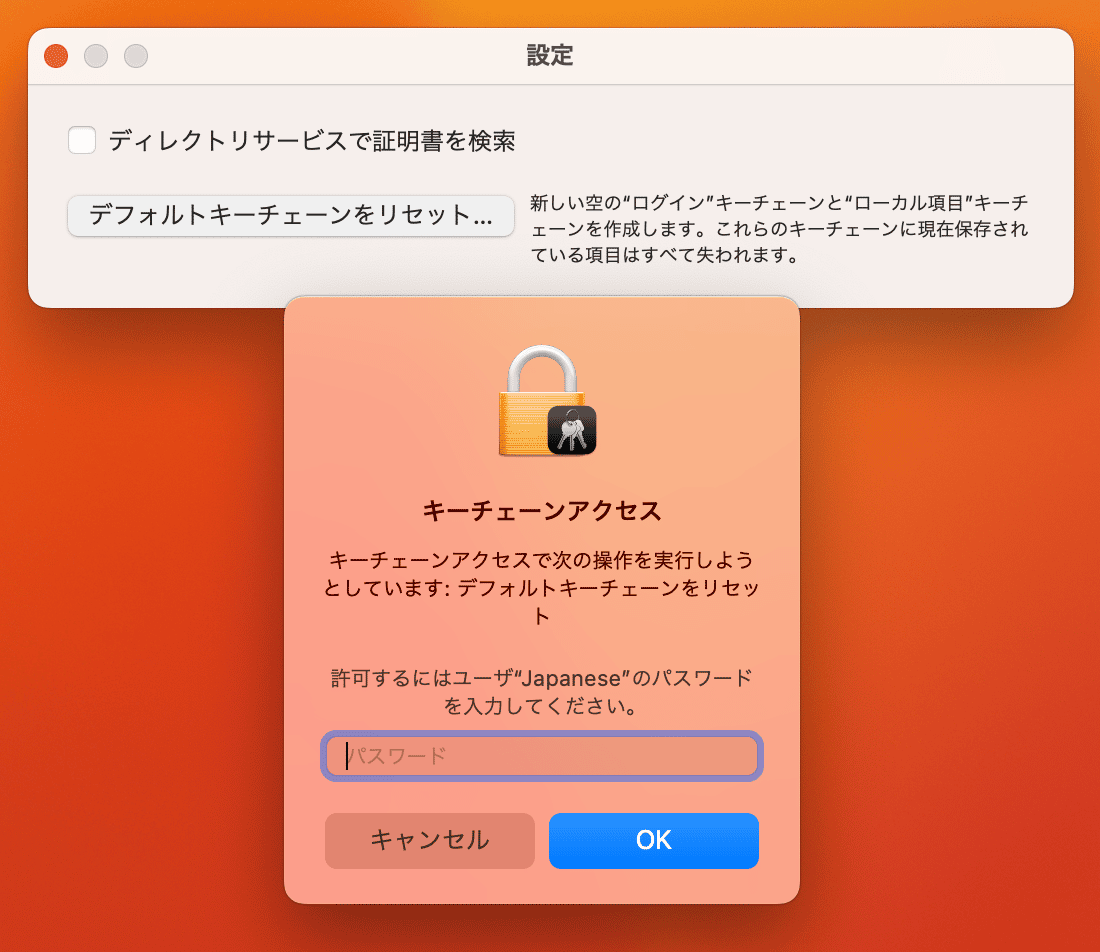
4. アップルメニュー >「ログアウト」と選択します。再度ログインするときに、現在のログインパスワードをキーチェーンに保存します。
古いパスワードがわからない場合は、パスワードをリセットする必要があります。 これを行うには、実行している macOS のバージョン、管理者アカウントを使用しているかどうか、File Vault を使用しているかによって対応が異なります。こちらの Apple サポートドキュメント ではそれらの状況に対する解決策を知ることができます。
MacOSのキーチェーンに関する問題は、さまざまな原因で発生する可能性があります。 MacOSのバグであることもあれば、パスワードを間違えて入力したことが原因であることもあります。 そして、マルウェアがキーチェーンの情報を標的にしていることも考えられます。 それらを確認するには、CleanMyMac Xのようなマルウェア対策ツールでMacをスキャンするのがおすすめです。 MacをスキャンしてもmacOSからエラーメッセージが出続ける場合は、新しいパスワードでログインキーチェーンを更新するか、パスワードを完全にリセットする必要があるかもしれません。





