Hay una multitud de diferentes amenazas de malware de Mac que están hechos para conseguir nombres de usuario, contraseñas y otros datos guardados en tus llaveros de macOS. Y aunque no existe un virus que tiene como objetivo específico los llaveros, si un troyano "genérico" consigue obtener el acceso a tus llevaros, podrías tener una brecha de datos.

¿Cómo eliminar un virus de Acceso a Llaveros en Mac?
No tienes un virus de llaveros en tu Mac, pero los datos de Acceso a Llaveros de tu Mac son un objetivo constante para el malware como Proton y MacDownloader.
Para eliminarlos, tienes que borrar el malware que quieres acceder a tus datos. La forma más sencilla de hacer esto es hacer un escaneo de tu Mac con un antivirus o utilizar el módulo Eliminación de malware de CleanMyMac X. Esta app escanea todo tu Mac en busca de malware y te permite eliminarlo con un solo clic. Así es cómo funciona:
- Descarga e instala CleanMyMac (hazlo gratis aquí).
- Inicia la app y ve al módulo Eliminación de malware en la barra lateral.
- Haz clic en Analizar.
- Presiona Eliminar para neutralizar las amenazas de malware.
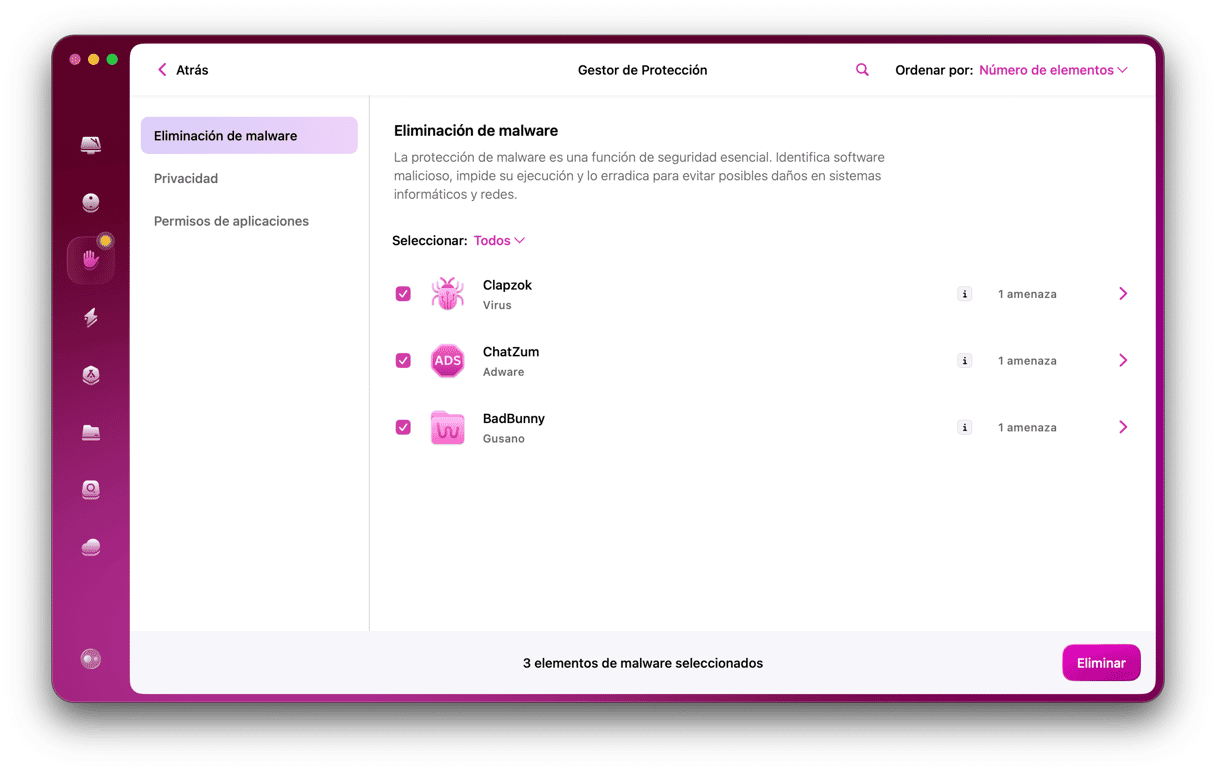
Si el escaneo de tu Mac no revela ningún malware o si los problemas con el Acceso a Llaveros sigue presente incluso después de eliminar todo el malware, existe otra razón para ello. A veces, cuando tú o un administrador de tú Mac cambian la contraseña, el Acceso a Llaveros no se actualiza y sigue pidiéndole la contraseña vieja. También puede mostrar un error diciendo que el sistema no ha podido desbloquear tú llavero. Esto es lo que tienes que hacer si esto ocurre.
Para macOS antiguos (macOS Mojave y anterior):
- Ve al Launchpad > Utilidades (o Aplicaciones > Utilidades) y abre Acceso a Llaveros.
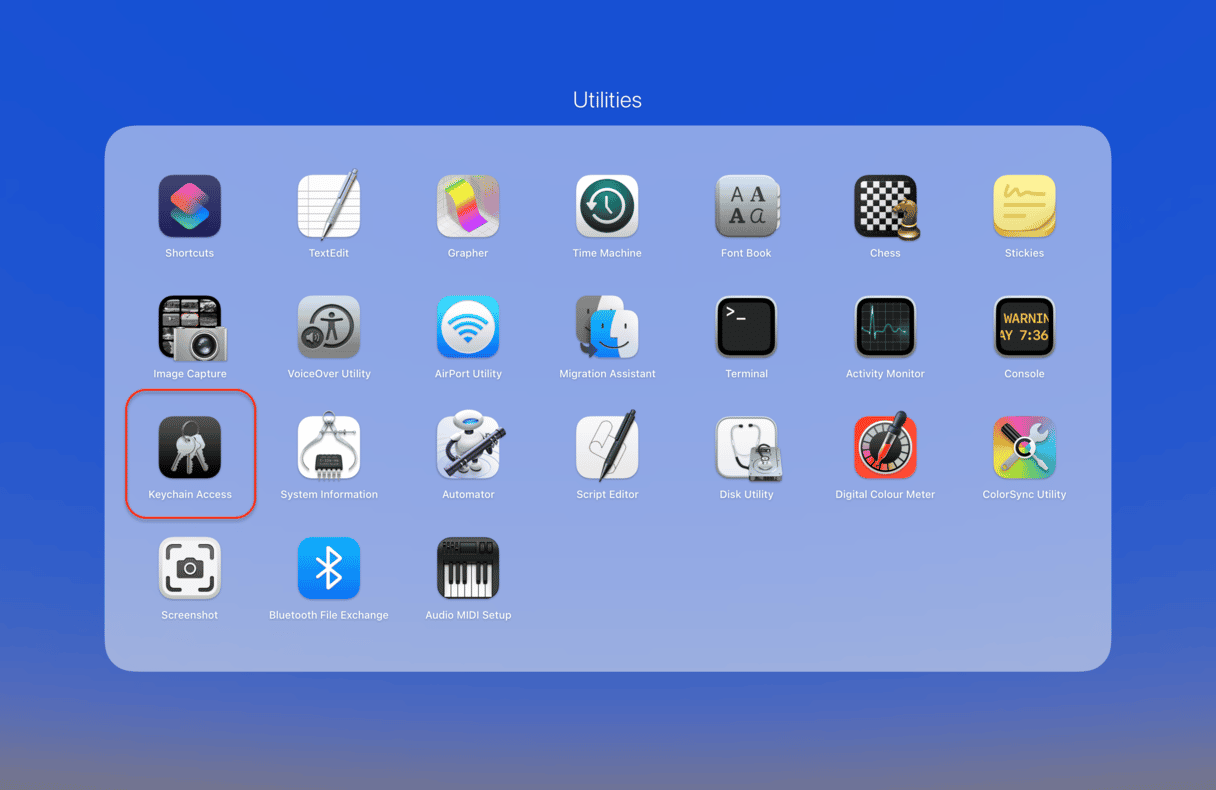
2. Desde la lista de llaveros de la izquierda, elige "Inicio de sesión".
3. Haz clic en el menú Editar y selecciona "Cambiar contraseña del llavero "inicio de sesión".
4. Escribe tu contraseña antigua en el campo "Contraseña actual".
5. Escribe tu nueva contraseña en el cuadro "Contraseña actual".
6. Escribe tu nueva contraseña en el campo "Verificar".
7. Haz clic en "Aceptar" y sal de Acceso a Llaveros.
Para versiones de macOS más recientes (macOS Catalina o posterior):
1. Ve a Aplicaciones > Otros y abre Acceso a Llaveros.
2. Abre los Ajustes desde el menú en Acceso a Llaveros en la esquina superior izquierda.
3. Haz clic en Restablecer llaveros por omisión.
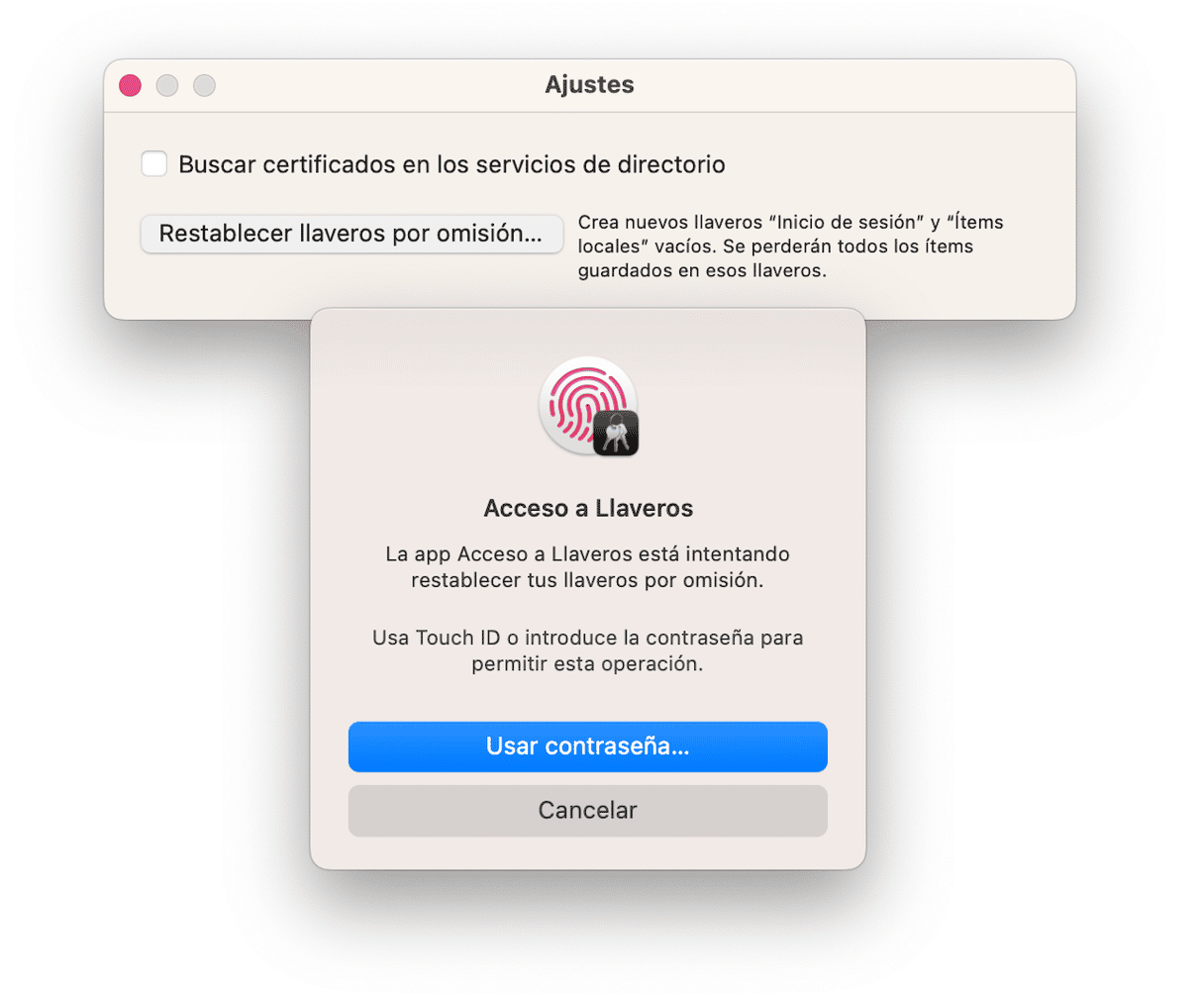
4. Luego, haz clic en el menú Apple > Cerrar sesión. Cuando inicies sesión de nuevo, guarda tu contraseña actual.
Si no te acuerdas de tu contraseña vieja, tendrás que restablecerla. Existen varias formas de hacerlo, y varía según la versión de macOS que tengas, si estás usando una cuenta de administrador y si usas File Vault. Este documento de soporte de Apple analiza todas las situaciones y muestra los pasos a seguir.
Hay muchas razones posibles por las que puedes tener problemas con tus llaveros de macOS. A veces, es un error de macOS. O posiblemente has escrito la contraseña incorrecta. Sin embargo, también puede darse el caso de que el malware haya obtenido acceso a los datos de tu llavero. Para averiguar la causa, recomendamos hacer un escaneo de tu Mac con una herramienta antimalware, como la que puedes encontrar en CleanMyMac X. Y si este mensaje de error de macOS sigue apareciendo incluso después de que hayas escaneado tu Mac, es posible que tengas que actualizar tu llavero de inicio de sesión con tu nueva contraseña o incluso restablecerla por completo.





