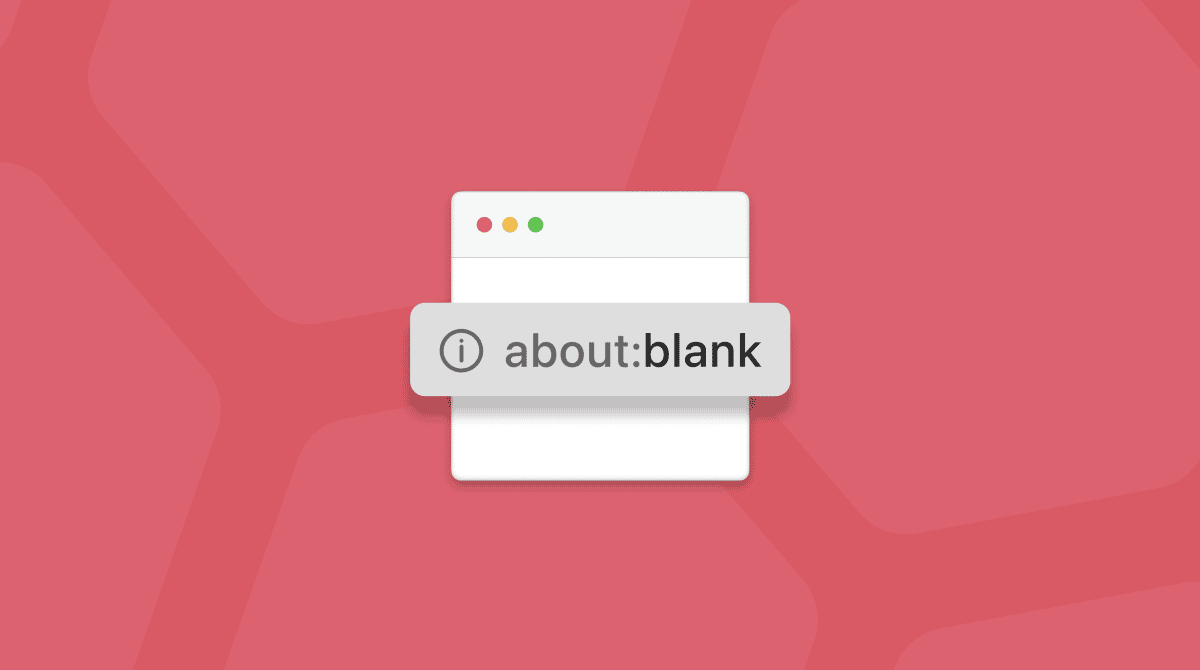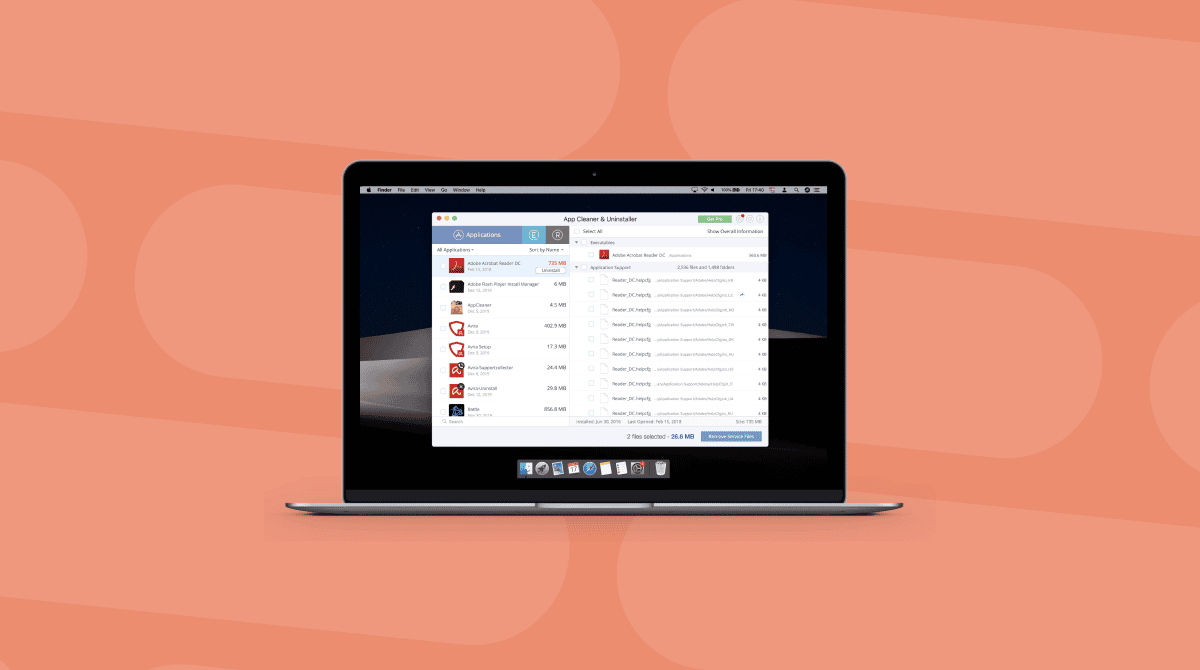Several types of known malware for the Mac target usernames, passwords, and other data stored in your macOS Keychain. And while there’s no keychain virus as such, if one of those trojans is successful, it could leave your data vulnerable.

How to remove Mac keychain virus
There is no keychain virus on your Mac, but your Mac’s keychain data is a target for malware like Proton and MacDownloader.
To get rid of it, you would need to remove the malware that’s trying to access your data. The easiest way to do that is to scan your Mac using an antivirus tool or to utilize the Malware Removal tool in CleanMyMac. It scans your Mac for malware and allows you to remove it at the click of a button. Here’s how it works:
- Download and install CleanMyMac (for free, here).
- Launch it and choose the Malware Removal tool in the sidebar.
- Press Scan.
- Press Remove to neutralize malware threats.
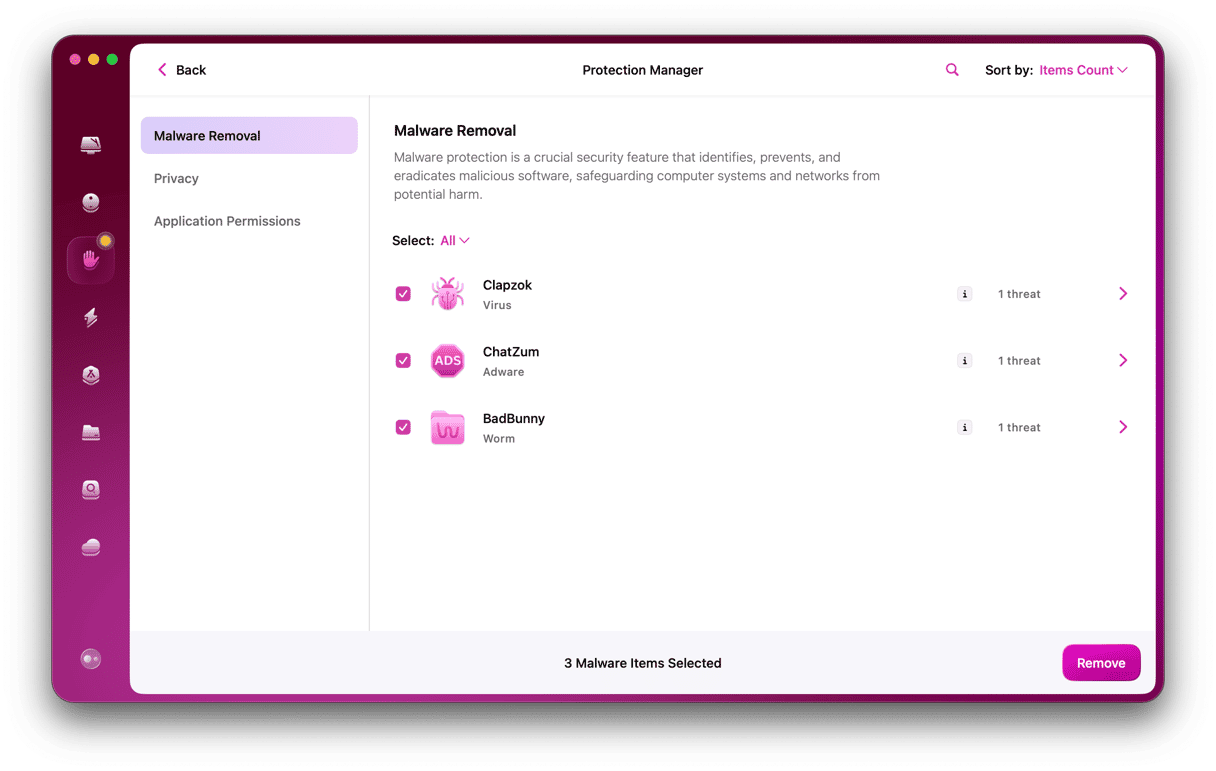
If scanning your Mac doesn’t uncover any malware or you are having problems with Keychain even after removing all the malware, there is another possibility. Sometimes, when you or an administrator on your Mac updates the login password, Keychain doesn’t update and, instead, keeps asking for your password or displays an error message telling you that the system was unable to unlock your Keychain. Here’s what to do if that happens.
For older macOS (macOS Mojave and older):
- Go to Launchpad > Utilities (or Applications > Utilities) and launch Keychain Access.
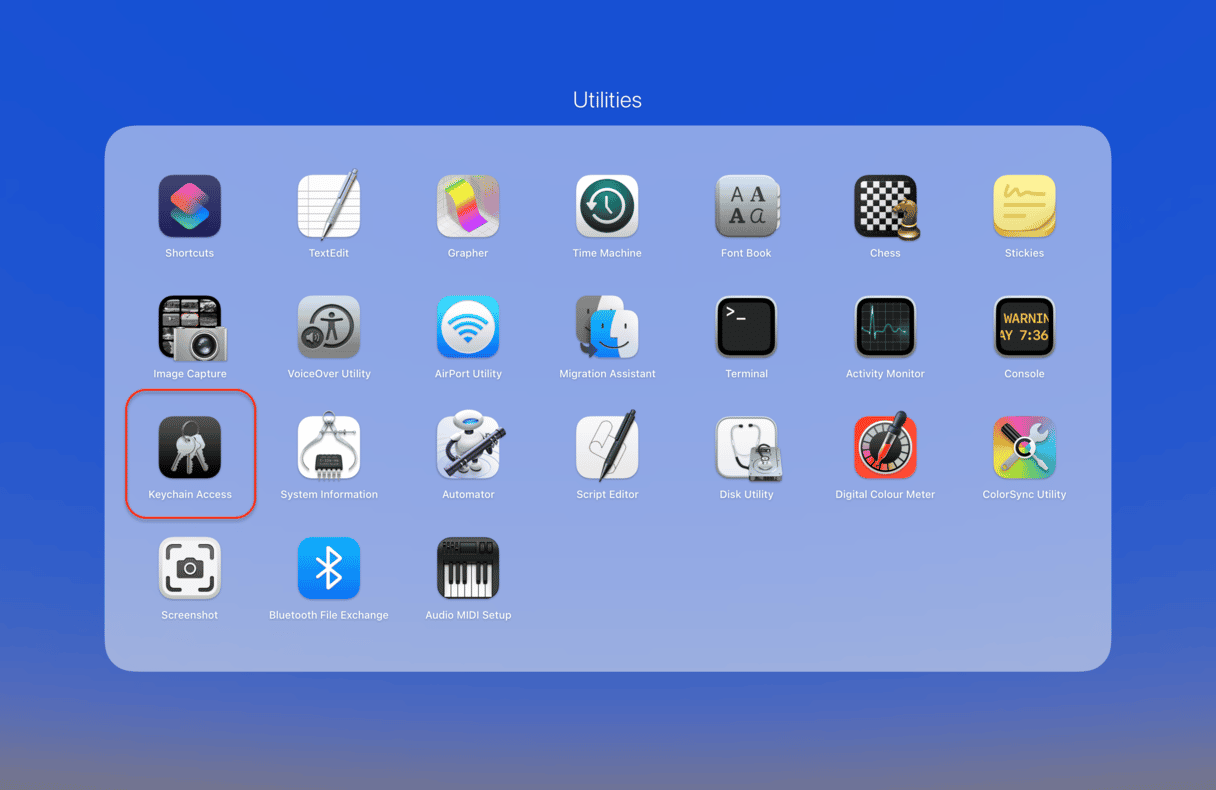
2. From the list of keychains on the left, choose “login.”
3. Click on the Edit menu and select “Change password for Keychain login.”
4. Type your old password into the “Current password” field.
5. Type your new password into the “New password” box.
6. Type your new password into the “Verify” box.
7. Click “Ok” and quit Keychain Access.
For newer macOS versions (macOS Catalina or later):
1. Go to Applications > Utilities and launch Keychain Access.
2. Choose Preferences from the menu under Keychain Access in the top left corner.
3. Press Reset Default Keychain.
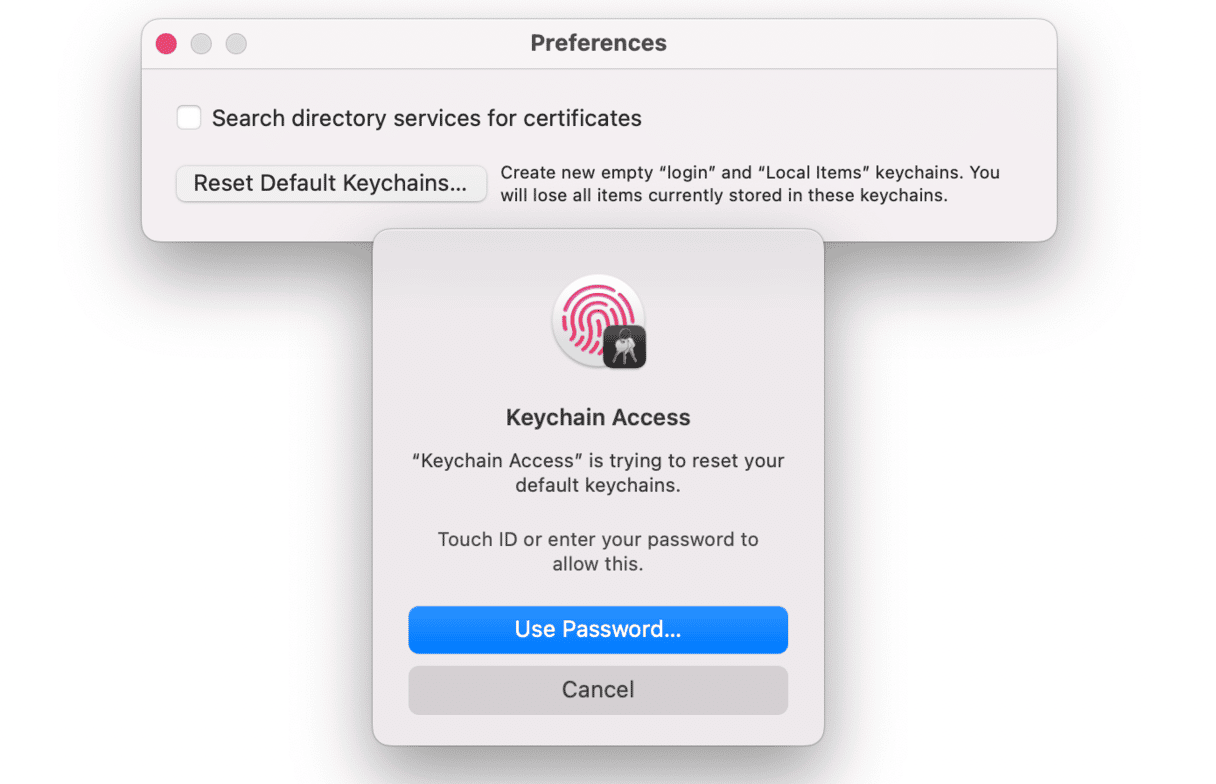
4. Next, click Apple menu > Log out. When logging in again, save your current password.
If you don’t know your old password, you will need to reset it. There are several ways to do this, depending on which version of macOS you’re running, whether you are using an administrator account, and whether you use File Vault. This Apple support document covers all situations and explains what to do.
Problems with your macOS keychain can be caused by a number of different things. Sometimes, it’s a bug in macOS; sometimes, it’s because you’ve typed the wrong password. However, it’s also possible that malware has targeted the data in your keychain. To check, you should scan your Mac with an anti-malware tool, such as the one in CleanMyMac. If you keep seeing error messages from macOS even when you’ve scanned your Mac, you may need to update your login keychain with your new password or even reset your password completely.