Molti tipi di malware per Mac hanno come obiettivo username, password e altri dati custoditi dal Portachiavi di macOS. Il "virus Portachiavi" di per sé non esiste, ma se uno di questi trojan riuscisse nell'impresa, potrebbe mettere a rischio i tuoi dati.

Come eliminare il virus del Portachiavi Mac
Di fatto non esiste un virus del Portachiavi MacOS, ma i dati custoditi sul Portachiavi sono un valido bersaglio per malware come Proton e MacDownloader.
Per sbarazzartene, dovrai rimuovere il malware che sta tentando di accedere ai tuoi dati. Il modo più semplice per riuscirci è eseguire una scansione del Mac utilizzando un software antivirus, oppure con lo strumento Rimozione di malware di CleanMyMac X. Esegue una scansione del Mac alla ricerca di malware e ti consente di rimuoverli con un semplice clic. Ecco come funziona:
- Scarica e installa CleanMyMac (gratis da qui).
- Avvialo e scegli lo strumento Rimozione di malware nella barra laterale.
- Premi Scansiona.
- Premi Rimuovi per neutralizzare le minacce malware.
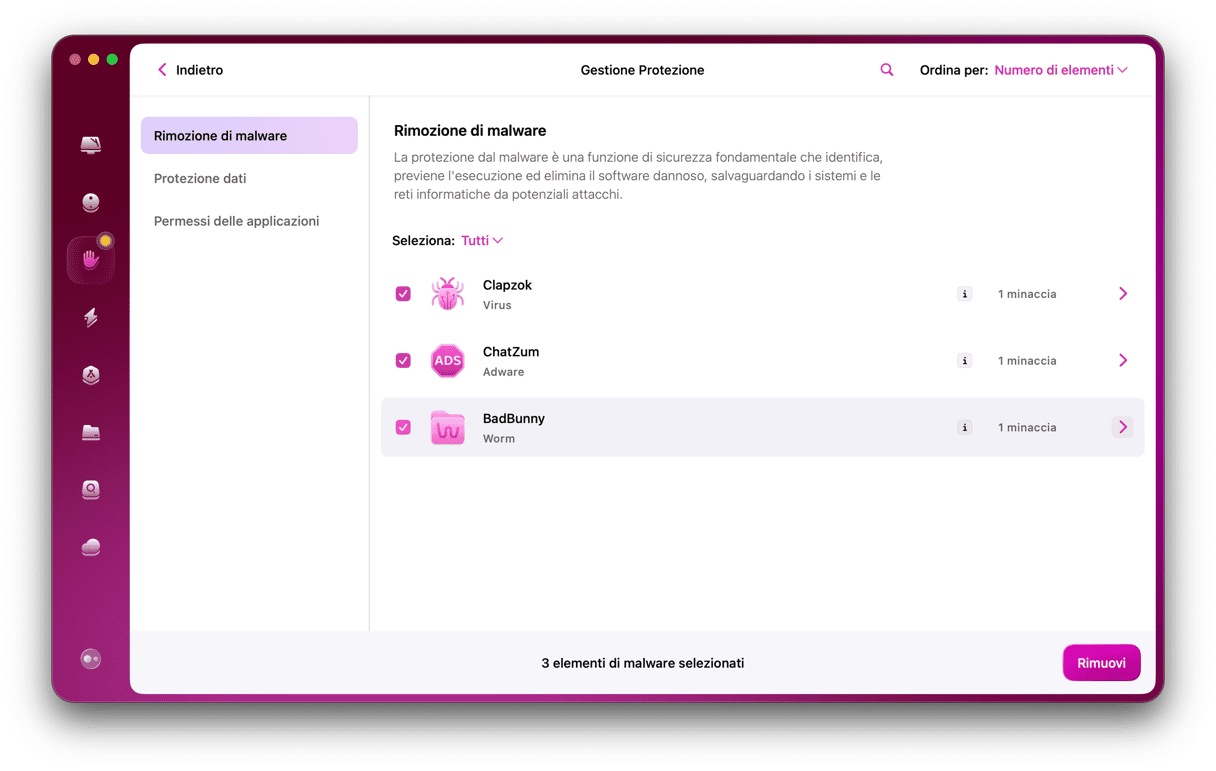
Se la scansione del Mac non rileva alcun malware oppure continui a riscontrare problemi con il Portachiavi, anche dopo aver rimosso eventuali malware, c'è un'altra eventualità. A volte, quando la password di accesso viene aggiornata da te o dall'amministratore del Mac, il Portachiavi non fa altrettanto, ma continua a chiedere la password o mostra un messaggio di errore che avvisa dell'impossibilità di sbloccare il Portachiavi. Ecco cosa fare in questi casi.
Per i macOS più datati (macOS Mojave e precedenti):
- Vai nel Launchpad > Utility (oppure Applicazioni > Utility) e avvia l'Accesso Portachiavi.
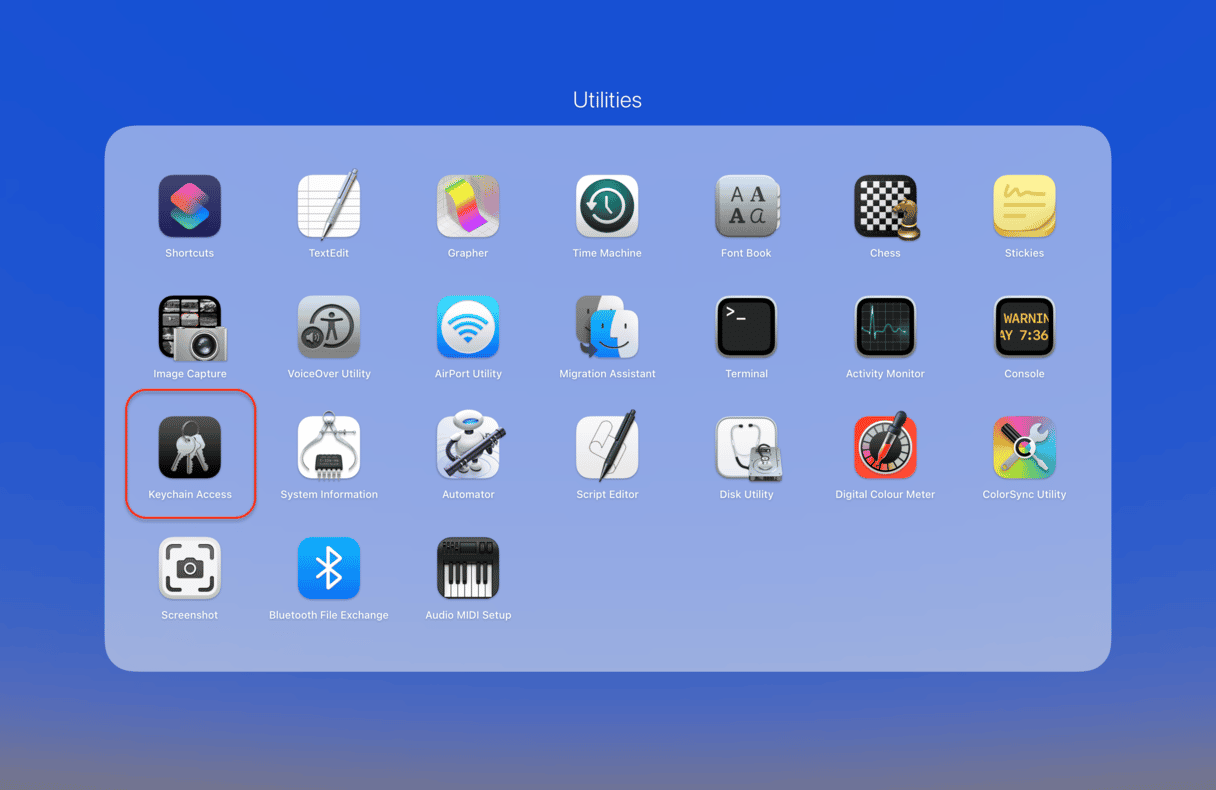
2. Dalla lista dei portachiavi sulla sinistra, scegli "login".
3. Clicca sul menu Modifica e seleziona "Modifica password per portachiavi login".
4. Digita la vecchia password nel campo "Password attuale".
5. Digita la nuova password nel campo "Nuova password".
6. Digita la nuova password nel campo "Verifica".
7. Fai clic su "OK" e chiudi Accesso Portachiavi.
Per le versioni di macOS più recenti (macOS Catalina e successive):
1. Vai in Applicazioni > Utility e apri Accesso Portachiavi.
2. Scegli Preferenze dal menu sotto Accesso Portachiavi nell'angolo in alto a sinistra.
3. Premi Inizializza i portachiavi di default.
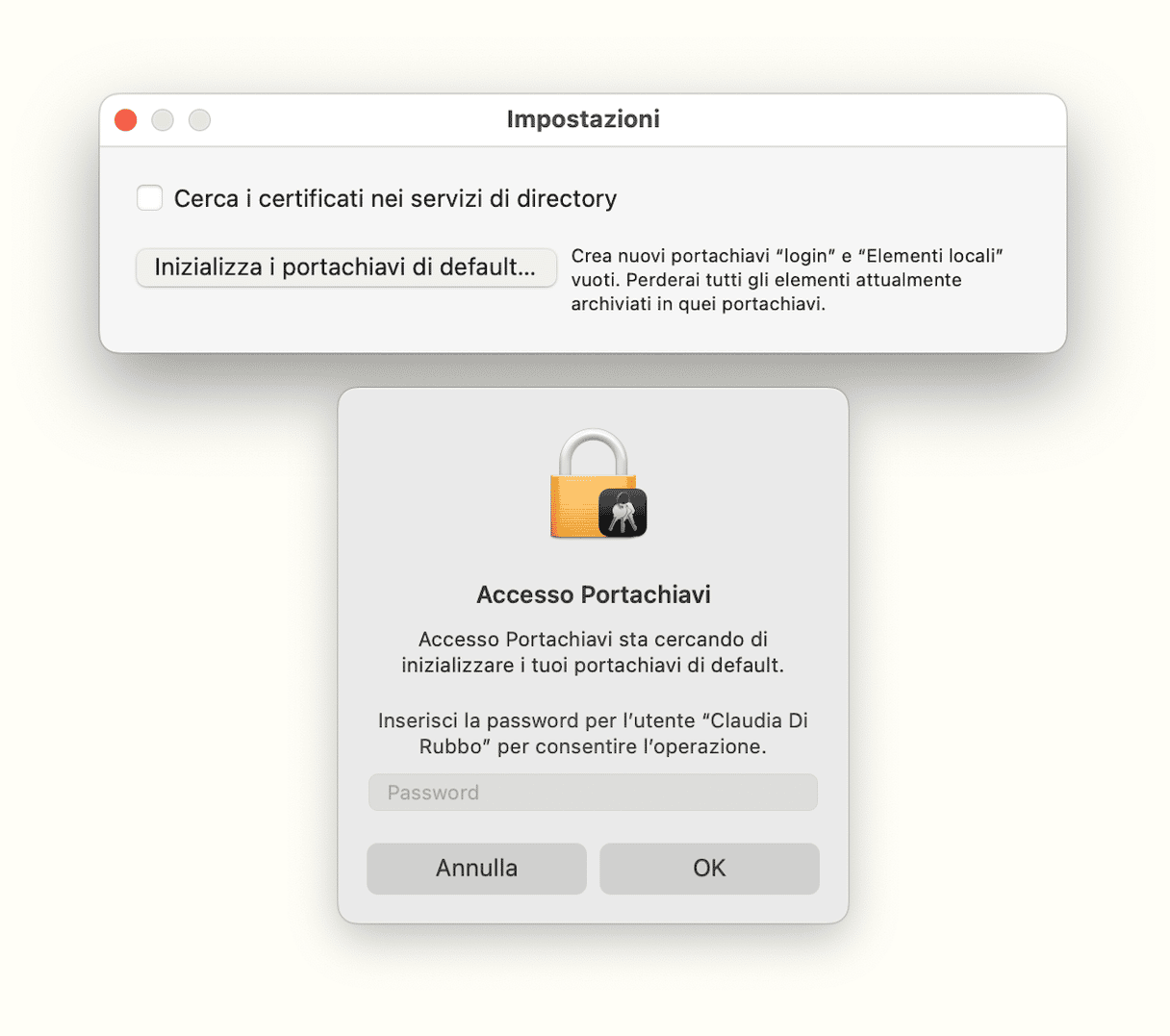
4. Ora, clicca sul menu Apple > Esegui il logout. Quando rifai il login, salva la password attuale.
Se non ricordi la tua vecchia password, dovrai inizializzarla. La procedura è diversa a seconda della versione di macOS installata, se utilizzi un account amministratore o meno, oppure File Vault. Questa pagina Supporto Apple passa in rassegna tutte le casistiche e ti spiega cosa fare.
I problemi del Portachiavi di macOS possono dipendere da molte cause diverse: a volte, si tratta di un bug di macOS. Altre, hai semplicemente inserito la password sbagliata. Ma è anche possibile che un malware abbia colpito i dati nel Portachiavi. Per scoprirlo, esegui una scansione del Mac con uno strumento anti-malware, come quello di CleanMyMac X. Se continui a ricevere messaggi di errore di macOS, anche dopo aver eseguito la scansione del Mac, potrebbe essere necessario aggiornare il login del Portachiavi con la nuova password, oppure inizializzare del tutto la password.





