Mehrere bekannte Malware-Arten zielen auf Benutzernamen, Kennwörter und andere Daten ab, die in Ihrem macOS-Schlüsselbund gespeichert sind. Es gibt zwar keinen Schlüsselbund-Virus als solchen, aber wenn einer dieser Trojaner erfolgreich ist, dann sind Ihre Daten in Gefahr.

So entfernen Sie den Schlüsselbund-Virus auf Ihrem Mac
Wie schon gesagt: Es gibt keinen wirklichen Schlüsselbund-Virus. Jedoch sind Ihre Daten im Schlüsselbund durchaus ein Ziel für Malware wie Proton und MacDownloader.
Um das Problem loszuwerden, müssen Sie die Malware entfernen, die auf Ihre Daten zugreifen möchte. Am einfachsten gelingt dies, wenn Sie Ihren Mac mit einem Antiviren-Tool scannen oder das Modul „Malware-Entfernung“ in CleanMyMac X verwenden. Diese praktische App scannt Ihren Mac gründlich und ermöglicht Ihnen, jegliche Malware mit einem Klick zu entfernen. Und so funktioniert es:
- Laden Sie CleanMyMac hier kostenlos herunter und installieren Sie die App.
- Öffnen Sie die App und klicken Sie in der Seitenleiste auf „Malware-Entfernung“.
- Klicken Sie auf „Scannen“.
- Klicken Sie auf „Entfernen“, um die Malware-Bedrohungen zu neutralisieren.
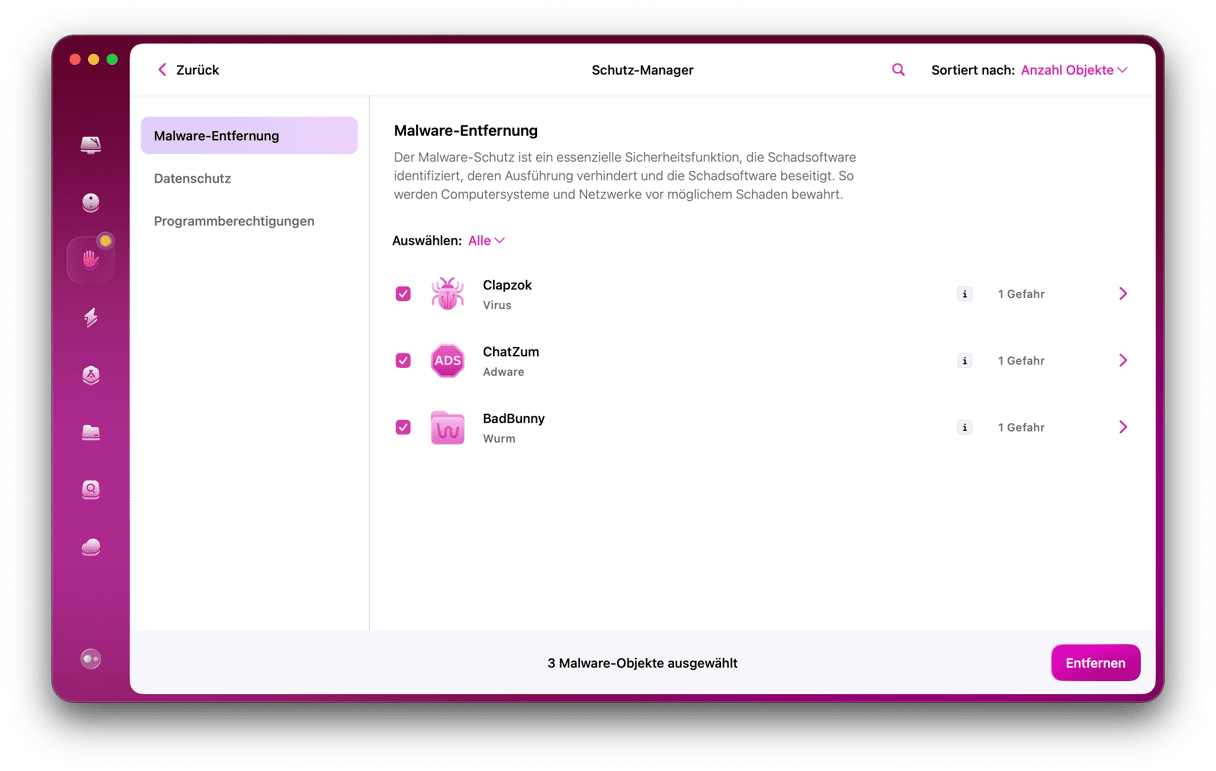
Beim Scannen Ihres Mac wurde keine Malware gefunden oder Sie haben selbst nach der Malware-Entfernung weiterhin Probleme mit dem Schlüsselbund? Dann lesen Sie weiter, denn es gibt noch eine weitere Möglichkeit zur Fehlerbehebung. Wenn Sie oder ein Administrator auf Ihrem Mac das Anmeldekennwort aktualisieren, dann kommt es manchmal vor, dass der Schlüsselbund nicht aktualisiert wird. Stattdessen fragt er weiterhin nach Ihrem Kennwort oder zeigt eine Fehlermeldung an. In diesem Fall können Sie Folgendes tun:
Für ältere macOS-Versionen (macOS Mojave und älter):
- Öffnen Sie das Launchpad > Dienstprogramme (oder Programme > Dienstprogramme) und wählen Sie die Schlüsselbundverwaltung.
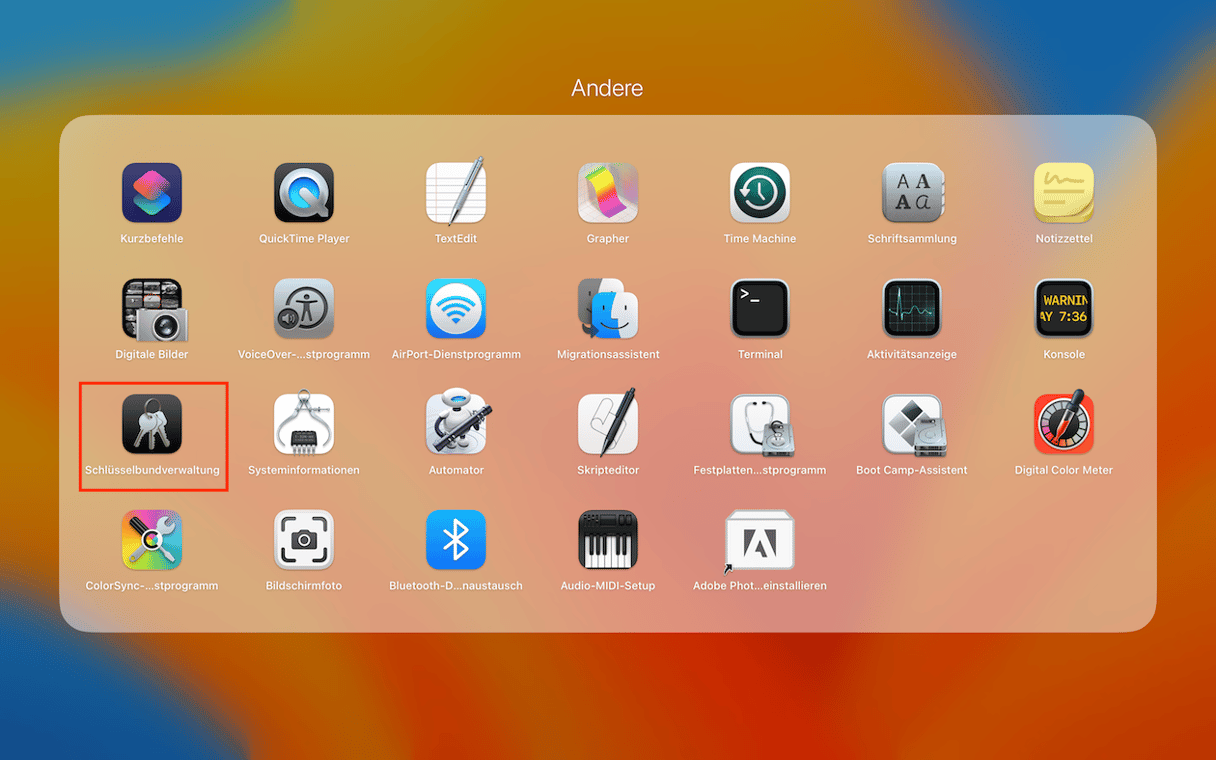
2. Wählen Sie in der linken Seitenleiste den Passwort-Schlüsselbund „Anmeldung“.
3. Klicken Sie auf „Bearbeiten“ und wählen Sie „Passwort für Schlüsselbund 'Anmeldung' ändern“.
4. Geben Sie Ihr altes Passwort in das Feld „Aktuelles Kennwort“ ein.
5. Geben Sie Ihr neues Passwort in das Feld „Neues Kennwort“ ein.
6. Geben Sie das neue Passwort noch einmal in das Feld „Bestätigen“ ein.
7. Bestätigen Sie die Eingabe und schließen Sie die Schlüsselbundverwaltung.
Für neuere macOS-Versionen (macOS Catalina oder höher):
1. Gehen Sie zu Programme > Dienstprogramme und öffnen Sie die Schlüsselbundverwaltung.
2. Klicken Sie in der Menüleiste oben auf „Schlüsselbundverwaltung“ und wählen Sie „Einstellungen“.
3. Klicken Sie auf „Standardschlüsselbunde zurücksetzen“.
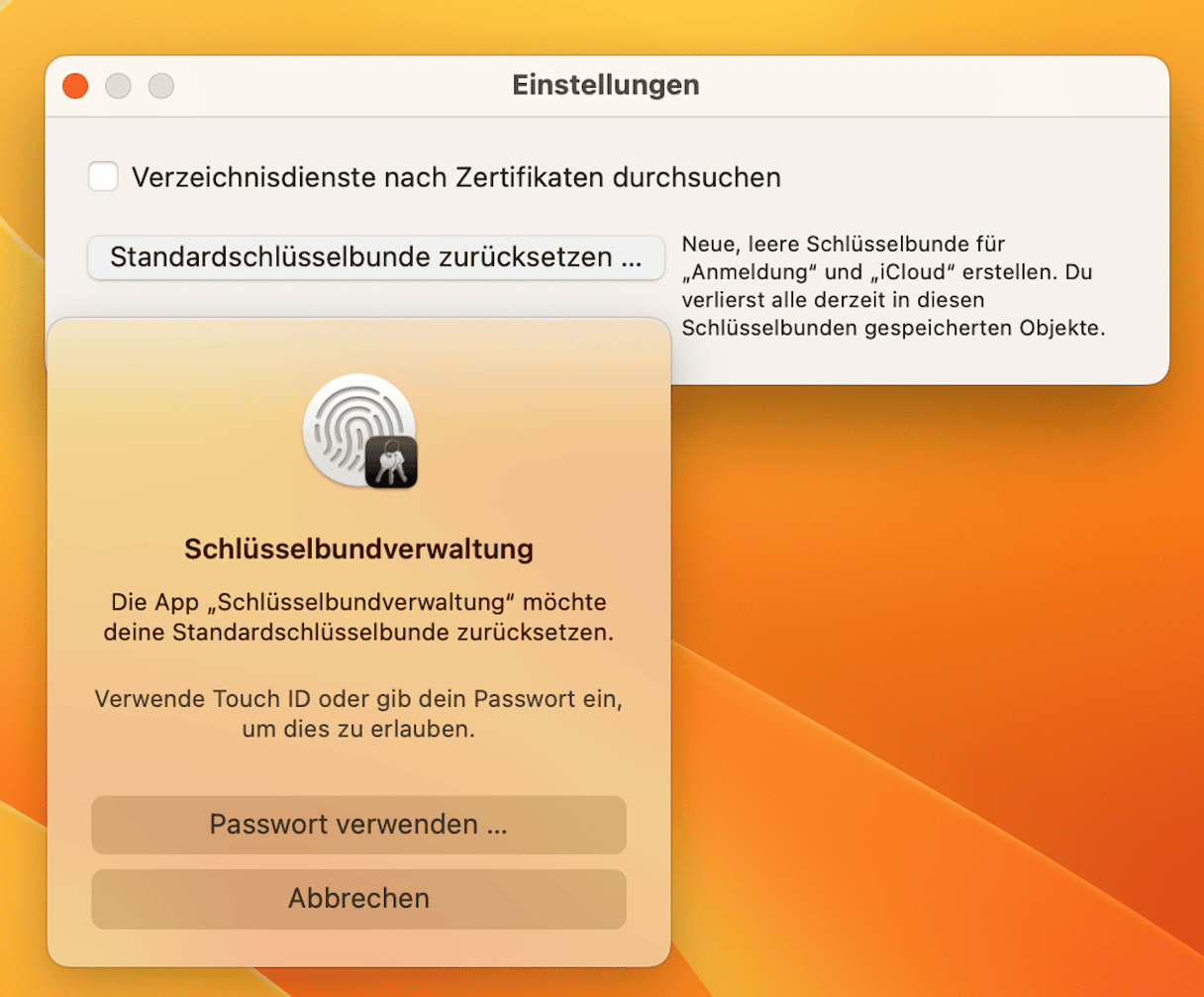
4. Klicken Sie anschließend auf das Apple-Menü > Abmelden. Speichern Sie Ihr aktuelles Passwort, wenn Sie sich erneut anmelden.
Wenn Sie Ihr altes Passwort nicht mehr wissen, dann müssen Sie es zurücksetzen. Dazu gibt es mehrere Möglichkeiten, je nachdem, welche macOS-Version Sie verwenden, ob Sie ein Administratorkonto benutzen und ob Sie FileVault nutzen. Dieses Dokument vom Apple-Support behandelt alle Situationen und erklärt Schritt für Schritt, was zu tun ist.
Probleme mit Ihrem macOS-Schlüsselbund können verschiedene Ursachen haben. Manchmal handelt es sich um einen macOS-Fehler, manchmal liegt es daran, dass Sie ein falsches Passwort eingegeben haben. Es ist aber auch möglich, dass Malware es auf die Daten in Ihrem Schlüsselbund abgesehen hat. Um das zu überprüfen, sollten Sie Ihren Mac mit einem Anti-Malware-Tool scannen, wie z. B. CleanMyMac X. Wenn Sie nach der Überprüfung Ihres Mac weiterhin Fehlermeldungen von macOS erhalten, dann müssen Sie möglicherweise Ihr Schlüsselbund „Anmeldung“ mit Ihrem neuen Passwort aktualisieren oder sogar Ihr Passwort komplett zurücksetzen.





