Si vous utilisez Microsoft Office 365, vous avez peut-être déjà vu le message d'erreur « Votre compte ne permet pas l'édition sur Mac ». C'est gênant et frustrant, parce que ça veut dire que vous ne pouvez pas travailler sur le document, même si votre abonnement devrait vous permettre de le faire. Voici comment remédier à ce problème.
Pourquoi le message « Votre compte ne permet pas l'édition sur Mac » apparaît-il ?
Il y a deux raisons possibles pour cette erreur :
- Microsoft ne reconnaît pas votre licence Office 365.
- Le dossier Bibliothèque de votre Mac contient des fichiers corrompus.
S'il s'agit de la raison numéro 2, sachez que Microsoft a identifié trois fichiers qui peuvent poser problème, et qu'il est recommandé de supprimer. Nous allons vous montrer comment faire ci-dessous.
Comment régler le problème « Votre compte ne permet pas l'édition sur Mac »
1. Déconnectez-vous d'une application et reconnectez-vous
La première chose à faire est de vous déconnecter d'une application MS Office puis de vous reconnecter. Cette simple opération peut suffire à résoudre le problème. Voici comment faire :
Ouvrez l'application Office de votre choix, puis cliquez sur votre nom en haut à gauche.
Cliquez sur Déconnexion.
Quittez l'appli et rouvrez-la.
- Cliquez sur Connexion en haut à gauche.
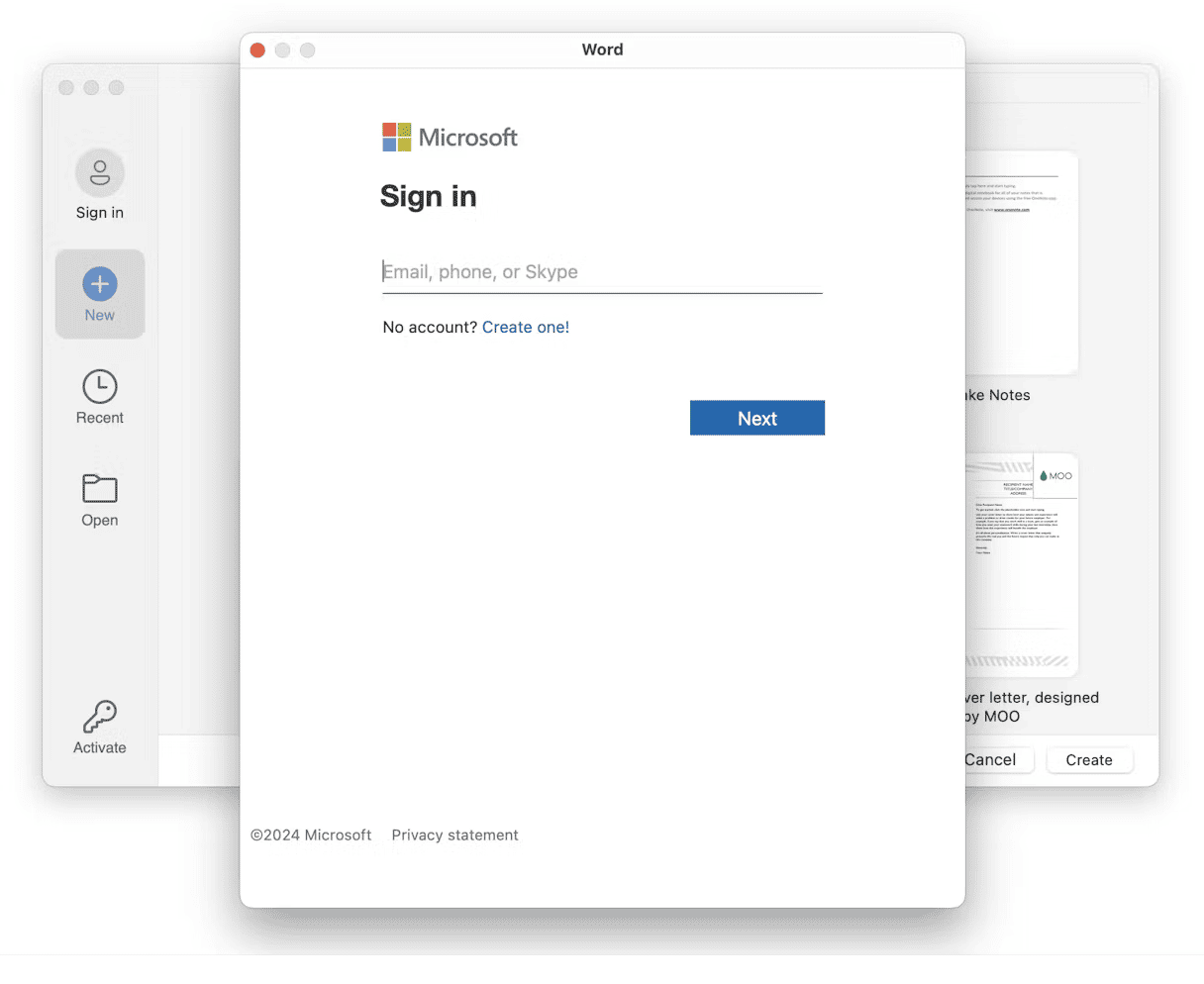
2. Vérifiez votre licence Office 365
- Dans un navigateur web, accédez à la page portal.office.com
- Cliquez sur Mon compte
- Regardez le menu Abonnements
- Cherchez Office 365
- Si vous le voyez, c'est que vous avez la bonne licence, et que le problème ne vient pas de là. Si vous ne le voyez pas, vérifiez que vous êtes bien sur le bon compte.
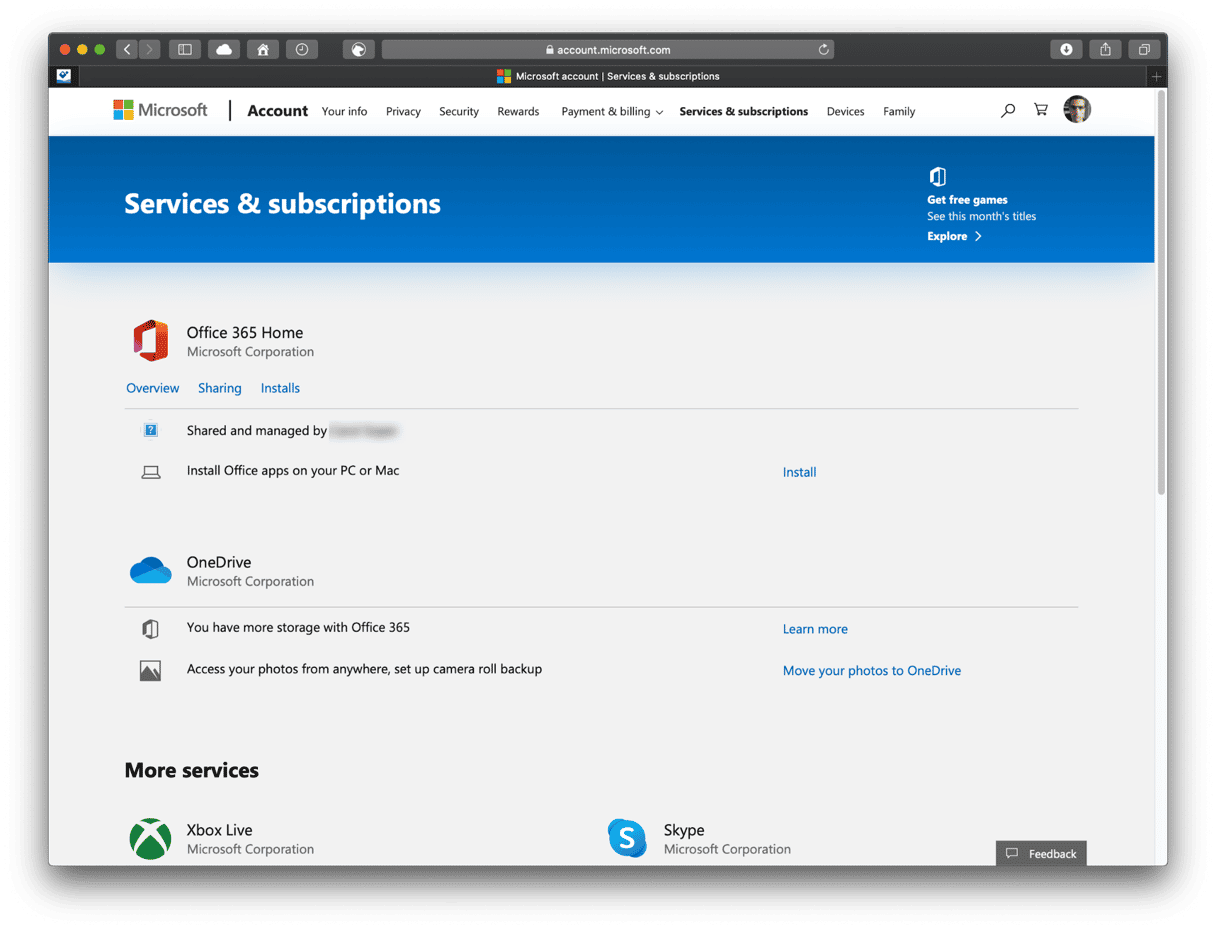
Si cela ne résout pas le problème, la prochaine étape consiste à supprimer les fichiers dont nous avons parlé plus haut.
- Ouvrez chaque application Office installée sur votre Mac, cliquez sur le nom de l'application dans le menu (ex : Word) et cliquez sur Déconnexion. Quittez ensuite l'application.
- Dans le Finder, cliquez sur le menu Aller puis sur Aller au dossier
- Dans la fenêtre qui s'affiche, tapez :
~/Bibliothèque - Cliquez sur le dossier Group Containers
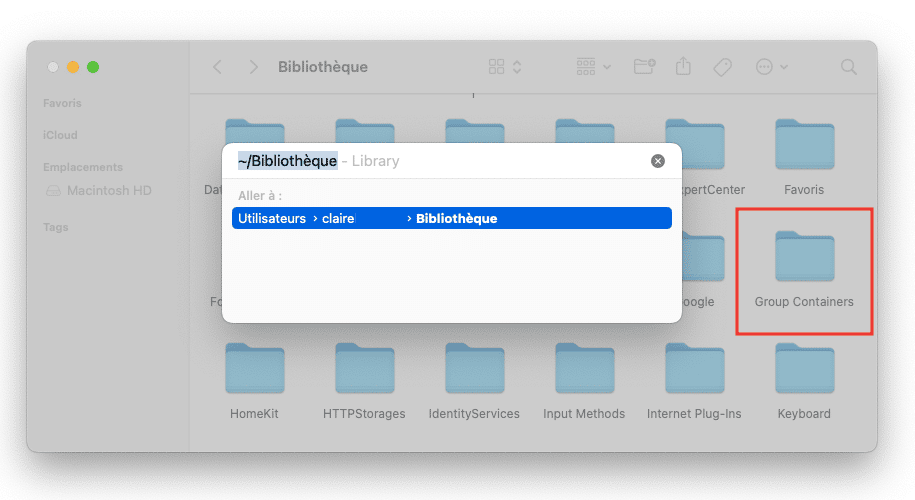
- Localisez les trois fichiers/dossiers suivants, et placez-les dans la Corbeille
UBF8T346G9.ms
UBF8T346G9.Office
UBF8T346G9.OfficeOsfWebHost - Videz la Corbeille et ouvrez une application Office pour voir si vous pouvez maintenant éditer vos documents.
3. Supprimez les fichiers de licence d'Office
Autre solution : vous pouvez supprimer les fichiers de licence. Il existe même un outil dédié. Vous devrez d'abord vous renseigner sur la version de la licence que vos applications Office utilisent, puis quitter toutes les applications de la suite Office. Pour cela, ouvrez n'importe quelle application Office et cliquez sur son nom dans la barre des menus, puis sur À propos de [cette application]. Téléchargez ensuite l'outil depuis le site de Microsoft, ici, puis suivez ces étapes :
- Localisez le fichier .pkg de l'outil de suppression de licence qui se trouve dans votre dossier Téléchargements, puis ouvrez-le.
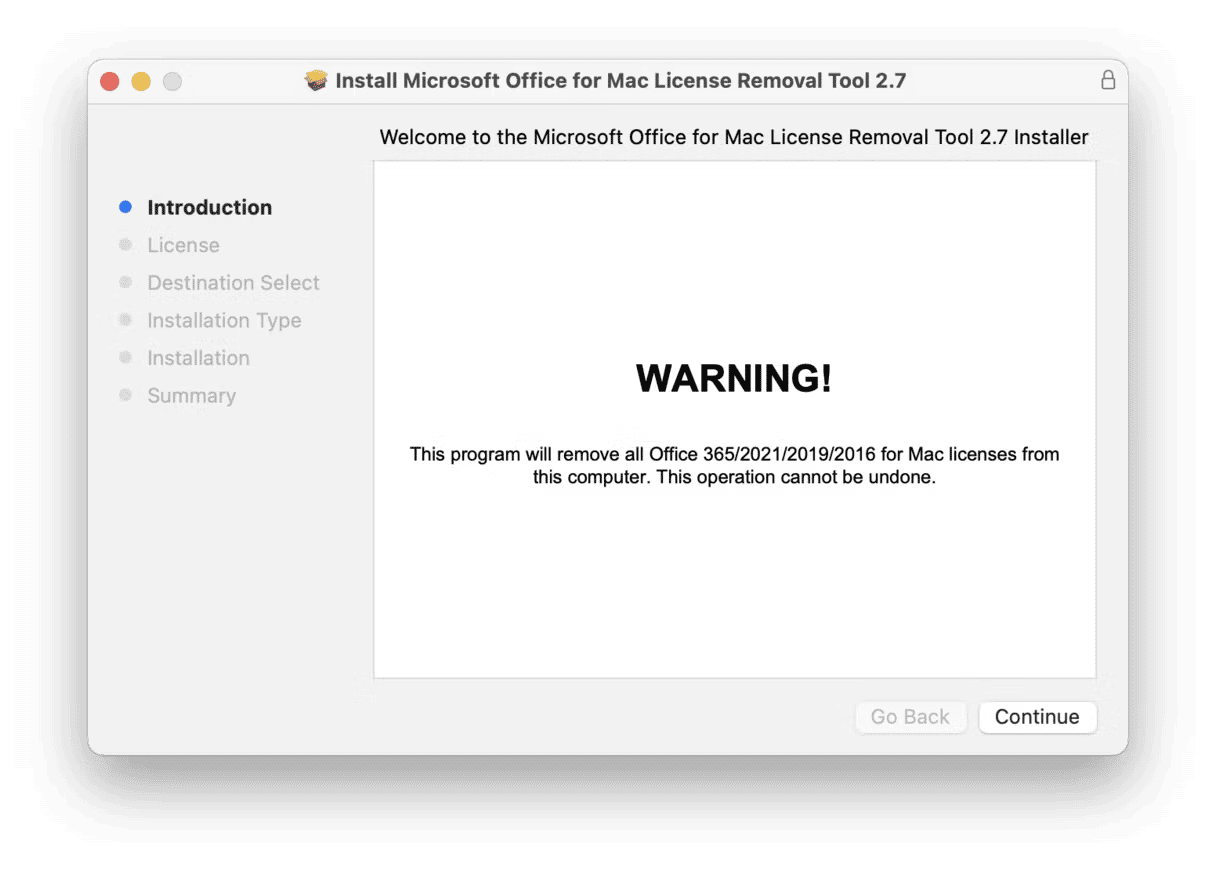
- Suivez les instructions affichées à l'écran pour procéder à l'installation.
- Quand vous arrivez à l'étape Type d'installation, cliquez sur Installer. L'application se chargera alors de supprimer tous les fichiers de licence.
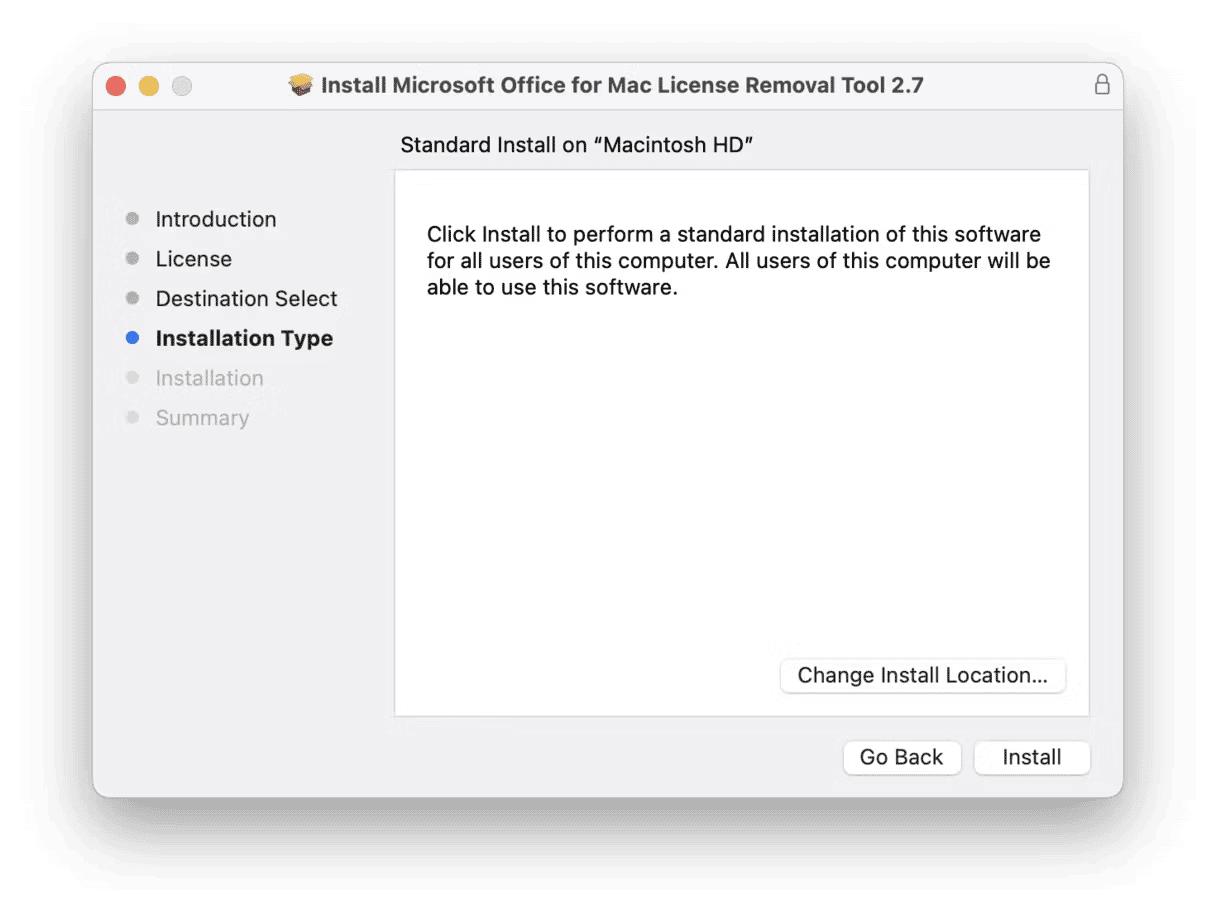
Cliquez sur Fermer. Si vous n'en avez plus besoin, supprimez l'outil en cliquant sur Mettre à la corbeille.
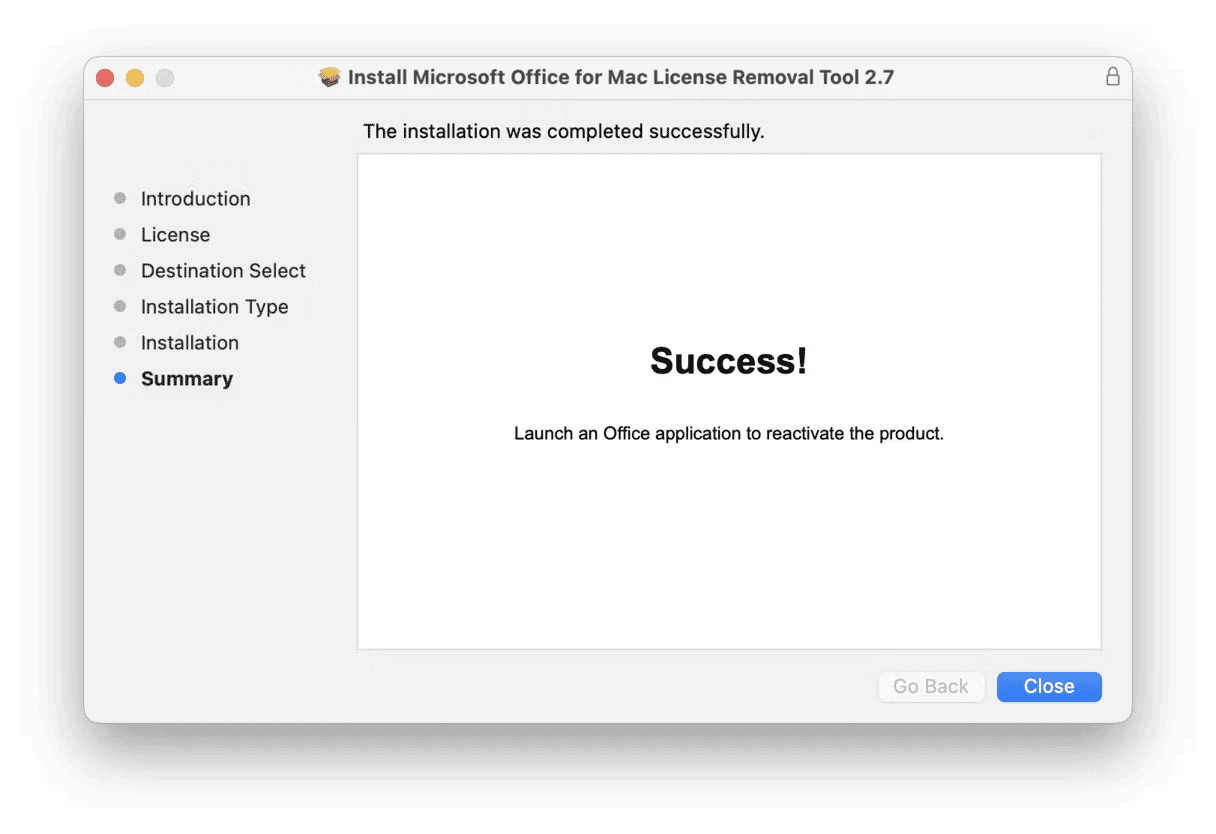
Pour finir, ouvrez n'importe quelle application Office et connectez-vous pour réactiver votre adresse e-mail. Il est également conseillé de redémarrer votre Mac.
4. Mettez les applications de Microsoft Office à jour
Vous rencontrez peut-être des dysfonctionnements à cause d'un bug qui a été résolu dans la dernière version de l'application MS Office. Assurez-vous donc de mettre vos applications à jour. Il y a plusieurs façons de faire :
- Si vous avez téléchargé l'application depuis l'App Store, ouvrez-le, puis cliquez sur Mises à jour, et sur le bouton Mettre à jour à côté de toutes les applications MS Office.
- Si vous l'avez téléchargée depuis le site de Microsoft, ouvrez n'importe quelle application, Word par exemple, et cliquez sur Aide > Rechercher les mises à jour depuis la barre des menus. Cliquez sur Mettre à jour. Profitez-en pour activer les mises à jour automatiques depuis ce même menu.
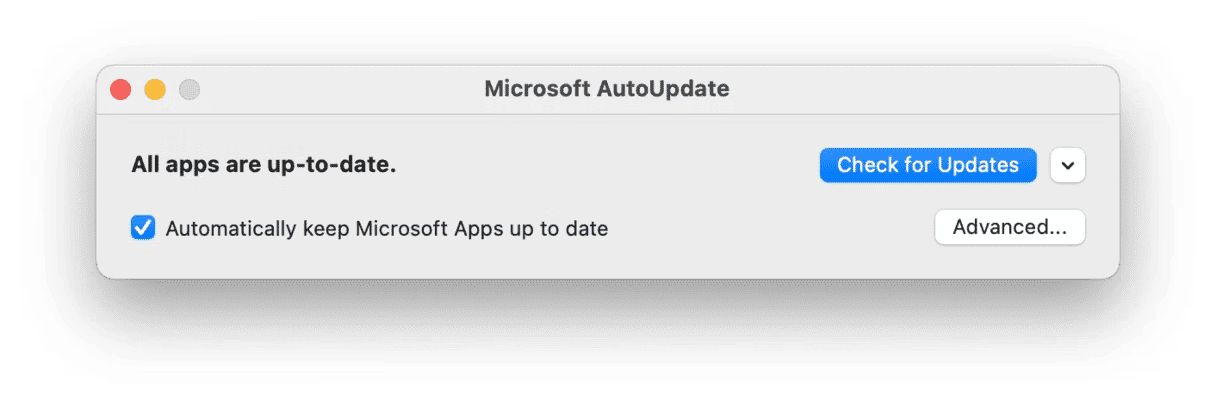
5. Réinitialisez les réglages par défaut de MS Office
Mais avec CleanMyMac, vous pouvez effacer certaines préférences temporaires et certains paramètres, vous permettant de réinitialiser l'application sans perdre vos précieuses données.
- Profitez de votre essai gratuit de CleanMyMac.
- Cliquez sur l'onglet Applications puis lancez une analyse.
- Cliquez ensuite sur Gérer mes applications > Désinstallateur.
- Localisez Microsoft 365 dans la liste.
- Cliquez sur la flèche à côté du nom de l'application et sélectionnez tous les éléments sauf Binaires.
- Cliquez sur Supprimer. Et voilà !

Rouvrez l'application et voyez si vous arrivez désormais à modifier des fichiers. Si Microsoft 365 n'apparait pas dans la liste de vos applications, réinitialisez toutes les applications Microsoft qui se trouvent sur votre Mac (Excel, Word, PowerPoint, Outlook, OneNote et OneDrive). Cela devrait vous aider.
Le message « Votre compte ne permet pas l'édition sur Mac » dans Office 365 peut être causé par un problème de licence ou parce que certains des fichiers placés sur votre Mac par Microsoft ont été corrompus. Pour résoudre le problème, suivez les étapes décrites plus haut, et vous devriez pouvoir à nouveau éditer vos fichiers dans Office.






