Microsoft Office fue una de las suites de app más populares para Mac hasta que Apple haya incluido Pages, Numbers y Keynote dentro de macOS. Si has pasado de MS Office a iWork, es mejor eliminar el primero. Sin embargo, desinstalar Office no es tan fácil como podría ser, por ello te traemos esta guía paso a paso para enseñarte cómo desinstalar cada app de Microsoft.
¿Qué es Microsoft Office?
Office es un conjunto de herramientas que contiene: Word, Excel, Powerpoint, Outlook y OneDrive. Para usar estas apps, puedes comprar una suscripción a Office 365 en el sitio web de Microsoft y descargar las apps desde allí o descargar las apps individuales de la Mac App Store y comprar una suscripción como una compra in-app.
Las suscripciones son anuales y tienen varios niveles diferentes, cada uno de los cuales ofrece un nivel de servicio diferente con respecto a la cantidad de dispositivos en los que puedes instalar las apps de Office.
Cómo desinstalar Office 365 en Mac
Para desinstalar Office 365 hay que desinstalar cada app por separado y hay dos formas de hacerlo — la manual y la automática. Te vamos a mostrar ambas.
Eliminación automática
Antes de continuar y comenzar con la desinstalación manual que se describe a continuación, existe otra forma mucho más sencilla de hacerlo. CleanMyMac te permite desinstalar las apps de Office — o cualquier otra app — con solo hacer varios clics usando su herramienta de desinstalación.
Así es cómo puedes desinstalar Microsoft Office en Mac fácilmente:
- Consigue tu prueba gratuita de CleanMyMac.
- Ve a Aplicaciones en la barra lateral y haz un análisis rápido.
- Haz clic en Gestionar mis aplicaciones > Desinstalador.
- Selecciona las casillas junto a las apps de Office (Word, Excel, etc.) que quieras desinstalar.
- Haz clic en Eliminar.
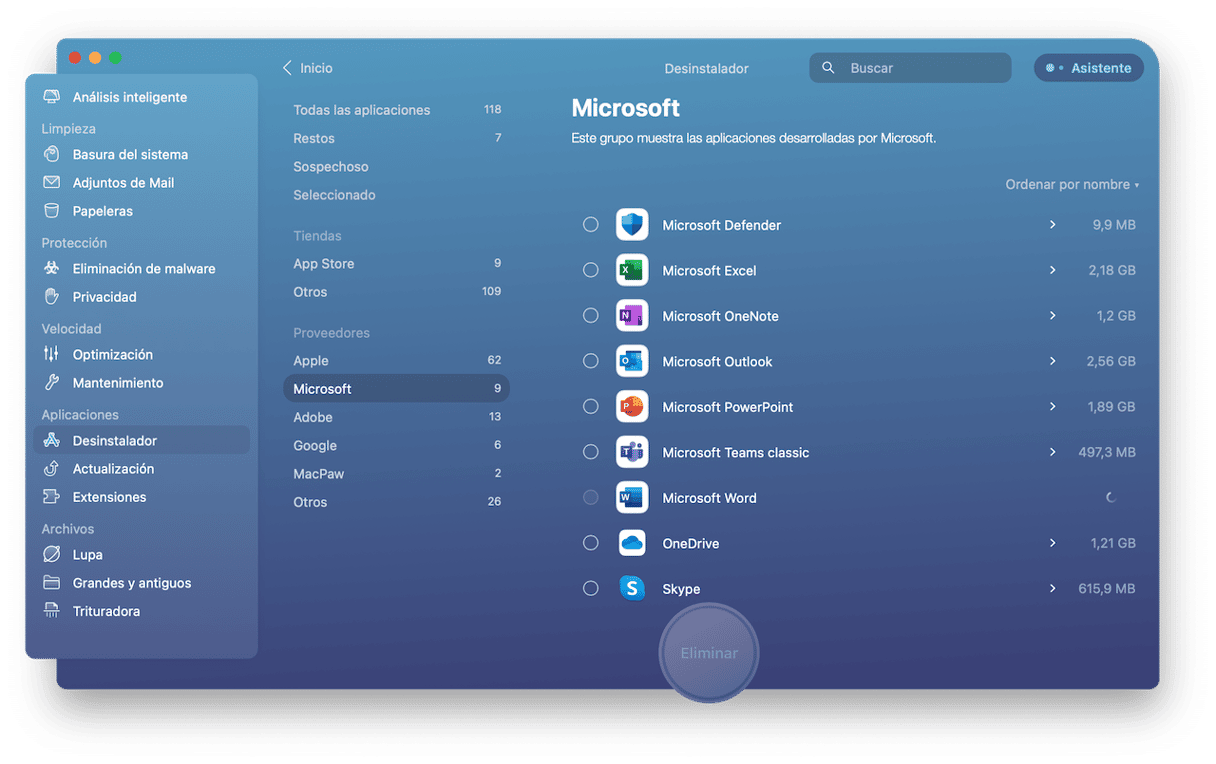
CleanMyMac ahora eliminará no solo las apps en sí, sino todos los archivos basura asociados, lo cual te ahorrará una gran cantidad de tiempo y esfuerzo.
Ahora puedes verificar si quedan archivos restantes:
- Ve a la pestaña Restos dentro del módulo Aplicaciones.
- Si aparece algún archivo, selecciona la casilla junto al mismo y haz clic en Eliminar.
Eliminación manual
Desinstalar Office de forma manual es algo más complicado que usar un desinstalador, ya que tienes que buscar archivos en muchas carpetas diferentes y moverlos a la Papelera por separado. Si no te importa tener que indagar por el sistema, sigue estos pasos uno por uno:
%205.46.25%20p.m._1665502081.png)
- Ve a tu carpeta Aplicaciones y selecciona Microsoft Excel.
- Mientras presionas la tecla Comando, haz clic en las siguientes apps: OneNote; Panorama; PowerPoint; Palabra; One Drive.
- Con todas esas apps seleccionadas, arrástralas a la Papelera o presiona Control y haz clic en una de las apps y elige Mover a la Papelera en el menú.
- En el Finder, haz clic en el menú Ir y elige Ir a carpeta, o presiona Comando + Mayús + G.
- En el cuadro que se abra, escribe
~/Library/Containersy presiona Intro. - Encuentra la carpeta Containers y ábrela.
- Encuentra cada una de las carpetas que se enumeran a continuación y arrástralas a la Papelera (es posible que algunas de ellas no estén presentes en tu ordenador)
com.microsoft.errorreporting
com.microsoft.Excel
com.microsoft.netlib.shipassertprocess
com.microsoft.Office365ServiceV2
com.microsoft.Outlook
com.microsoft.Powerpoint
com.microsoft.RMS-XPCService
com.microsoft.Word
com.microsoft.onenote.mac - Haz clic en la flecha hacia atrás en la ventana del Finder para volver a ~/Library y abre la carpeta Group Containers.
- Encuentra las carpetas a continuación y muévelas a la Papelera (una vez más, es posible que algunas no estén presentes).
%205.49.55%20p.m._1665502282.png)
UBF8T346G9.ms
UBF8T346G9.Office
UBF8T346G9.OfficeOsfWebHost - Vacía la Papelera.
- Si queda algún ícono de Office en el Dock, haz clic con el botón sobre el mismo y elige Opciones > Eliminar del Dock.
- Reinicia tu Mac.
Acabas de desinstalar Office de tu Mac.
¿Por qué es tan difícil desinstalar Office?
¡Buena pregunta! Microsoft tiene una utilidad de desinstalación para PCs con Windows que permite desinstalar Office o cualquier parte del mismo con solo varios clics. En cambio, en un Mac, tienes que hacerlo de forma manual. Eso significa no solo eliminar los archivos binarios de la app, sino también buscar todos los demás archivos "basura" que Microsoft Office haya instalado en tu Mac.
Cómo solucionar los problemas comunes durante la desinstalación
A veces, pueden aparecer alguno de los siguientes errores al desinstalar MS Office:
- Un archivo está en uso
- La app está abierta
- Permiso denegado (suele aparecer al intentar mover los archivos a la Papelera)
- Office vuelve a aparecer después de desinstalarlo
- Imposible eliminar algunos archivos
Todo esto puede aparecer como un mensaje de error o simplemente no dejarte completar la acción.
Si te topas con alguno de los problemas mencionados arriba, sigue los siguientes pasos uno por uno:
- Cierra todos los archivos con formato de MS Office y cierra todas las apps de MS Office. Además, prueba a cerrar todas las otras apps que estén ejecutadas en segundo plano para evitar conflictos con las apps de Microsoft.
- Reinicia tu Mac desde el menú principal de Apple.
- Ejecuta Primera Ayuda para tu disco de inicio en la Utilidad de Discos — puede abrirla desde Aplicaciones > Utilidades.

- Repara los permisos del disco — sigue los pasos descritos en esta guía.
- Arranca tu Mac en modo seguro y sigue los pasos de desinstalación explicados arriba. Comprueba que no te hayas saltado nada, ya que las apps de Office podrían volver a aparecer en ese caso.
Desinstalar Microsoft Office puede ser complicado debido a que no hay un desinstalador oficial. Como resultado, hay que buscar los archivos y las carpetas manualmente y arrastrarlos a la Papelera. Una solución mucho más sencilla es utilizar la herramienta Desinstalador de CleanMyMac, la cual puede desinstalar apps con solo un par de clics, eliminando todos sus archivos asociados.






