Microsoft Office war eine der beliebtesten Software-Suiten für Mac, bis Apple Pages, Numbers und Keynote als vorinstallierte Apps mit macOS herausbrachte. Wenn Sie von MS Office zu iWork gewechselt sind, empfiehlt es sich, Office zu deinstallieren. Die Deinstallation von Office ist jedoch nicht so einfach, wie sie sein sollte. In diesem Artikel finden Sie daher eine Schritt-für-Schritt-Anleitung, die Ihnen zeigt, wie Sie Microsoft Office ganz einfach deinstallieren können.
Was ist Microsoft Office?
Office ist eine Programm-Suite, die Word, Excel, Powerpoint, Outlook und OneDrive umfasst. Um diese Programme zu nutzen, können Sie entweder Office 365 auf der Microsoft-Website abonnieren und die Programme von dort herunterladen oder die einzelnen Programme aus dem Mac App Store herunterladen und ein Abonnement als In-App-Kauf erwerben.
Das Abonnement ist ein Jahresabonnement, und es gibt verschiedene Kategorien, mit denen Sie die Programme auf einer unterschiedlichen Anzahl an Geräten nutzen können.
So deinstallieren Sie Office 365 auf dem Mac
Um Office 365 zu deinstallieren, müssen Sie jede App einzeln deinstallieren. Dazu gibt es zwei Möglichkeiten: manuell und automatisch. Wir zeigen Ihnen im Folgenden beide Methoden.
Automatische Entfernung
Bevor Sie die unten beschriebene manuelle Deinstallation durchführen, möchten wir Ihnen eine einfachere Methode vorstellen. Mit CleanMyMac können Sie Office-Apps – oder jede andere App – mit nur wenigen Klicks über das Deinstallationstool deinstallieren.
So deinstallieren Sie Microsoft Office ganz einfach auf dem Mac:
- Holen Sie sich Ihre kostenlose CleanMyMac-Testversion.
- Wählen Sie in der Seitenleiste „Programme“ und führen Sie einen schnellen Scan durch.
- Klicken Sie auf „Programme verwalten“ > „Deinstallation“.
- Markieren Sie die Kontrollkästchen neben den Office-Apps (Word, Excel usw.), die Sie deinstallieren möchten.
- Klicken Sie auf „Deinstallieren”.
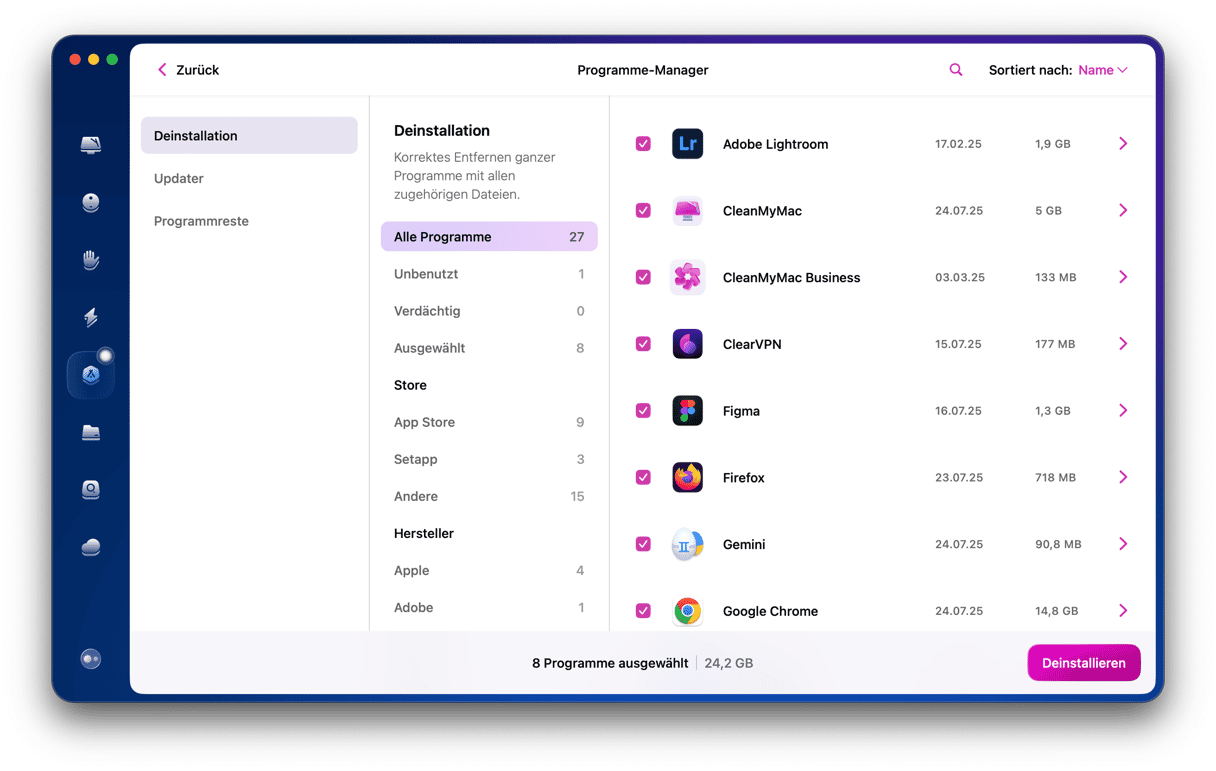
CleanMyMac entfernt nun nicht nur die Programme selbst, sondern auch alle zugehörigen Programmreste. Das erspart Ihnen eine Menge Zeit und Mühe.
Überprüfen Sie anschließend, ob Dateien übrig geblieben sind:
- Klicken Sie im Programme-Feature auf „Programmreste“.
- Wenn in diesem Bereich Dateien aufgeführt sind, markieren Sie die entsprechenden Kontrollkästchen und klicken Sie auf „Entfernen“.
Manuelle Entfernung
Die manuelle Deinstallation von Office ist komplizierter als die Verwendung eines Deinstallationsprogramms, da Sie Dateien in verschiedenen Ordnern suchen und in den Papierkorb verschieben müssen. Wenn Sie Lust auf Detektivarbeit haben, führen Sie die folgenden Schritte nacheinander aus:
_1642015535.png)
- Gehen Sie zu Ihrem Programme-Ordner und wählen Sie Microsoft Excel.
- Halten Sie die Befehlstaste gedrückt und klicken Sie auf die folgenden Anwendungen: OneNote; Outlook; PowerPoint; Word; One Drive.
- Ziehen Sie alle ausgewählten Programme in den Papierkorb oder klicken Sie bei gedrückter Strg-Taste auf eines der Programme und wählen Sie im Menü „In den Papierkorb verschieben“.
- Klicken Sie im Finder auf das Menü „Gehe zu“ und wählen Sie „Gehe zum Ordner“, oder drücken Sie Befehlstaste+Umschalttaste+G.
- Geben Sie in das sich öffnende Feld ein:
~/Library/Containersund drücken Sie die Eingabetaste. - Suchen Sie den Ordner „Containers“ und öffnen Sie ihn.
- Suchen Sie die unten aufgeführten Ordner und ziehen Sie sie in den Papierkorb (einige von ihnen sind möglicherweise nicht vorhanden)
_1642015638.png)
com.microsoft.errorreporting
com.microsoft.Excel
com.microsoft.netlib.shipassertprocess
com.microsoft.Office365ServiceV2
com.microsoft.Outlook
com.microsoft.Powerpoint
com.microsoft.RMS-XPCService
com.microsoft.Word
com.microsoft.onenote.mac - Klicken Sie im Finder-Fenster auf den Zurück-Pfeil, um zu ~/Library zurückzukehren, und öffnen Sie den Ordner „Group Containers“.
- Suchen Sie die folgenden Ordner und verschieben Sie sie in den Papierkorb (auch hier sind einige möglicherweise nicht vorhanden).
UBF8T346G9.ms
UBF8T346G9.Office
UBF8T346G9.OfficeOsfWebHost - Leeren Sie den Papierkorb.
- Wenn sich Office-Symbole im Dock befinden, klicken Sie mit der rechten Maustaste darauf und wählen Sie Optionen > Aus Dock entfernen.
- Starten Sie Ihren Mac neu.
Sie haben nun Office von Ihrem Mac deinstalliert.
Warum ist die Deinstallation von Office so schwierig?
Gute Frage! Microsoft bietet ein Deinstallationsprogramm für Windows-PCs an, mit dem Sie Office oder eine beliebige Office-Anwendung mit wenigen Klicks entfernen können. Auf einem Mac müssen Sie jedoch den manuellen Weg gehen. Das bedeutet, dass Sie nicht nur die Binärdateien des Programms selbst entfernen, sondern auch alle anderen Dateien aufspüren müssen, die Microsoft Office auf Ihrem Mac installiert hat.
So beheben Sie gängige Probleme bei der Deinstallation
Manchmal kann es bei der Deinstallation von MS Office zu einem der folgenden Fehler kommen:
- Ein Element wird verwendet
- Ein Programm ist geöffnet
- Zugriff verweigert (in der Regel beim Versuch, Dateien in den Papierkorb zu verschieben)
- Office wird nach der Deinstallation erneut angezeigt
- Einige Dateien können nicht entfernt werden
Entweder wird eine Fehlermeldung angezeigt oder Sie werden daran gehindert, eine bestimmte Aktion auszuführen.
Wenn eines der oben genannten Probleme auftritt, führen Sie bitte die folgenden Schritte nacheinander aus:
- Schließen Sie alle Dateien im MS Office-Format und beenden Sie alle MS Office-Anwendungen. Beenden Sie außerdem alle anderen Programme, die im Hintergrund ausgeführt werden, um Konflikte mit Microsoft-Anwendungen zu vermeiden.
- Starten Sie Ihren Mac über das Apple-Menü neu.
- Führen Sie mit dem Festplatten-Dienstprogramm eine Erste Hilfe für Ihr Startvolume durch. Sie finden das Programm unter „Programme“ > „Dienstprogramme“.
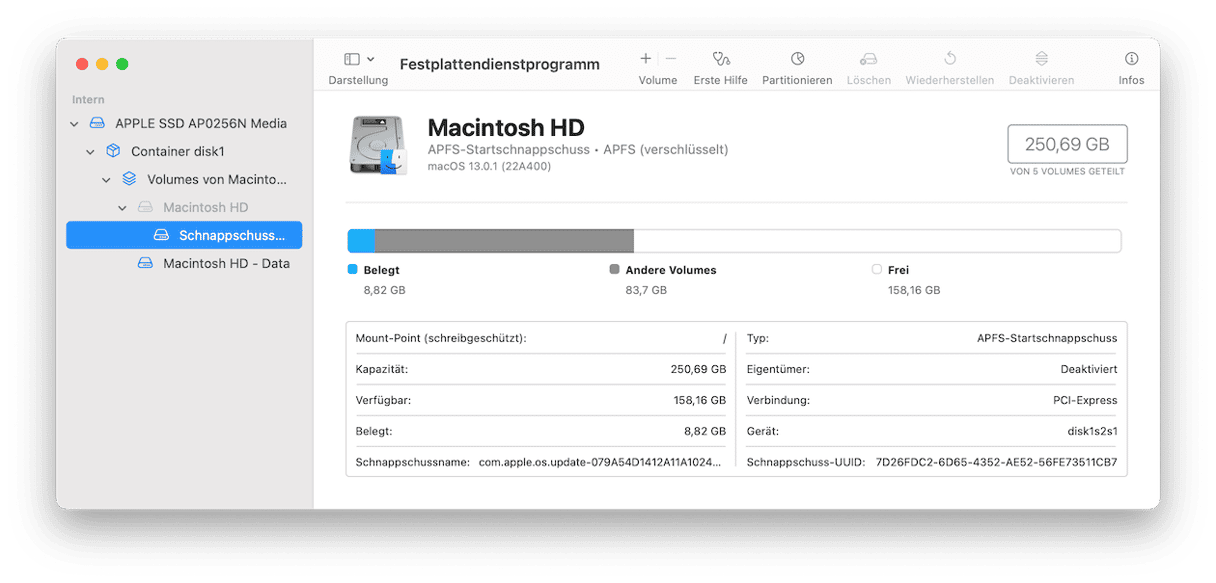
- Reparieren Sie die Zugriffsrechte – befolgen Sie die Schritte in dieser Anleitung.
- Starten Sie Ihren Mac im sicheren Modus und befolgen Sie die oben genannten Schritte zur Deinstallation. Überprüfen Sie, ob Sie nichts übersehen haben, da die Office-Anwendungen sonst möglicherweise wieder erscheinen.
Die Deinstallation von Microsoft Office ist kompliziert, da es kein offizielles Deinstallationsprogramm gibt. Aus diesem Grund müssen Sie Dateien und Ordner manuell suchen und in den Papierkorb ziehen. Eine viel einfachere Lösung ist das Deinstallationsmodul von CleanMyMac, das Programme mit nur wenigen Klicks deinstalliert und dabei auch gleich alle zugehörigen Dateien entfernt.






