Si votre Mac bugue ou que vous n'arrivez pas à ouvrir ou à déplacer des fichiers, l'un des conseils que vous avez peut-être vu dans plusieurs guides de résolution de problèmes consiste à réparer les autorisations du disque. Mais qu'est-ce que ça veut dire, et comment faire ? Dans cet article, nous expliquons ce que sont les autorisations du disque, et nous vous montrons comment les réparer, manuellement et automatiquement.
Que sont les autorisations du disque ?
Sur macOS, les autorisations du disque servent à assurer la sécurité des fichiers en déterminant quelles applications peuvent ouvrir, modifier ou supprimer les fichiers et les dossiers. Elles sont conçues pour empêcher certaines applications (ou utilisateurs, si vous partagez votre Mac) d'accéder à des fichiers système qui ne les concernent pas, et de les modifier ou les supprimer. Cela permet de garantir la stabilité du système et la confidentialité de vos fichiers si vous ne souhaitez pas les partager avec les autres personnes qui utilisent le même ordinateur que vous.
Chaque fichier et dossier présent sur votre Mac dispose de différentes autorisations. Voici ce que dit Apple :
« Beaucoup des éléments que vous installez sur macOS sont installés à partir de paquets (dont l'extension de fichier est « .pkg »). À chaque fois qu'un élément est installé depuis un paquet, un fichier « Nomenclature » (qui dispose de l'extension « .bom ») se retrouve stocké dans le fichier d'entrée du paquet, conservé dans le dossier /Bibliothèque/Receipts/ sous Mac OS X v10.5 et versions ultérieures. Ces fichiers ne prennent pas beaucoup d'espace disque, et ils ne doivent pas être supprimés. Chacun de ces fichiers « .bom » contient une liste des fichiers installés par ce paquet, ainsi que les autorisations de chacun. »
Pourquoi les autorisations doivent-elles être réparées ?
Malheureusement, votre ordinateur peut vite s'emmêler les pinceaux avec toutes ces autorisations. Cela arrive assez souvent lorsque vous installez et désinstallez des logiciels sur votre système. Quand c'est le cas, les applications peuvent alors avoir carte blanche pour altérer des éléments et modifier des fichiers en lecture seule. Cela peut causer tout un tas d'erreurs au niveau des autorisations, et même des problèmes système comme des ralentissements, des blocages ou des plantages.
Les problèmes d'autorisations du disque peuvent aussi venir des mises à jour des applications de macOS et des applications, ou des plantages de vos applications. Elles deviennent donc inévitables avec le temps, surtout sur les anciennes versions de macOS. Mais vous pouvez rencontrer ce problème même sous les nouvelles versions de macOS, comme Sequoia.
Si vous remarquez quoi que ce soit d'anormal au niveau des performances de votre système, la première chose à faire est de vous pencher sur les autorisations du disque. Voici quelques exemples de comportements inhabituels :
- Certaines applications ne fonctionnent pas correctement
- Certains fichiers ne peuvent pas être déplacés ou supprimés
- Certains fichiers ne sont pas accessibles
Dans les cas les plus graves, cela peut entraver les performances du système, et sa stabilité générale. C'est pourquoi il est important de chercher à comprendre la cause du problème dès que vous vous en apercevez. Découvrez ci-dessous deux façons de réparer les autorisations du disque, en utilisant une méthode automatique ou manuelle, et choisissez celle qui vous convient le mieux.
Comment réparer automatiquement les autorisations sur Mac
Pour les utilisateurs des versions de macOS sorties après El Capitan, la suppression de l'option Réparer les autorisations du disque signifie qu'il n'y a plus de solution prête à l'emploi en cas de dysfonctionnement de votre Mac.
Mais ne vous en faites pas, CleanMyMac est là pour vous aider. Cette application fait le gros de travail pour vous en vérifiant les permissions et en réparant le disque de votre Mac.
Commencez par tester gratuitement CleanMyMac. Une fois l'installation terminée, suivez les étapes ci-dessous :
- Ouvrez CleanMyMac.
- Cliquez sur Performances depuis la barre latérale, puis sur le bouton Analyser.
- Une fois l'analyse terminée, cliquez sur Voir toutes les tâches, puis sur Tâches d'entretien.
- Cochez la case Réparer les autorisations du disque puis cliquez sur Exécuter.
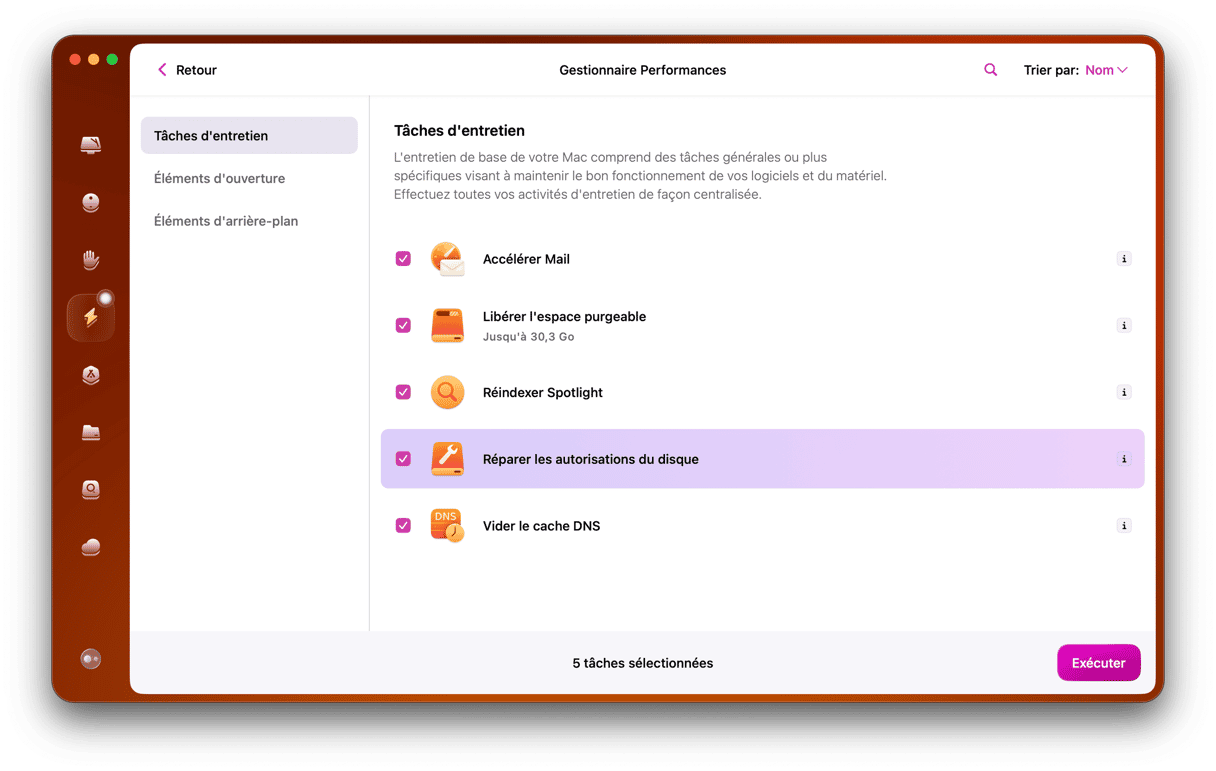
CleanMyMac analysera alors votre système pour vérifier les autorisations du disque et réparer automatiquement celles qui sont endommagées. Une fois l'opération terminée, vous pourrez voir une liste de toutes les autorisations qui ont été réparées.
C'est aussi simple que ça. Votre Mac devrait maintenant fonctionner normalement. Même si votre Mac ne semble présenter aucun problème, sachez qu'effectuer des réparations peut s'avérer bénéfique pour vous assurer que rien ne dégénère. Toutes les autorisations endommagées n'affectent pas les performances, mais ce n'est pas pour autant qu'il ne faut pas s'en occuper.

Comment réparer les autorisations manuellement
Si vous utilisez une ancienne version de macOS, l'Utilitaire de disque est le meilleur outil pour résoudre ce type de problème. Pourquoi une version plus ancienne ? Parce que depuis la version 10.11 de macOS, El Capitan, l'Utilitaire de disque n'offre plus la possibilité de « réparer les autorisations du disque ».
Mais il y a une certaine logique dans tout ça. macOS est désormais équipé d'une fonctionnalité de Protection de l'intégrité du système conçue pour réparer automatiquement les autorisations des fichiers pendant les mises à jour de logiciels et les changements apportés au système. La Protection de l'intégrité du système restreint le champ d'action du compte racine pour éviter qu'il n'effectue certaines opérations telles que la modification d'opérations et d'emplacements protégés, comme /System et /usr. Conséquence, même s'ils accèdent à la racine, les logiciels malware ne peuvent pas infecter vos fichiers système.
Revenons maintenant à la réparation des autorisations du disque avec l'Utilitaire de disque. Si vous utilisez une version de macOS antérieure à El Capitan, suivez les étapes ci-dessous :
- Utilisez le raccourci Command + Espace pour ouvrir Spotlight, tapez « Utilitaire de disque » puis ouvrez l'application.
- Dans le menu latéral, sélectionnez Macintosh HD.
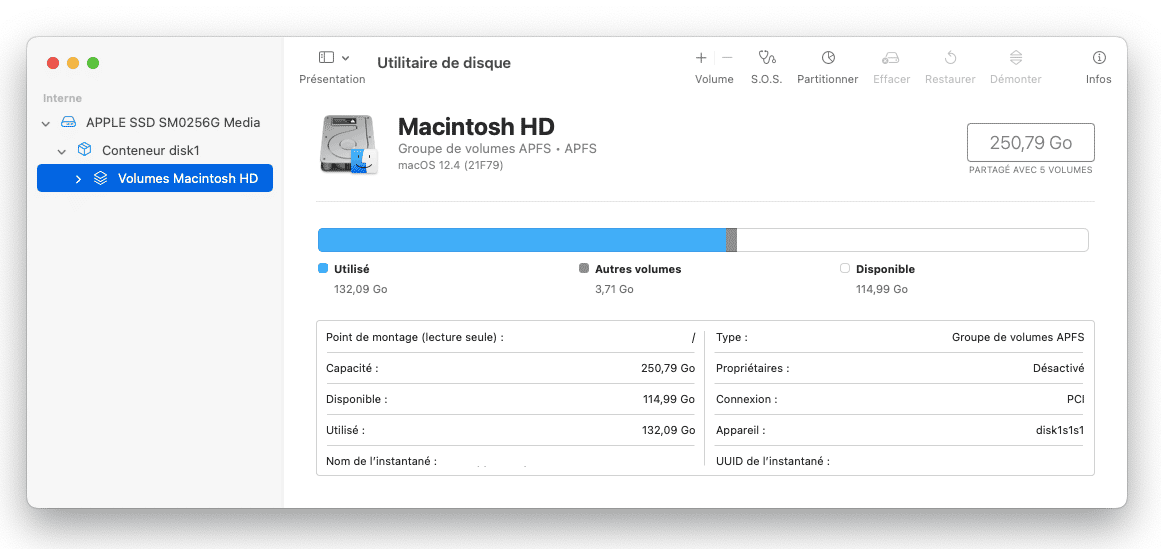
- Cliquez sur l'onglet S.O.S.
- Cliquez sur Vérifier les autorisations du disque. L'Utilitaire de disque parcourra alors votre disque dur à la recherche d'autorisations endommagées et les ajoutera à sa liste d'éléments à réparer. Cela peut prendre quelques minutes, mais vous pouvez cocher la case Afficher les détails pour suivre la progression.
- Cliquez sur Réparer les autorisations du disque et attendez que l'Utilitaire de disque ait résolu chacun des problèmes identifiés.
Que faire si les problèmes d'autorisations du disque ont tellement endommagé votre Mac que vous ne pouvez plus l'allumer normalement ? Pas de panique, vous pouvez accéder à l'Utilitaire de disque en mode Récupération. Pour cela, appuyez sur les touches Command + R pendant que votre ordinateur démarre.
Si vous installez une version plus récente (ou plus ancienne) de macOS à la place de votre système d'exploitation actuel, votre Mac effectuera une réparation des autorisations du disque dans le cadre de l'installation, vous permettant ainsi de repartir sur de bonnes bases.

Comment contrôler les autorisations de certaines applications
Si vous en avez besoin, vous pouvez contrôler les autorisations de vos applications. Il vous suffit de faire un clic droit sur une application ou un fichier. Dans le menu qui s'affiche, cliquez sur Lire les informations (ou utilisez le raccourci Command + i après avoir sélectionné l'élément). Vous voyez la section Partage et autorisations ? C'est là que vous pouvez modifier les autorisations et accorder des privilèges de lecture et d'écriture.
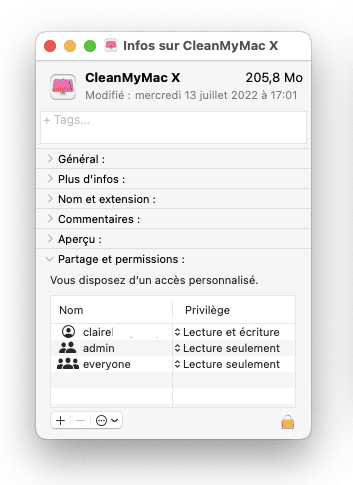
Mais dans certains cas, vous pourriez voir un message vous informant que « Vous ne possédez pas les autorisations permettant d’ouvrir l’application ». Cette erreur a été signalée plusieurs fois sur les dernières versions de macOS. Elle vous empêche d'exécuter certaines applications, et comme le message ne donne pas plus d'informations sur les autorisations manquantes, notre premier conseil ne pourra pas vous aider.
Heureusement, il y a une solution assez simple. Essayez de suivre les étapes ci-dessous :
- Mettez macOS à jour en vous rendant dans Réglages Système > Général > Mise à jour de logiciels, et suivez les instructions qui s'affichent à l'écran si une mise à jour est disponible.
- Mettez l'application à jour depuis l'App Store, en consultant l'option Rechercher les mises à jour depuis le menu principal de l'application lorsque celle-ci est ouverte, ou en vous rendant sur le site du développeur. Si aucune mise à jour n'est disponible, supprimez l'application et réinstallez-la.
- Consultez les profils installés dans Réglages Système > Utilisateurs et groupes. Cliquez sur le « i » à côté de l'utilisateur connecté, et assurez-vous que l'option Autoriser cet utilisateur à administrer cet ordinateur soit activée. Vous devrez peut-être ajouter un compte si celui que vous utilisez ne dispose pas des autorisations d'administration.

Vous devriez désormais savoir ce que sont les autorisations du disque et comment les réparer. Merci de nous avoir lus, et profitez bien de votre Mac tout beau tout propre !






