Microsoft office era una delle suite di applicazioni più diffuse per Mac, finché Apple non ha creato Pages, Numbers e Keynote, che ora sono preinstallati in macOS. Se hai accantonato MS Office per iWork, sarebbe meglio rimuoverlo. Il problema è che disinstallare Office non è facile come dovrebbe. Perciò, ecco una guida passo passo che spiega come disinstallare ogni singola componente delle app Microsoft.
Che cos'è Microsoft Office?
Office è una suite di strumenti che comprende: Word, Excel, Powerpoint, Outlook e OneDrive. Per utilizzare queste app, bisogna iscriversi a Office 365 sul sito web di Microsoft e scaricare l'app, oppure scaricare le singole app dall'App Store Mac e sottoscrivere un abbonamento con un acquisto in-app.
L'abbonamento è annuale e ci sono diversi piani. Ciascuno di essi offre un diverso livello di servizio, in base al numero di dispositivi su cui è possibile installare le app di Office.
Disinstallare Office 365 su Mac
Per disinstallare Office 365, bisogna disinstallare tutte le app. Puoi procedere in due modi: a mano o in automatico. Qui li illustriamo entrambi.
Rimozione automatica
Prima di procedere e tentare la disinstallazione manuale come descritto sotto, c'è un altro modo molto più semplice. CleanMyMac ti permette di disinstallare le app di Office, o qualsiasi altra app, in pochi clic, utilizzando il suo strumento di disinstallazione.
Ecco come disinstallare Microsoft Office sul Mac in modo semplice:
- Ottieni la prova gratuita di CleanMyMac.
- Scegli Applicazioni nella barra laterale e avvia una scansione rapida.
- Cicca Gestisci le mie applicazioni > Disinstallazione.
- Spunta le caselle accanto alle app di Office (Word, Excel, ecc.) che vuoi disinstallare.
- Fai clic su Disinstallazione.
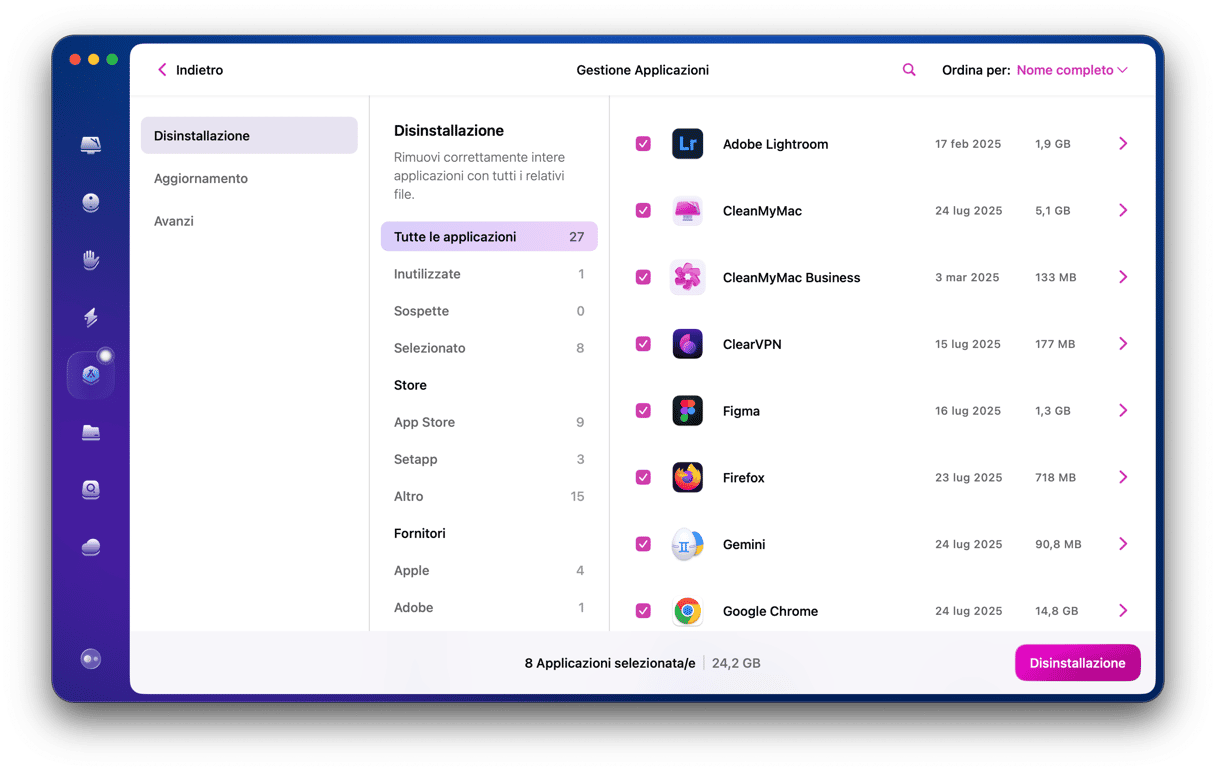
CleanMyMac rimuoverà non solo le app, ma anche tutti i file spazzatura associati, facendoti risparmiare tempo e fatica.
Ora puoi controllare che non ci siano file residui:
- Vai nella scheda Avanzi della funzione Applicazioni.
- Se vedi dei file, spunta le caselle corrispondenti e clicca Rimuovi.
Rimozione manuale
Disinstallare Office manualmente è più complicato che utilizzare un'app di disinstallazione perché bisogna individuare i file in diverse cartelle e spostarli nel Cestino. Se sei in modalità detective, segui questi passaggi uno alla volta:
- Vai nella cartella Applicazioni e seleziona Microsoft Excel.
- Premi il tasto Comandi e poi fai clic sulle seguenti app: OneNote, Outlook, PowerPoint, Word e One Drive.
- Una volta selezionate tutte le app, trascinale nel Cestino, oppure fai Controllo+clic sule app e scegli Sposta nel Cestino dal menu.
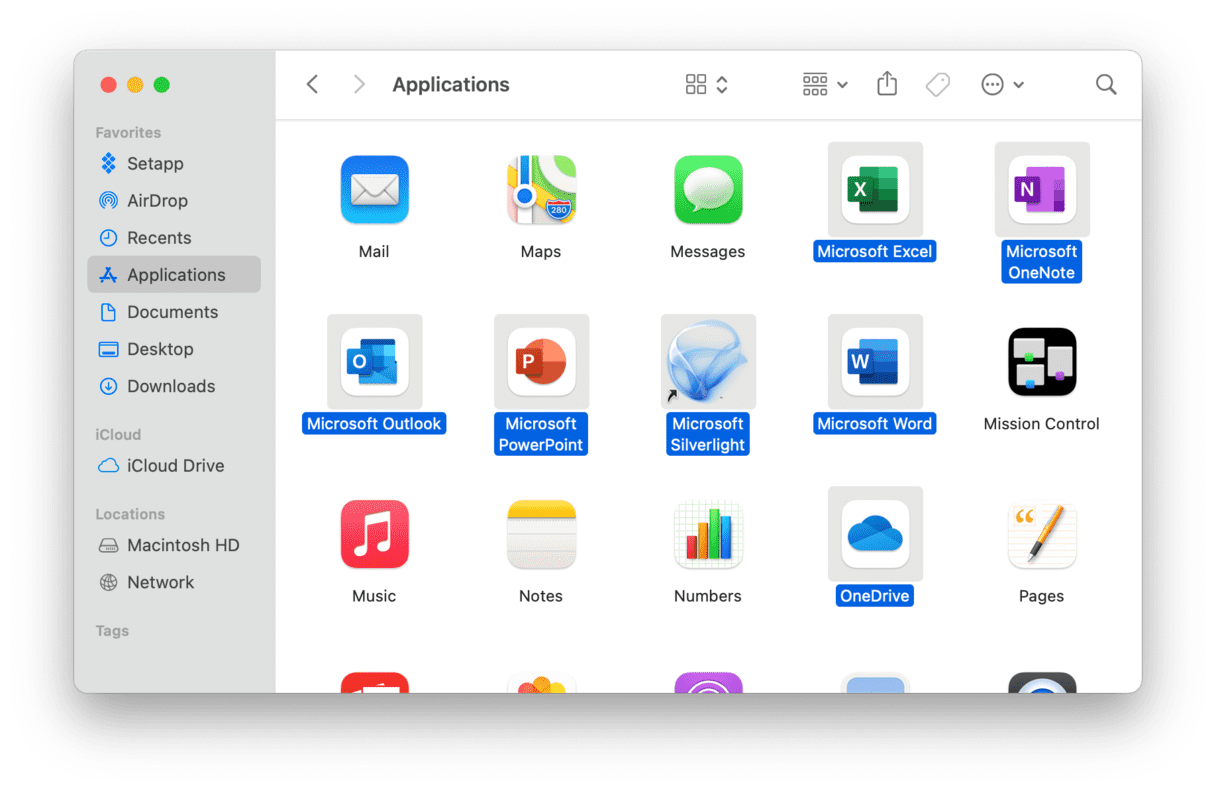
- Nel Finder fai clic sul menu Vai e seleziona Vai alla cartella, oppure premi Comando+Maiuscole+G.
- Nella casella che si apre, digita
~/Libreria/Containerse premi Invio. - Cerca la cartella Containers e aprila.
- Cerca ognuna delle cartelle qui sotto e trascinale nel Cestino (alcune potrebbero non esserci)
com.microsoft.errorreporting
com.microsoft.Excel
com.microsoft.netlib.shipassertprocess
com.microsoft.Office365ServiceV2
com.microsoft.Outlook
com.microsoft.Powerpoint
com.microsoft.RMS-XPCService
com.microsoft.Word
com.microsoft.onenote.mac - Fai clic sulla freccia indietro nella finestra del Finder per tornare a ~/Libreria e apri la cartella Group Containers.
- Cerca le cartelle qui sotto e spostale nel Cestino (anche in questo caso, alcune potrebbero mancare).
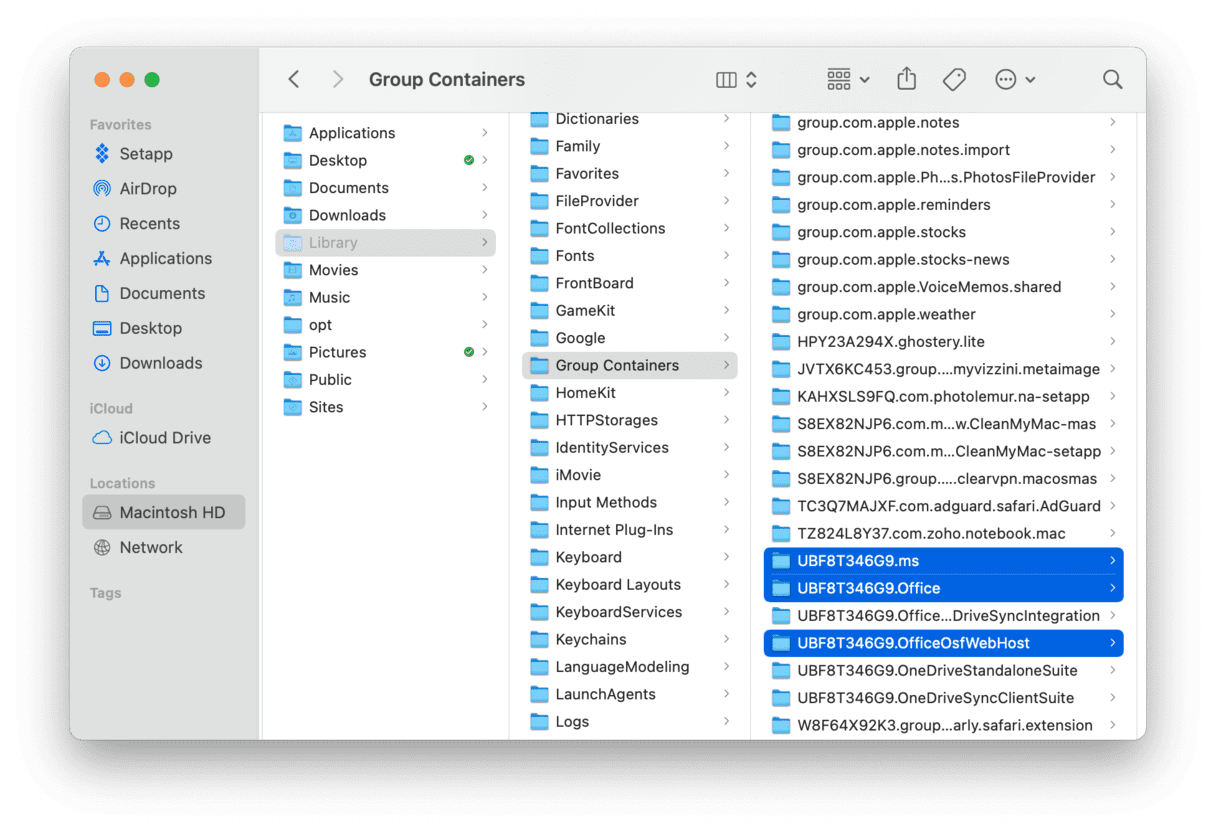
UBF8T346G9.ms
UBF8T346G9.Office
UBF8T346G9.OfficeOsfWebHost - Svuota il Cestino.
- Se ci sono delle icone di Office nel Dock, fai clic con il tasto destro su di esse e scegli Opzioni > Rimuovi dal Dock.
- Riavvia il Mac.
Ora ha disinstallato Office dal Mac.
Perché disinstallare Office è così difficile?
Bella domanda! Microsoft offre un'utility di disinstallazione per i computer Windows che consente di rimuovere Office o qualsiasi app di Office in pochi clic. Eppure, sul Mac bisogna procedere manualmente. Questo significa non solo dover rimuovere le app binarie stesse, ma anche andare a caccia degli altri file "spazzatura" installati da Microsoft Office sul Mac.
Come risolvere i problemi di disinstallazione più comuni
Durante la disinstallazione di MS Office, potresti riscontrare i seguenti errori:
- Un elemento è in uso
- C'è un'applicazione aperta
- Permesso negato (di solito quando cerchi di spostare i file nel Cestino)
- Office ricompare dopo la disinstallazione
- Non è possibile rimuovere alcuni file
Questi problemi possono comparire come messaggi di errore o semplicemente impedirti di completare l'azione.
Se ti trovi in una di queste situazioni, segui i passaggi qui sotto, uno alla volta:
- Chiudi tutti i file in formato MS Office ed esci dalle app MS Office. Sarebbe meglio chiudere anche tutte le altre app in background per evitare conflitti con le applicazioni Microsoft.
- Riavvia il Mac dal menu principale Apple.
- Avvia S.O.S sul disco di avvio utilizzando Utility Disco (Puoi aprirlo da Applicazioni > Utility).
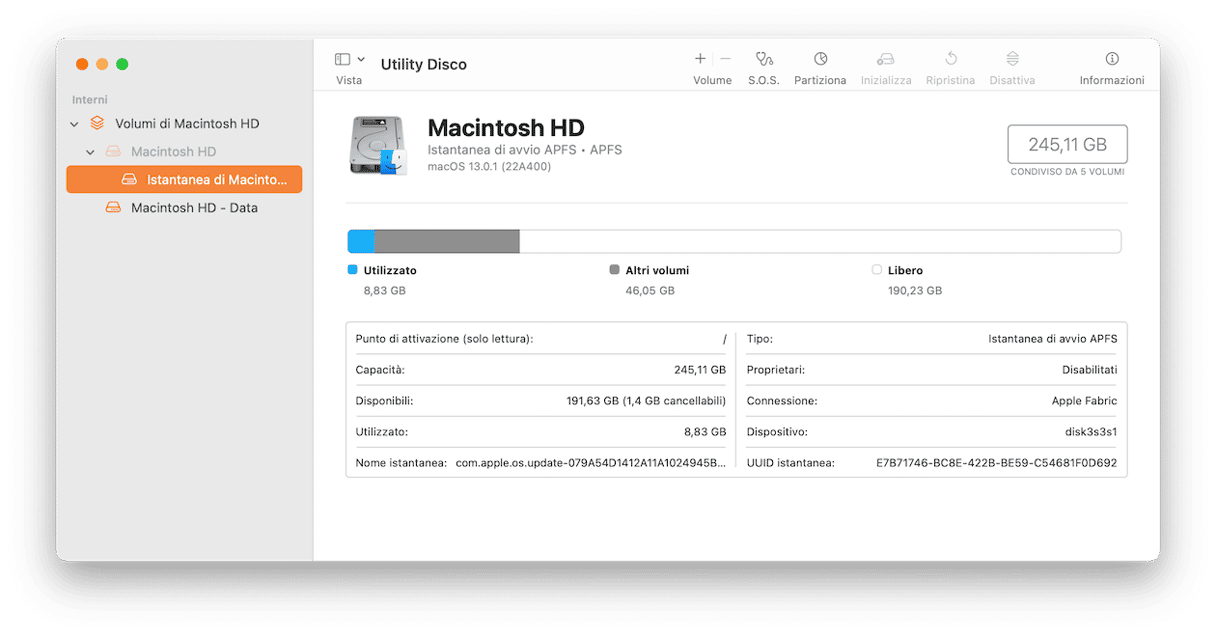
- Ripara i permessi disco seguendo le istruzioni in questa guida.
- Avvia il Mac in modalità sicura e segui la procedura di disinstallazione descritta sopra. Controlla di non aver tralasciato nulla, in caso contrario le app Office potrebbero ricomparire.
Disinstallare Microsoft Office è complicato dato che non esiste uno strumento di disinstallazione ufficiale. Ecco perché bisogna intercettare scrupolosamente file e cartelle e trascinarli nel Cestino. Una soluzione molto più semplice è affidarsi allo strumento Disinstallazione di CleanMyMac, che disinstalla le applicazioni in un paio di clic, rimuovendo tutti i file associati.






