Xcode est une boîte à outils pour développeurs conçue par Apple pour le développement d'applications macOS et iOS. C'est l'un des meilleurs outils pour développeurs, mais les projets peuvent occuper plus de 100 Go d'espace. En plus de vous faire perdre de l'espace disque, les fichiers inutiles créés par l'appli peuvent ralentir Xcode, qui peut alors cesser de répondre. Quand c'est le cas, vous devez nettoyer entièrement Xcode en supprimant les fichiers cache obsolètes ainsi que l'application elle-même avant de la réinstaller proprement. Découvrez comment faire ça comme il faut.

Comment désinstaller Xcode manuellement
Si vous avez envie de vous mettre les mains dans le cambouis, vous êtes au bon endroit. Mais avant de commencer, il y a quelques petites choses que vous devez savoir :
La suppression manuelle de fichiers présente des risques. Si vous ne suivez pas les instructions à la lettre, vous pourriez subir des conséquences déplaisantes. Nous n'assumons aucune responsabilité pour ce qui se pourrait produire en cas de suppression manuelle d'une application.
Si vous vous sentez à la hauteur de ce défi, continuez votre lecture. Si vous préférez utiliser des méthodes plus sûres, sautez cette section et passez à la suivante.
Maintenant que les choses sont bien claires, voici la marche à suivre pour supprimer manuellement Xcode sur votre Mac :
- Ouvrez le dossier Applications.
- Faites glisser l'icône Xcode dans la Corbeille.
- Videz la Corbeille.
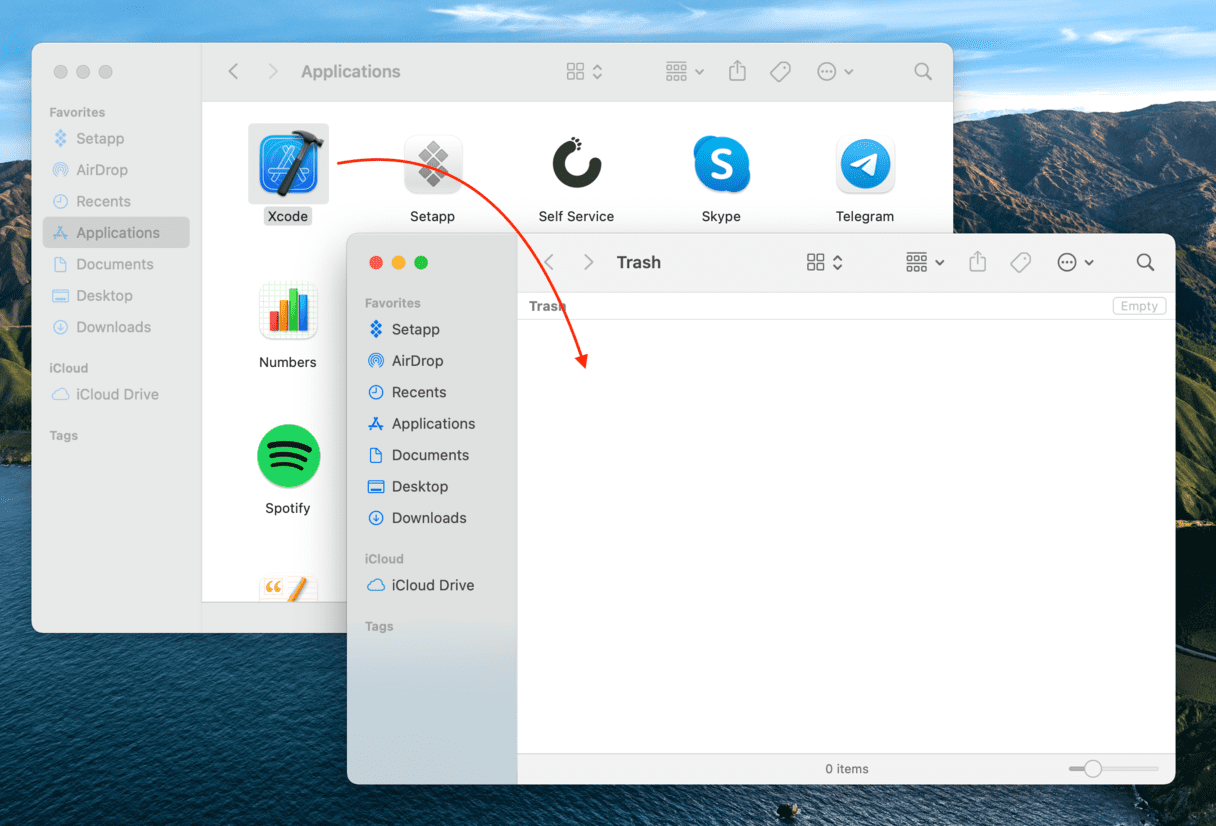
Cette opération permet de supprimer les composantes principales de l'application. Passons maintenant aux autres fichiers Xcode.
- Ouvrez le Finder.
- Dans le menu principal, cliquez sur Aller.
- Aller au dossier...
- Copiez et collez le chemin d'accès suivant, puis appuyez sur Entrée :
~/Bibliothèque/Developer/ - Localisez le dossier Developer.
- Supprimez-le.
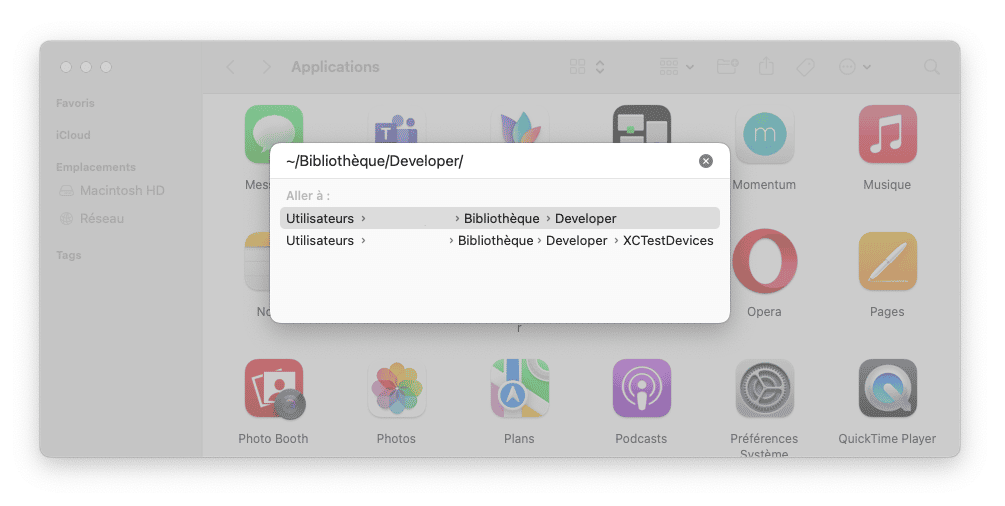
Si vous aviez des versions antérieures de Xcode, comme la version 7 ou 8, elles ont probablement laissé des résidus un peu partout sur votre Mac. Pour supprimer ces anciens fichiers Xcode, suivez les étapes ci-dessous :
- Ouvrez Terminal.
- Copiez et collez :
sudo /Developer/Library/uninstall-devtools --mode=all - Saisissez votre mot de passe administrateur.
- Attendez la fin de l'exécution des scripts.
- Quittez Terminal.
Il ne vous reste maintenant plus qu'à vous débarrasser des caches de l'application Xcode. Dans certaines versions de l'application, ils restent sur le système même après une purge. Nous recommandons donc de faire un tour dans le dossier ci-dessous pour vérifier qu'aucun fichier ne s'y trouve :
~/Bibliothèque/Caches/com.apple.dt.Xcode
Si vous trouvez des fichiers, videz le dossier.
Après avoir supprimé toute trace de l'application Xcode, réinstallez-la, et vous devriez bénéficier d'une expérience bien plus rapide et bien plus agréable. Vous aurez également plus d'espace disque disponible.
Comment supprimer rapidement les anciens fichiers de construction Xcode
Si vous estimez que la méthode manuelle est trop risquée et trop complexe, nous allons vous montrer une technique bien plus simple pour supprimer les anciens fichiers de construction Xcode. Inutile de mettre les mains dans le cambouis ou de croiser les doigts : il suffit de télécharger une application de désinstallation comme CleanMyMac. CleanMyMac est équipé d'une fonctionnalité de Nettoyage intelligente qui identifie rapidement les fichiers inutiles et vous permet de les supprimer en un clic.
Voici comment effacer facilement les fichiers de construction de Xcode :
- Ouvrez CleanMyMac : téléchargez votre essai gratuit ici.
- Cliquez sur Nettoyage et lancez une analyse.
- Une fois l'analyse terminée, cliquez sur Examiner tous les fichiers.
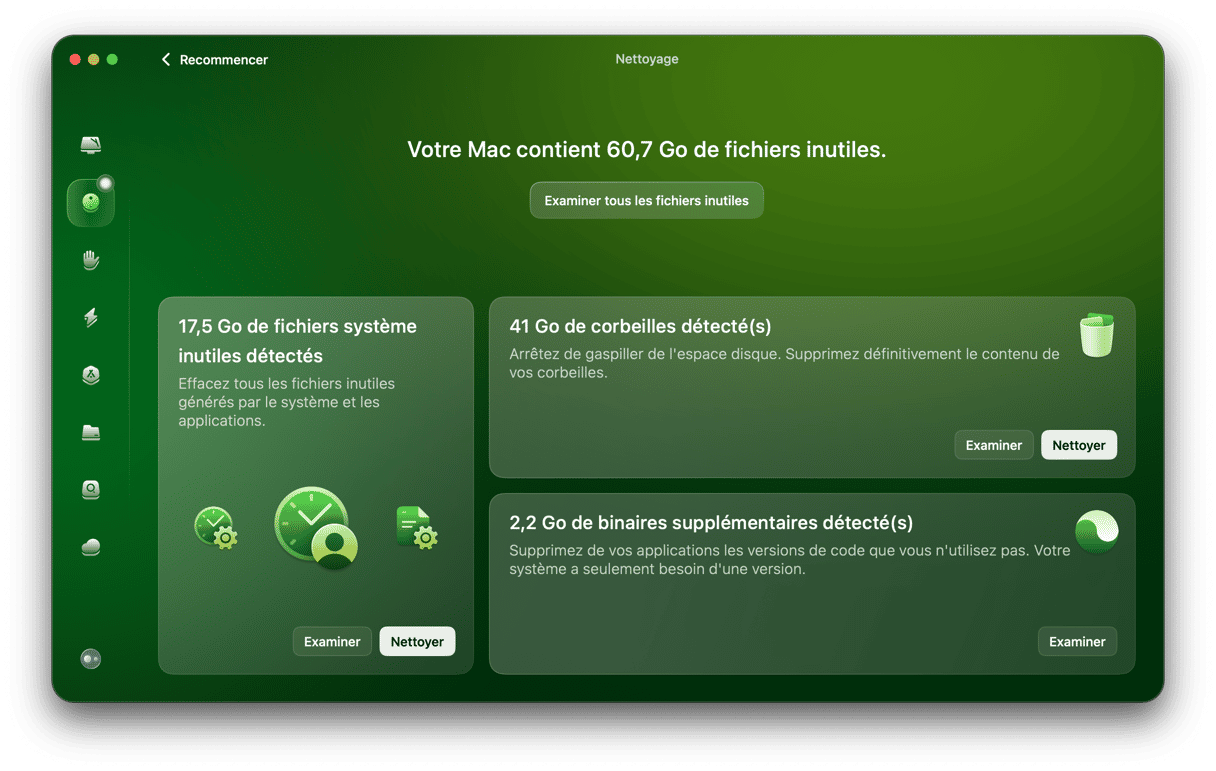
- Si vous ne voulez supprimer que les fichiers de l'application Xcode, localisez les Fichiers Xcode inutiles dans la fenêtre du milieu.
- Sélectionnez ceux dont vous n'avez plus besoin et cliquez sur Nettoyer.
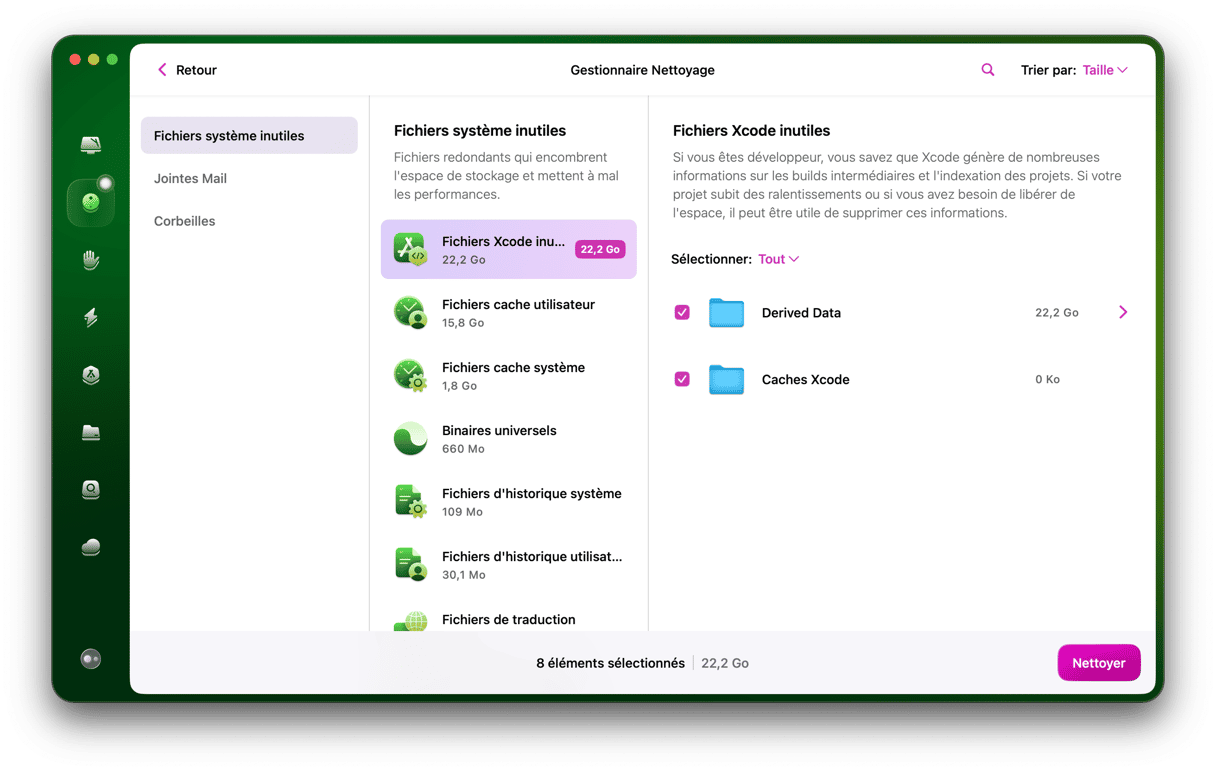
Dans l'exemple ci-dessus, nous avons réussi à libérer près de 32 Go d'espace perdu. Pas mal en quelques minutes. Et si vous pouviez faire encore mieux ?
Comment supprimer rapidement Xcode
CleanMyMac comprend un autre outil qui peut vous aider à désinstaller rapidement Xcode : la fonctionnalité Applications. Elle part à la recherche des fichiers associés aux applications. Avec elle, le processus ne prendra pas plus de deux minutes, et vous n'aurez pas à vous soucier des fichiers résiduels ni de supprimer par inadvertance des éléments importants lors d'une suppression manuelle.
Voici comment éviter de vous compliquer la vie en supprimant manuellement Xcode :
- Ouvrez CleanMyMac.
- Cliquez sur Applications et lancez une analyse.
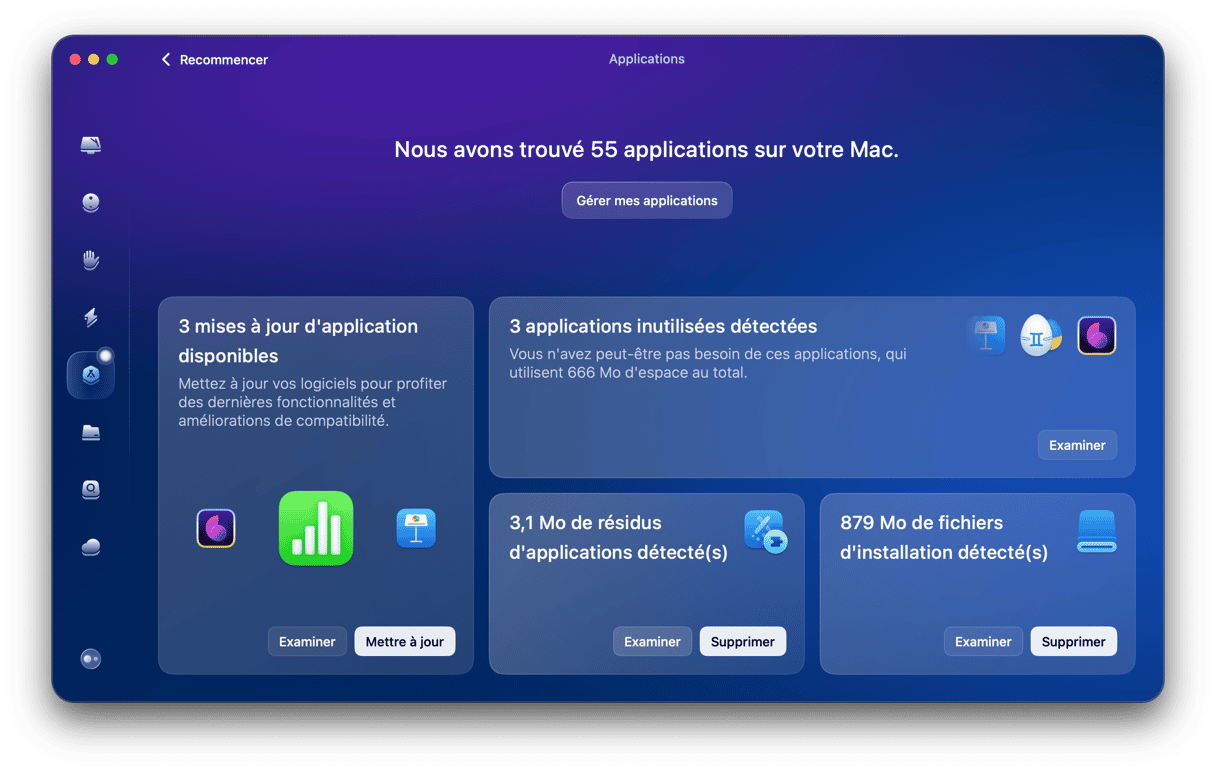
- Cliquez sur Gérer mes applications et localisez Xcode parmi la liste des applications, dans la section Désinstallateur.
- Sélectionnez Xcode et toute autre application dont vous n'avez plus besoin, puis cliquez sur Désinstaller.
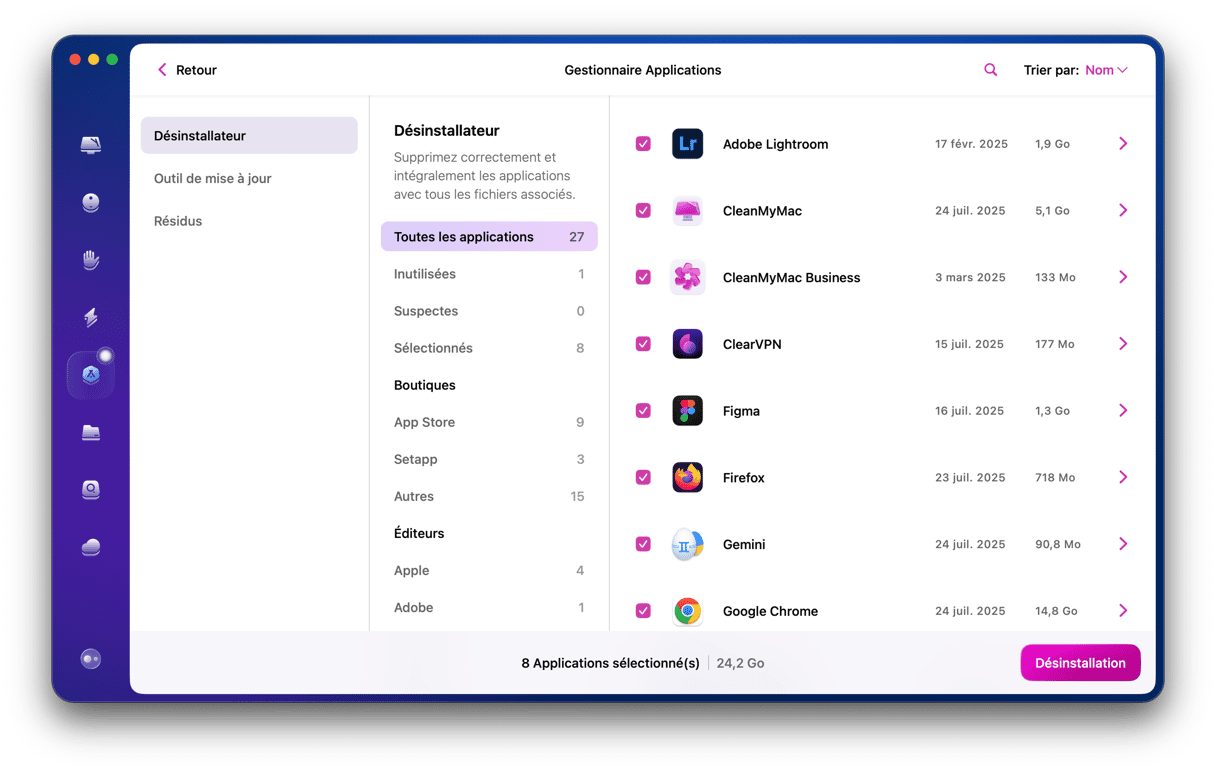
Pourquoi et quand désinstaller Xcode ?
Comme nous l'avons déjà expliqué, le cache de l'application Xcode peut finir par occuper énormément de place, et ça peut être une raison de la désinstaller. Vous aurez peut-être aussi envie de la supprimer si elle commence à ralentir. Mais il y a encore d'autres cas de figure dans lesquels vous pourriez vouloir désinstaller Xcode :
- Vous n'en avez plus besoin : vous êtes peut-être passé à un autre outil, ou vous avez peut-être arrêté la programmation.
- Résolution de problèmes. La désinstallation peut résoudre tout un tas de problèmes, des plantages de Xcode aux erreurs dans les projets.
- Mise à jour de Xcode. Si vous n'arrivez pas à mettre Xcode à jour, désinstaller l'application peut être le meilleur moyen de résoudre le problème.
Vous pouvez désinstaller entièrement Xcode ou vous contenter de supprimer ses fichiers inutiles : quoi que vous décidiez, nous vous recommandons d'agir sans attendre. En plus de gagner de l'espace de stockage, vous bénéficierez d'une expérience plus rapide et plus agréable dans Xcode.
Que vous préfériez fouiller vous-même dans les dossiers ou laisser CleanMyMac s'en charger en quelques clics, n'attendez pas pour passer à l'action !






