Xcode est un outil très précieux pour les développeurs macOS et iOS. Mais aussi utile soit-elle, l'application a également la réputation d'être de plus en plus lente au fil du temps, et même de commencer à planter régulièrement. Vous savez peut-être que l'une des solutions consiste à vider le cache de Xcode. Cette opération vous permet de forcer le simulateur à relancer le code à partir du serveur, et de résoudre d'autres bugs de l'application. Poursuivez votre lecture pour savoir comment supprimer le cache de Xcode, manuellement et automatiquement.
Que sont les fichiers cache de Xcode ?
Les fichiers cache sont de micro-éléments contenant des informations qu'une application stocke pour accélérer son fonctionnement. Dans le cas de Xcode, l'application met généralement en cache des informations qui permettent d'accélérer le processus de développement. Plus particulièrement, le cache permet d'accélérer les builds suivants, réduisant le temps de développement requis. Le cache module, les données dérivées, le cache de simulation et le cache de construction font ainsi partie des éléments mis en cache par Xcode.
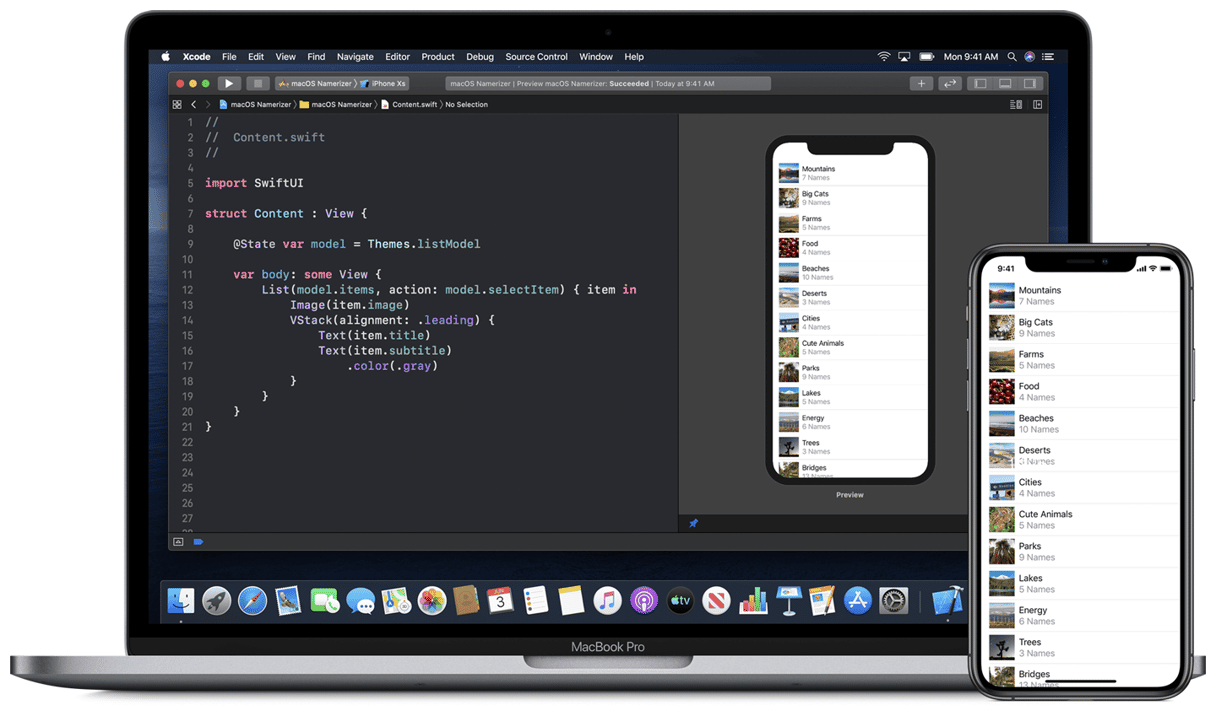
Est-ce que je peux supprimer les fichiers cache de Xcode ?
En un mot, oui. Surtout si Xcode devient de plus en plus lent et met de plus en plus de temps à réagir. Supprimer le cache des applications, dont celui de Xcode, ne présente aucun danger si vous suivez bien le processus décrit. Quand vous rouvrirez l'application et que vous l'utiliserez à nouveau, celle-ci recréera tout simplement des fichiers cache.
Comment vider le cache de Xcode
Nous allons maintenant vous montrer comment supprimer le cache de Xcode. Découvrez ci-dessous les procédures automatique et manuelle, et choisissez celle qui vous convient le mieux.
1. Videz le cache de Xcode à l'aide d'un outil dédié
Commençons par la technique la plus simple : supprimer automatiquement le cache de Xcode. Cette solution nécessite l'utilisation d'une fonctionnalité de CleanMyMac qui vous permet de nettoyer votre simulateur iOS en quelques clics. De quoi simplifier l'utilisation de Xcode, sans risquer de rencontrer des problèmes avec les fichiers système.
- Profitez de votre essai gratuit de CleanMyMac.
- Cliquez sur Nettoyage et lancez une analyse.
- Cliquez sur Examiner tous les fichiers inutiles, puis supprimez les fichiers inutiles de Xcode.
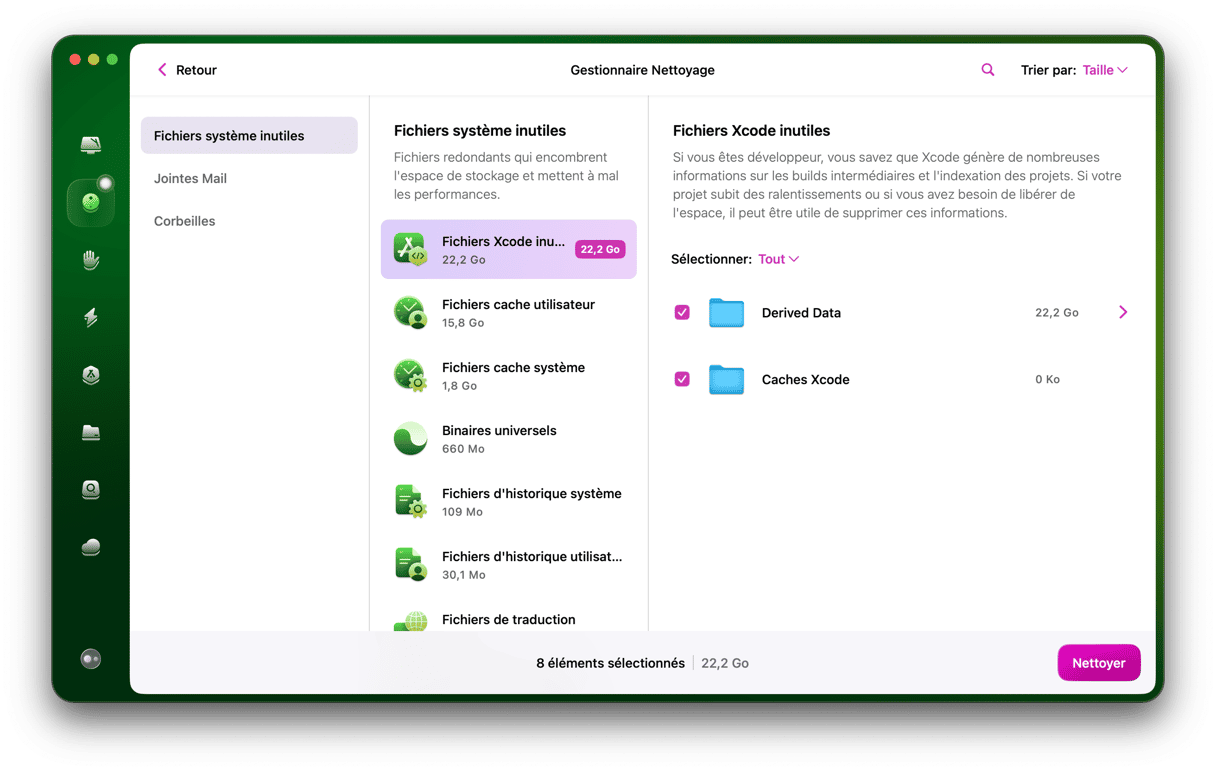
Et voilà ! Passons maintenant à la marche à suivre pour vider manuellement le cache de Xcode.
2. Nettoyez le projet de construction
Si vous essayez de résoudre un problème de plantage sur Xcode, pensez à nettoyer le projet de construction avant toute chose. Cela vous débarrassera de la build actuelle, et en créera une nouvelle à chaque fois que vous exécuterez le code.
- Une fois le project ouvert en code, cliquez sur Product dans la barre des menus, puis sur Clean Build Folder > Clean, ou
- Avec le projet ouvert, utilisez le raccourci Command + Shift + K
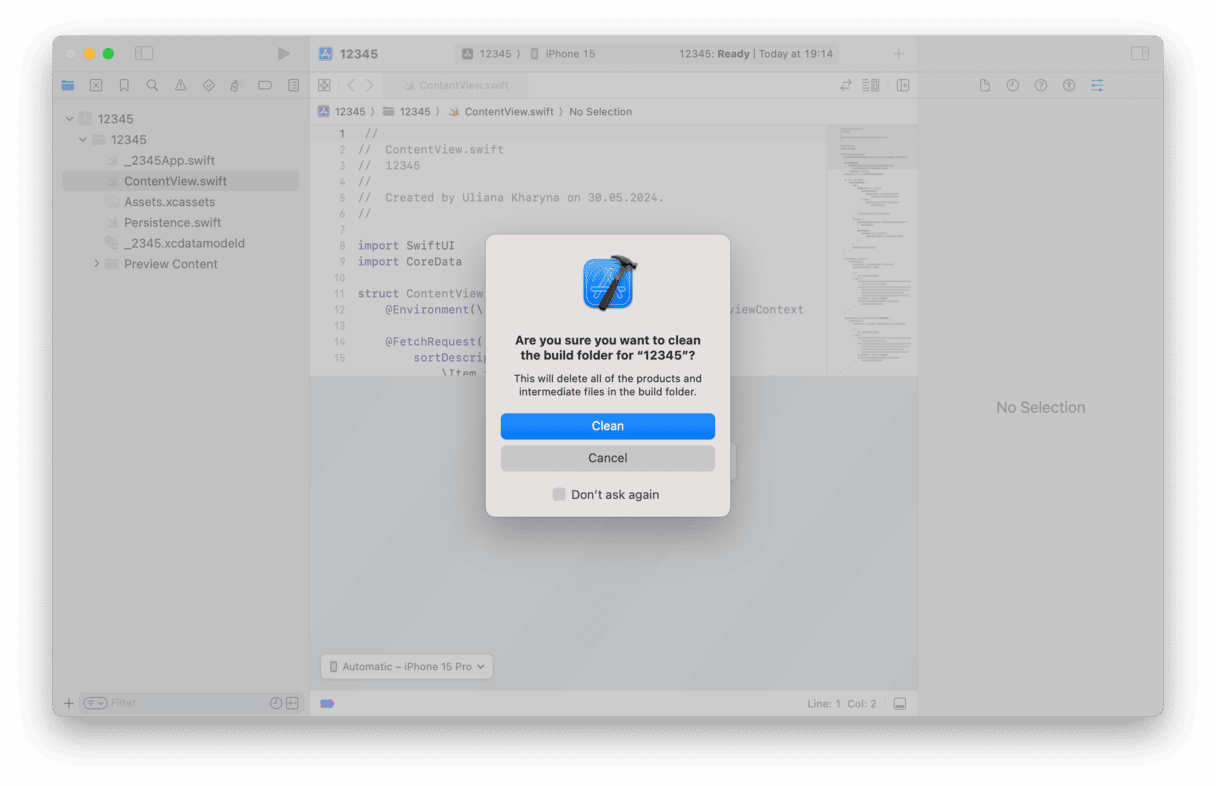
3. Nettoyez le dossier de construction
Pour nettoyer le dossier de construction et vous débarrasser des fichiers cache, suivez les étapes ci-dessous :
- Dans le projet Code, cliquez sur le menu Product tout en maintenant la touche Option enfoncée, et choisissez Clean build folder, ou
- Utilisez le raccourci clavier Command + Shift + Option + K
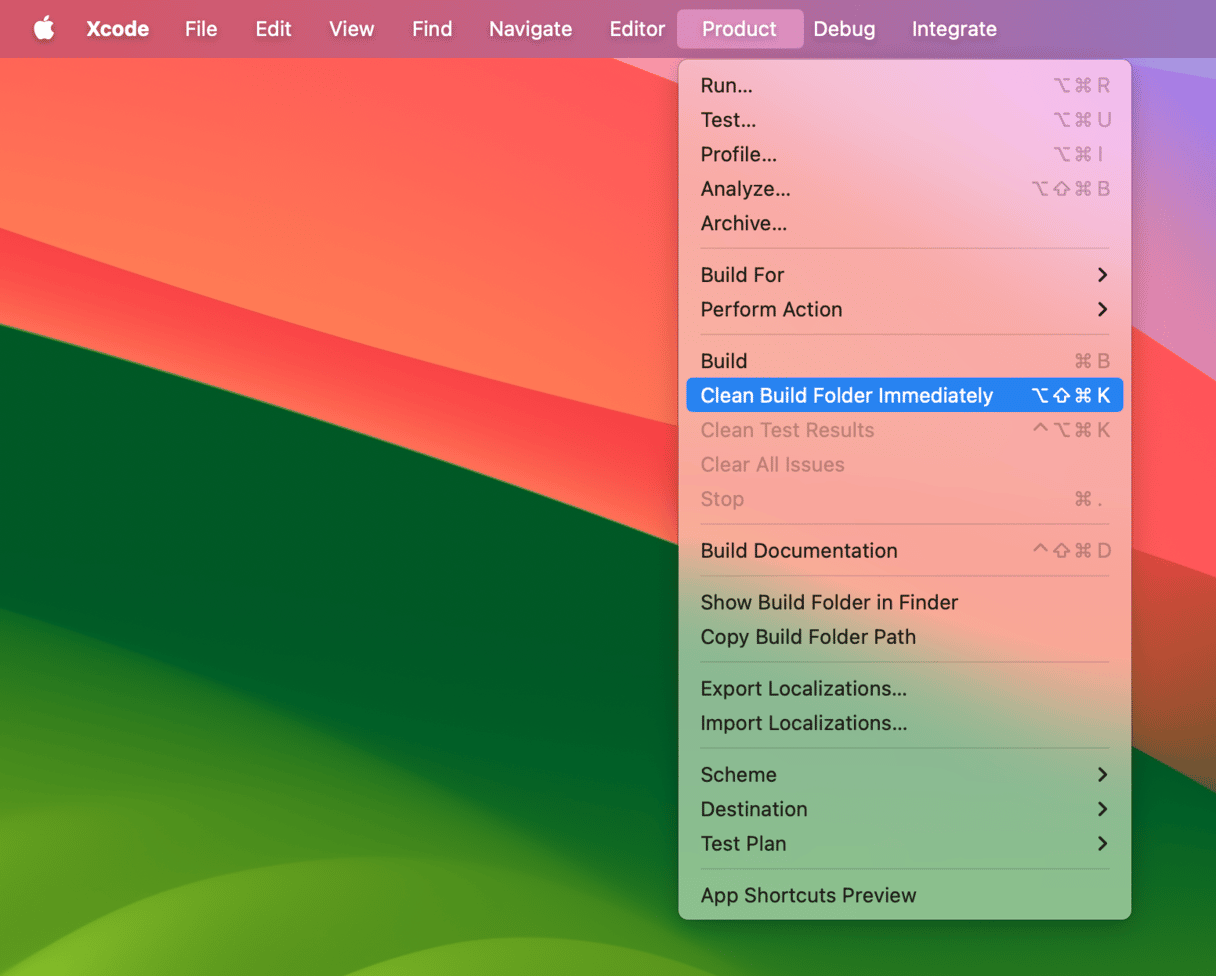
4. Réinitialisez le contenu et les paramètres du Simulateur
Si aucune des étapes précédentes n'a pu résoudre votre problème, essayez de réinitialiser le contenu et les paramètres du simulateur :
- Rendez-vous dans le menu de Xcode et choisissez Open Developer Tool > Simulator.
- Cliquez ensuite sur Device > Erase All Content and Settings.
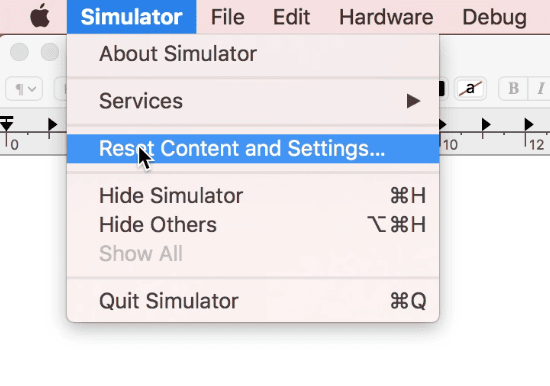
Dans le menu, cliquez sur iOS Simulator, puis sur Reset Content and Settings.
5. Supprimez les données dérivées de Xcode
Les données dérivées stockent les builds temporaires et les index de projet. Si quelque chose ne fonctionne pas comme il faut, vous pouvez supprimer ce dossier.
Alors si vous rencontrez encore des problèmes ou que l'application tourne au ralenti, essayez de supprimer les données dérivées. Cela devrait forcer Xcode à les récréer lors de votre prochaine utilisation.
- Dans le menu, cliquez sur Window, puis Organizer.
- Cliquez ensuite sur Projects, puis sur Select your project.
- Choisissez le projet dont vous souhaitez supprimer les données dérivées.
- Dans la fenêtre qui s'affiche, vous verrez le dossier Derived Data, ainsi que son chemin d'accès dans le Finder.
- À la droite du dossier se trouve un bouton Supprimer. Cliquez dessus.
Supprimez maintenant le cache des modules.
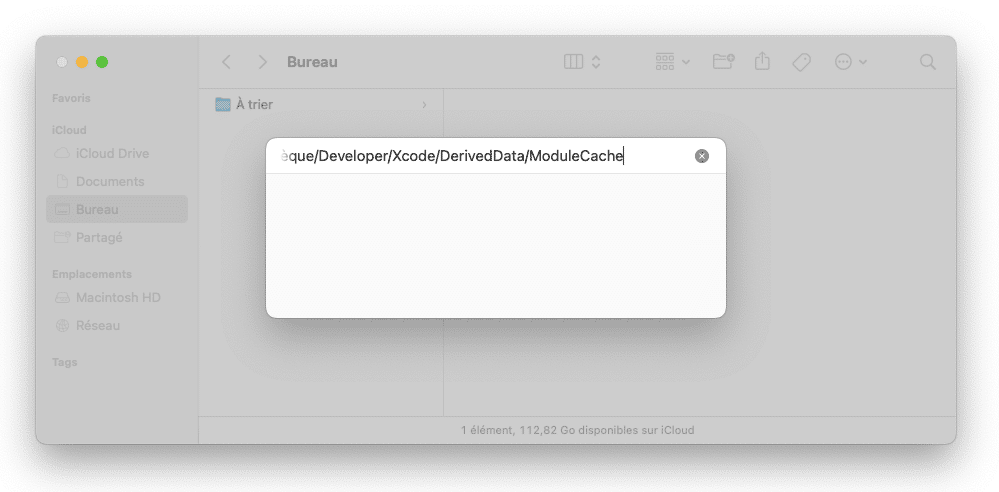
- Accédez à
~/Bibliothèque/Developer/Xcode/DerivedData/ModuleCache - Faites glisser les fichiers du dossier ModuleCache dans la Corbeille, puis videz-la.
6. Supprimez les fichiers d'assistance des appareils iOS
Au sein de DerivedData se trouve un autre dossier, appelé iOS device support. Pour chaque version d'iOS que vous testez avec le simulateur, un nouveau sous-dossier est créé dans ce dossier. Au fil du temps, ça peut finir par faire beaucoup. Vous pouvez supprimer ces sous-dossiers sans problème (mais sans toucher au dossier principal iOS device support), puisque Xcode en créera d'autres la prochaine fois que vous utiliserez le simulateur. Si vous ne vous sentez pas à l'aise à l'idée de supprimer ces dossiers, vous pouvez les déplacer vers un dossier temporaire afin de vous assurer que leur absence ne cause pas de problème. Vous pourrez alors les supprimer en toute sécurité.
7. Utilisez Terminal
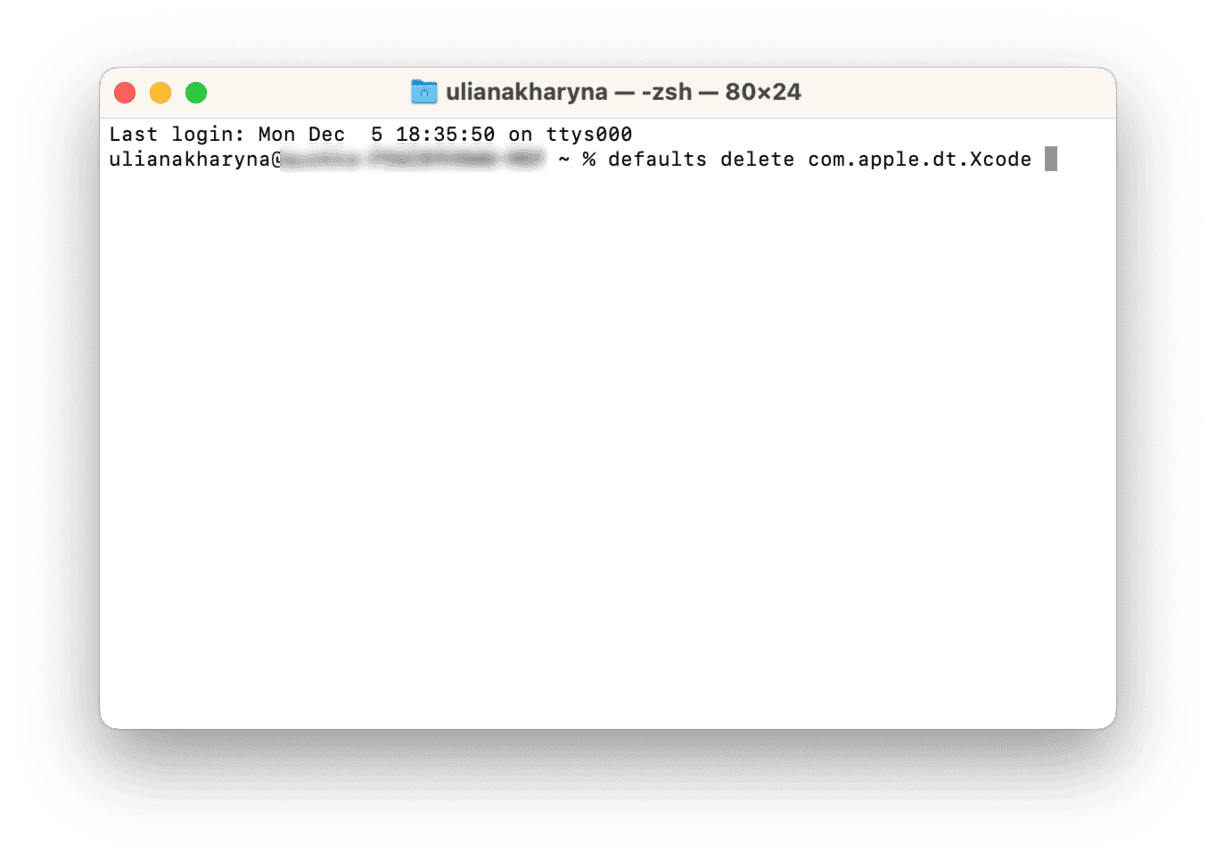
Si aucune des solutions ci-dessus n'a pu résoudre votre problème, vous pouvez réinitialiser les préférences de Xcode à l'aide de Terminal.
- Ouvrez le Terminal via Applications > Utilitaires
- Copiez-collez : defaults delete com.apple.dt.Xcode
Lors du prochain lancement de Xcode, l'application créera de nouvelles préférences.
Il existe également une méthode de nettoyage des fichiers cache qui nécessite d'accéder à "private/var/folders" (utilisez le menu Aller du Finder, puis sélectionnez Aller au dossier, et copiez-collez ce chemin), de fouiller parmi les dossiers jusqu'à ce que trouviez un fichier cache de Xcode et de le supprimer. Cependant, nous ne recommandons pas d'utiliser cette méthode si vous ne savez pas exactement ce que vous faites. Supprimer le mauvais fichier peut créer de nombreux problèmes, pas uniquement dans Xcode mais dans tout le système d'exploitation. Dans certains cas, les utilisateurs ont dû réinstaller macOS.
Si vous rencontrez des problèmes avec Xcode et que vous devez nettoyer le projet de construction ou vider le cache, suivre les étapes décrites dans cet article devrait vous aider. Nous recommandons de suivre nos instructions dans l'ordre indiqué, en vérifiant après chaque étape si le problème a disparu ou non. Nous vous déconseillons d'utiliser la méthode d'accès à "private/var/folders", car même si cela pourrait solutionner votre problème, vous risquez néanmoins de perturber les répertoires de fichiers de macOS, et vous pourriez avoir besoin de réinstaller le système d'exploitation.
Merci d'avoir lu cet article, et à très bientôt !






