Xcodeは、Appleが開発しているiOSおよびmacOSアプリ開発のための開発者向けツールキットです。 これは開発者にとって最適なツールの1つですが、プロジェクトが100GBを超える容量になる可能性もあります。 不要ファイルは単に容量を無駄にするだけでなく、Xcodeの速度を低下させ、応答しなくなる可能性もあります。 このような場合は、Xcodeを新しくインストールする前に、古いキャッシュファイルやアプリ自体を完全に削除してXcodeをキレイな状態にするべきです。 ここでは、その正しい手順を説明します。

Xcodeを手動でアンインストールする方法
もし自分の手を汚して解決したい人なら、この部分を読むのは正しいでしょう:
手動でファイルを削除するには、いくつかのリスクが伴います。 手動でアプリを削除することで発生するエラーもあります。 しかし、それに関しては自己責任でお願いします。
もしチャレンジしたいのであれば、そのまま続けてください。 より安全な方法をご希望の場合は、このセクションは飛ばしてください。
それでは、Xcodeを手作業でMacから削除する方法を説明します:
- アプリケーションフォルダを開きます。
- Xcode をゴミ箱に移動しましょう。
- ゴミ箱を空にしてください。
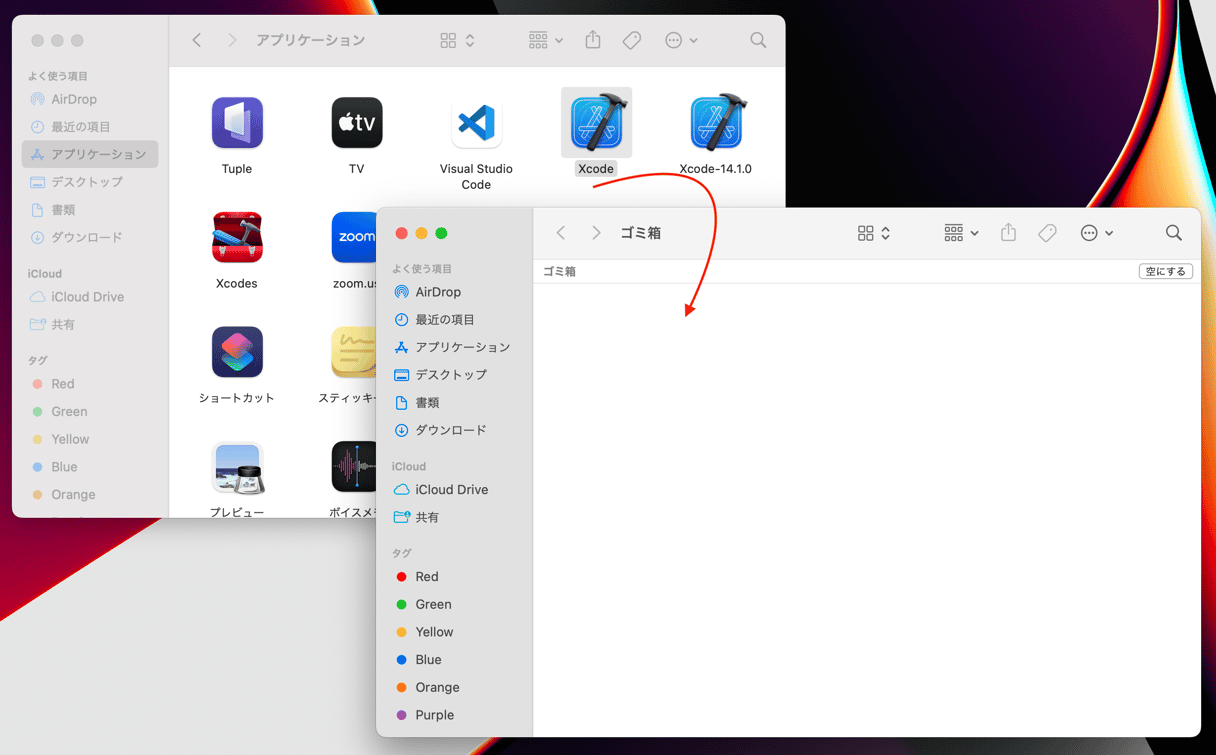
これにより、アプリの主要部分が削除されます。 それでは残りのXcode ファイルの削除を行なっていきましょう。
- Finderを開きます。
- 上のメニューで、移動を選択します。
- フォルダへ移動... を選択します
- 次を貼り付けてReturnキーを押します:
~/Library/Developer/ - Developer フォルタを見つけましょう。
- それを削除してください。
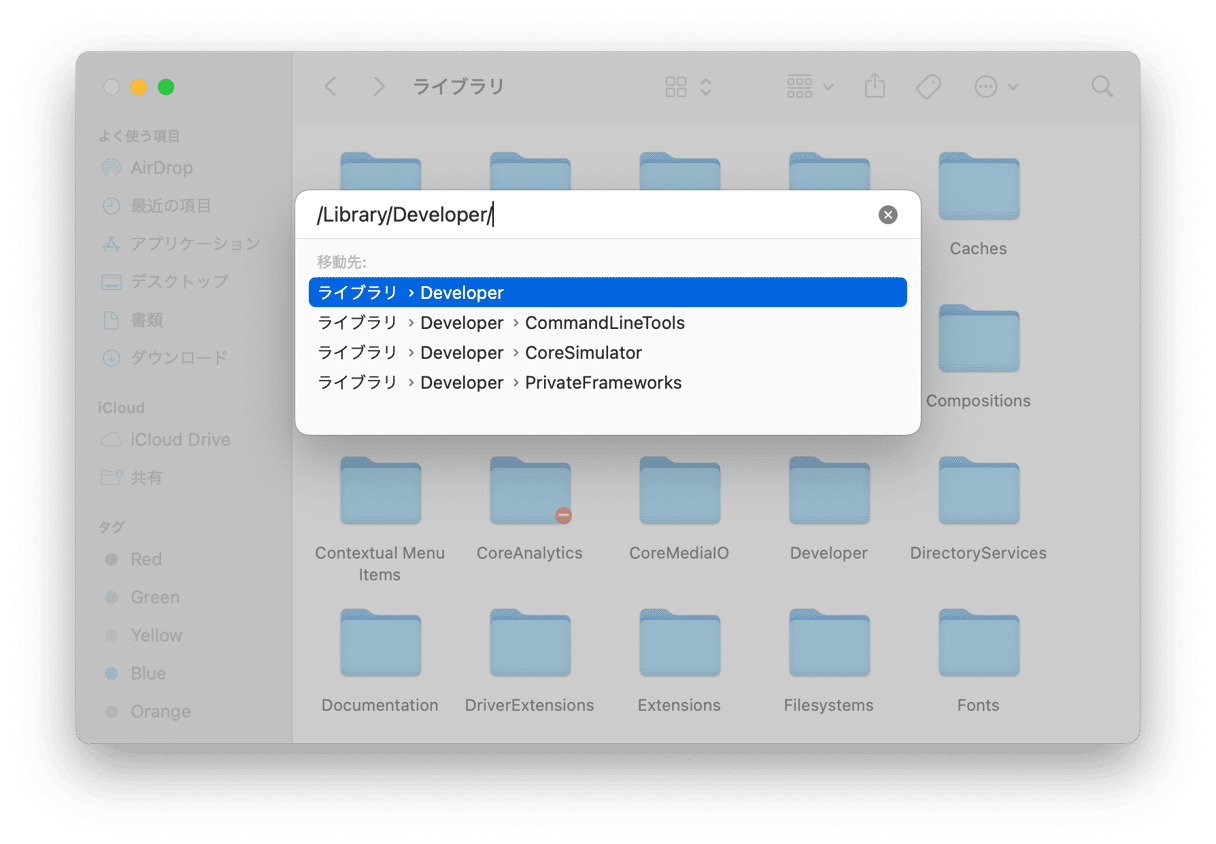
Xcodeの以前のバージョン、例えばXcode バージョン7や8をインストール済み場合、それらは至る所にフィイルを残しています。 これらの古いXcode の不要ファイルを削除するには、以下の手順を実行しましょう:
- ターミナルを開きます。
- 以下を実行しましょう:
sudo /Developer/Library/uninstall-devtools --mode=all - 管理者パスワードを入力して承認しましょう。
- スクリプトの実行が終了するまで待ちましょう。
- ターミナルを終了しましょう。
あとは、Xcodeのアプリケーションキャッシュを削除するのみです。 アプリのバージョンによっては、パージした後も残っているので、そのディレクトリにアクセスして、ファイルが保存されていないことを確認してください。
~/Library/Caches/com.apple.dt.Xcode
何かファイルがあれば、そのフォルダを削除しましょう。
Xcodeの関連ファイルを削除した後にアプリケーションを再インストールすると、より高速なMac での体験を楽しむことができます。 また、ハードディスクの空き容量も増えるので、自由に使えるようになります。
古いXcodeのビルドファイルをすばやく削除する方法
手動で行う方法は危険で複雑だとお考えの方に、古いXcodeのビルドファイルを削除するもっと良い方法をご紹介します。 CleanMyMac のようなアンインストーラアプリをダウンロードすれば、面倒なことをせずに解決できます。これは、不要なファイルを素早く見つけてワンクリックで削除するスマートな「クリーンアップ」機能を搭載しています。
古いXcodeのビルドファイルを簡単に削除する方法は次のとおりです:
- CleanMyMacを開きます — こちらから無料トライアルを入手。
- 「クリーンアップ」に移動して「スキャン」をクリックします。
- スキャンが完了したら「すべての不要データを確認」をクリックします。

- Xcodeのファイルのみを削除したければ、中央のパネルからXcodeジャンクを探します。
- 不要なファイルを選択して、「クリーンアップ」をクリックします。
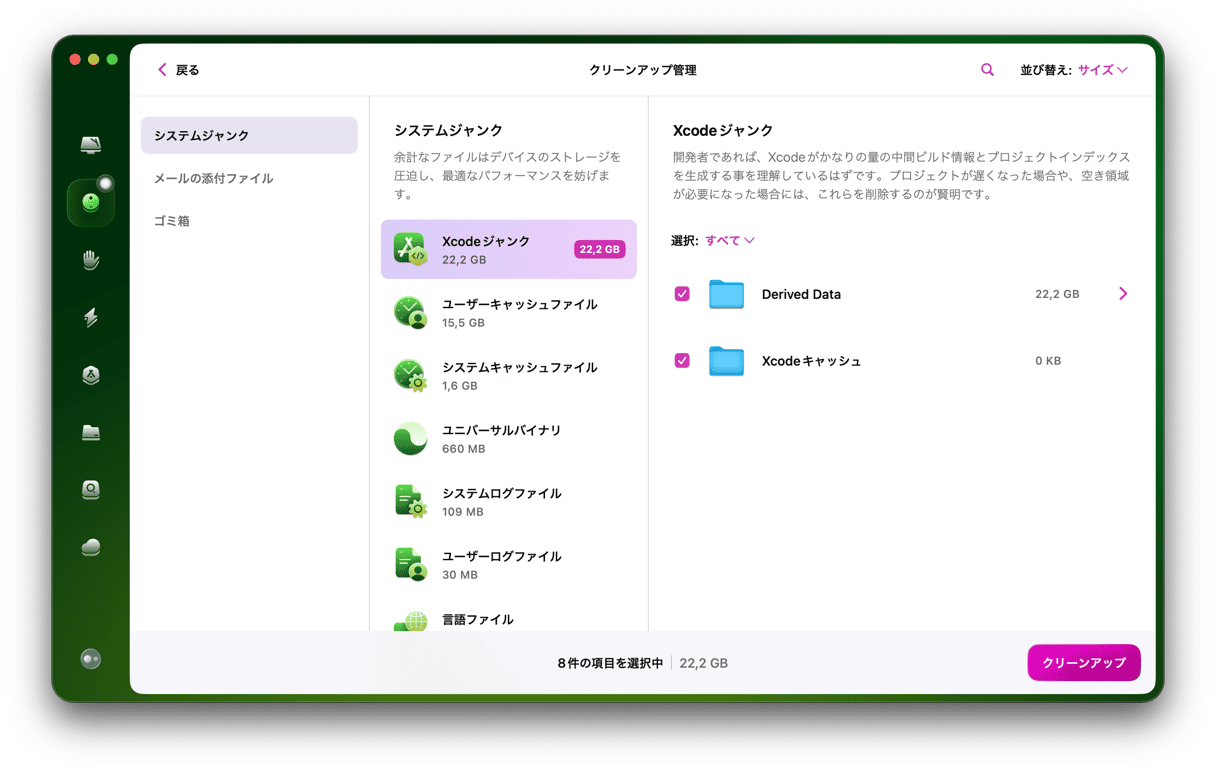
上の例では、32GBもの無駄なファイルを削除できました。 数分の作業にしては効率的だと思いませんか? もっと良い方法があります!
Xcodeを素早く削除する方法
CleanMyMacは、Xcodeを素早くアンインストールするのに役立つ別のツールの「アプリケーション」機能を搭載しています。 これは、そのアプリに関連するすべてのファイルを検出します。 この方法であれば、すべてのプロセスが数分しかかからず、残ったファイルについて心配したり、自力での削除によって間違ったものを削除してしまうリスクはありません。
Xcodeを自力で削除する手間を省く方法は次のとおりです:
- CleanMyMacを起動します。
- 「アプリケーション」機能に進んでスキャンを実行します。
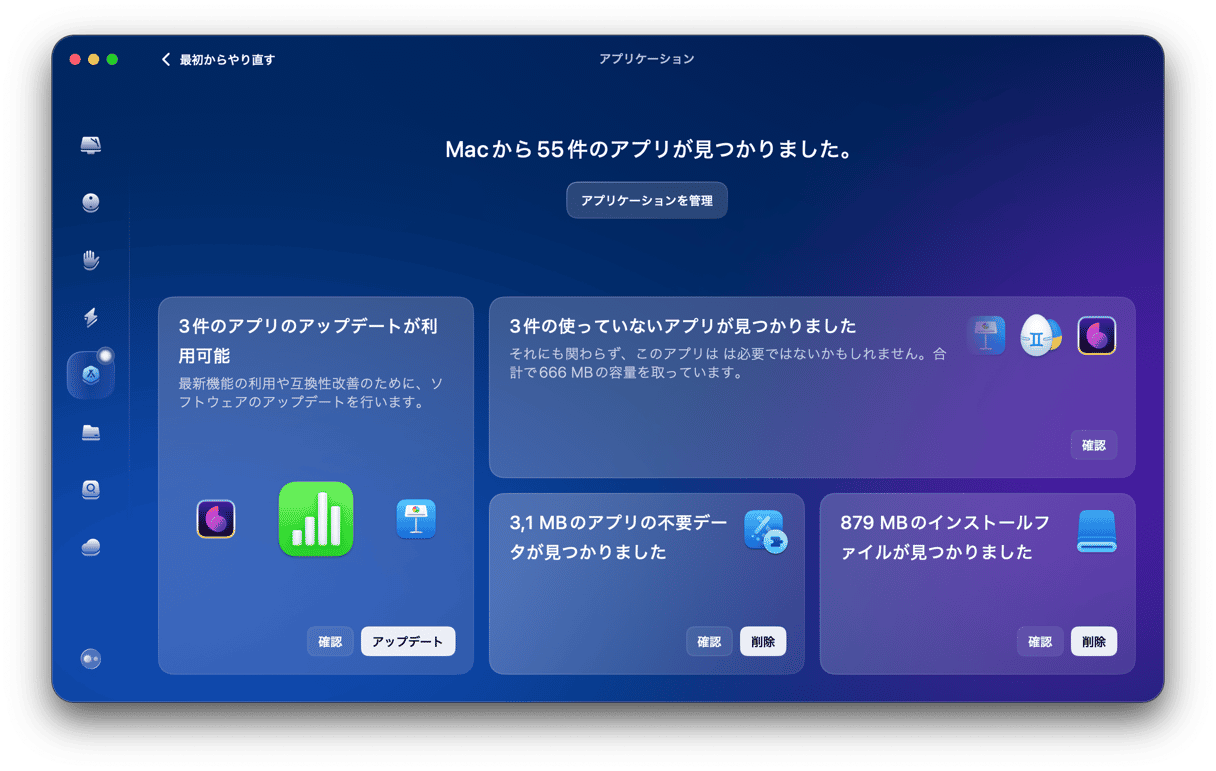
- 「アプリケーションを管理」をクリックして「アンインストーラ」の項目の「すべてのアプリケーション」の一覧から「Xcode」を見つけます。
- Xcodeとその他の不要アプリを選択して「アンインストール」をクリックします。
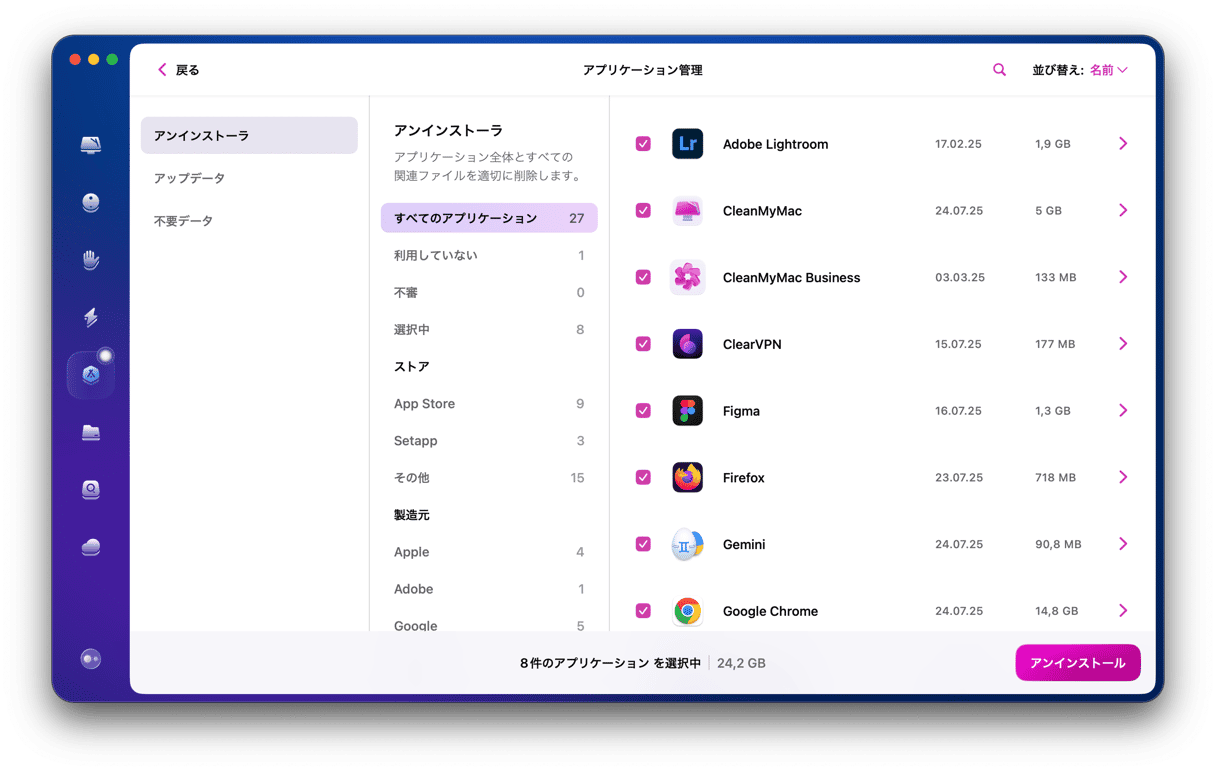
Xcodeをアンインストールする目的
前述のように、Xcodeをアンインストールする理由の1つは、巨大化したキャッシュです。 アプリの速度低下が見られる場合には、それがアプリを削除する理由にもなり得ます。 ただし、Xcodeのアンインストールを行うべき状況もいくつかあります:
- もう使わない場合。別のツールに切り替えたり、開発を中止したなど。
- トラブルシューティング。 アンインストールをすることによって、Xcodeのクラッシュやビルドエラー等の様々な問題を解決することができます。
- Xcodeをアップデートしたい。 Xcodeがアップグレードできない場合、アンインストールをすると問題が簡単に解決することがあります。
Xcodeを完全にアンインストールしたい場合や、古いXcodeの不要ファイルを取り除くのも、重要なのは何かしらの行動を起こすことです。 より多くのストレージスペースを確保し、より軽く、よりクリーンなMacにしてあげることで、速いXcodeを体験することができます。
手動で行う方法でも、CleanMyMacをしようして安全に行う方法でもどちらでも良いですが、行動を起こしたもの勝ちです!






