Xcode is een door Apple gemaakte toolkit voor ontwikkelaars van iOS- en macOS-apps. Het is een van de beste tools voor ontwikkelaars, maar projecten kunnen ook meer dan 100 GB ruimte in beslag nemen. En deze bestanden verspillen niet alleen ruimte, maar kunnen Xcode ook vertragen, waardoor de toolkit soms niet meer reageert. Als dat gebeurt, moet je Xcode opschonen door oude cachebestanden en de app zelf volledig te verwijderen voordat je met een schone installatie van Xcode begint. Wij laten je zien hoe je dat op de juiste manier doet.

Xcode handmatig verwijderen
Als je graag zelf de handen uit de mouwen steekt, dan ben je hier op de juiste plaats. Maar voordat je begint, moet je wel het volgende weten:
De handmatige verwijdering van bestanden is niet risicoloos. Als je de instructies niet zorgvuldig opvolgt, kunnen er ongewenste gevolgen zijn. Wij zijn niet verantwoordelijk voor wat er kan gebeuren als je een app handmatig verwijdert.
Ga je de uitdaging aan? Ja? Lees dan snel verder. Als je liever een veiligere methode gebruikt, sla dan meteen dit hoofdstuk over.
Nu alles duidelijk is, lees je hieronder hoe je Xcode handmatig verwijdert van je Mac:
- Open de map Apps.
- Sleep het Xcode-symbool naar de prullenmand.
- Leeg de prullenmand.
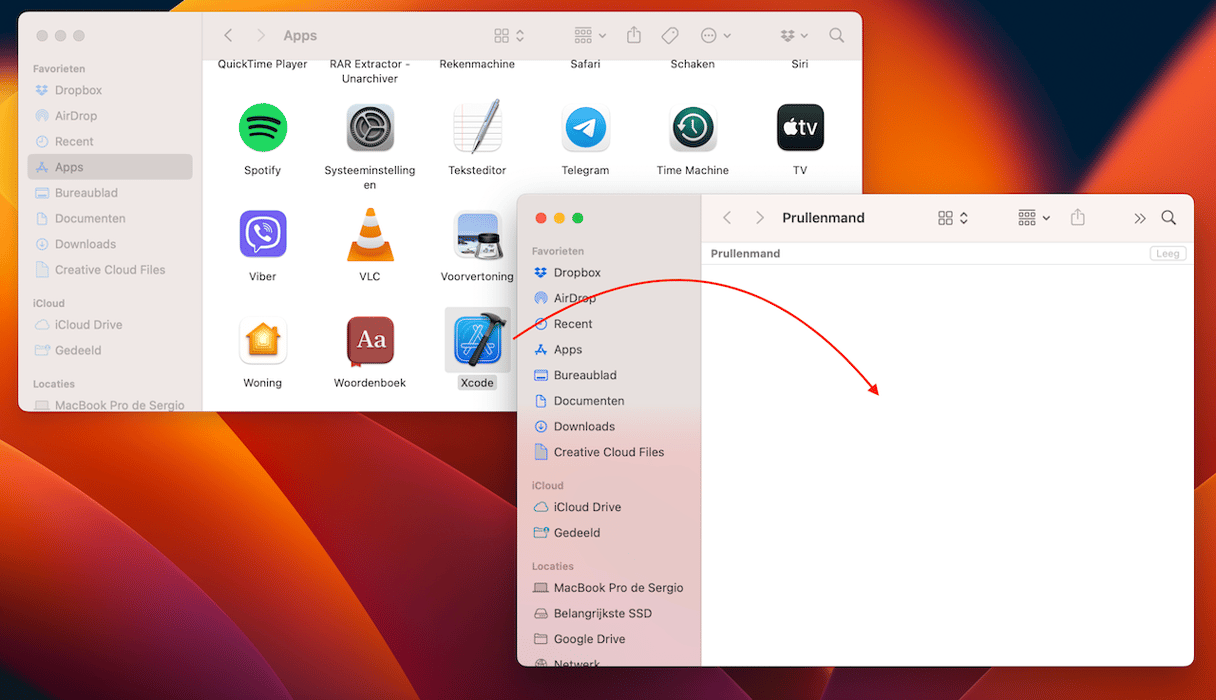
Hiermee verwijder je het grootste deel van de app. Nu pakken we de rest van de Xcode-bestanden aan.
- Open Finder.
- Kies 'Ga' in het menu bovenaan.
- Ga naar map...
- Typ de volgende locatie en druk op Return:
~/Library/Developer/ - Zoek de map 'Developer'.
- Verwijder de map.
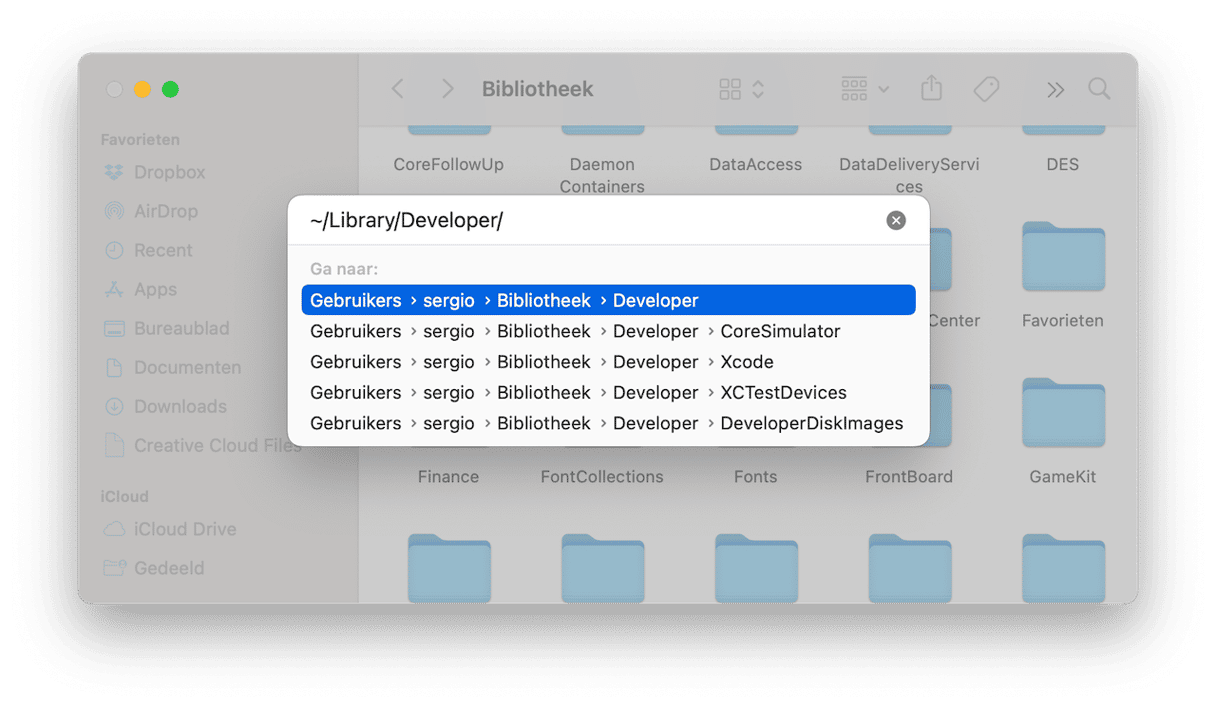
Als je een oudere Xcode-versie had, zoals versie 7 of 8, staan er wellicht nog sporen van deze versie op je computer. In dat geval volg je deze stappen om de resten van deze oude Xcode-versie te verwijderen:
- Open Terminal.
- Voer dit commando uit:
sudo /Developer/Library/uninstall-devtools --mode=all - Bevestig de bewerking door je beheerderswachtwoord in te voeren.
- Wacht tot de scripts zijn uitgevoerd.
- Stop Terminal.
Het enige wat je nu nog hoeft te doen, is de caches van Xcode wissen. In sommige versies van de app blijven deze zelfs na de verwijdering staan. Ga daarom naar deze directory om te checken of deze nog bestanden bevat:
~/Library/Caches/com.apple.dt.Xcode
Als je bestanden ziet, schoon je de map op.
Zodra alle sporen van Xcode zijn verwijderd, installeer je de app opnieuw. Xcode zal dan veel sneller werken. Bovendien zul je ook meer ruimte op je harde schijf hebben.
Bestanden van oude Xcode-builds snel verwijderen
Als je denkt dat de handmatige methode te riskant en ingewikkeld is, vertellen we hoe je bestanden van oude Xcode-builds veel makkelijker kunt verwijderen. Met deze methode hoef je de handen niet uit de mouwen te steken of je vingers te kruisen: download gewoon een verwijderprogramma zoals CleanMyMac. Het biedt een slimme functie met de naam 'Opruiming', waarmee je snel onnodige bestanden vindt en je ze met één klik laat verwijderen.
Zo verwijder je oude Xcode-builds heel eenvoudig:
- Open CleanMyMac — start hier je gratis proefperiode.
- Ga naar 'Opruiming' en klik op 'Scan'.
- Als de scan is afgerond, klik je op 'Bekijk alle rommel'.
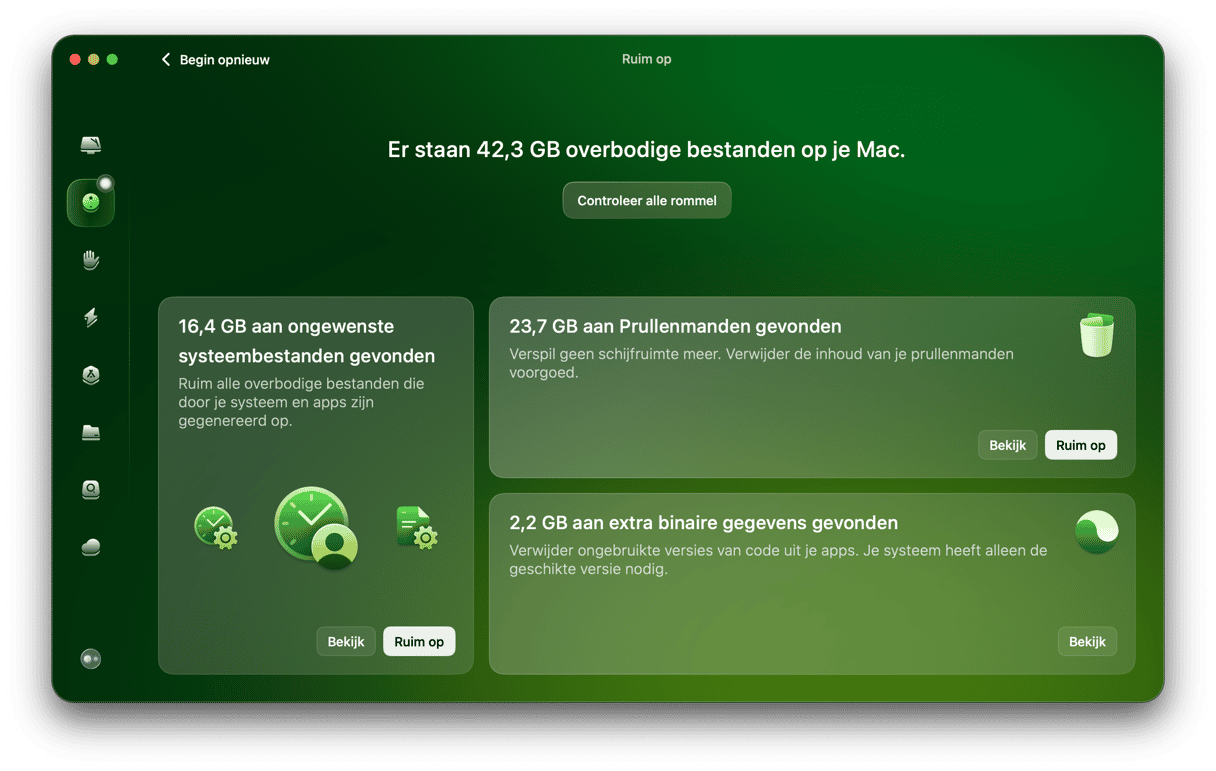
- Als je alleen Xcode-bestanden wilt verwijderen, zoek je in het middelste paneel naar overbodige Xcode-rommel.
- Selecteer de bestanden die je niet meer nodig hebt en klik daarna op 'Ruim op'.
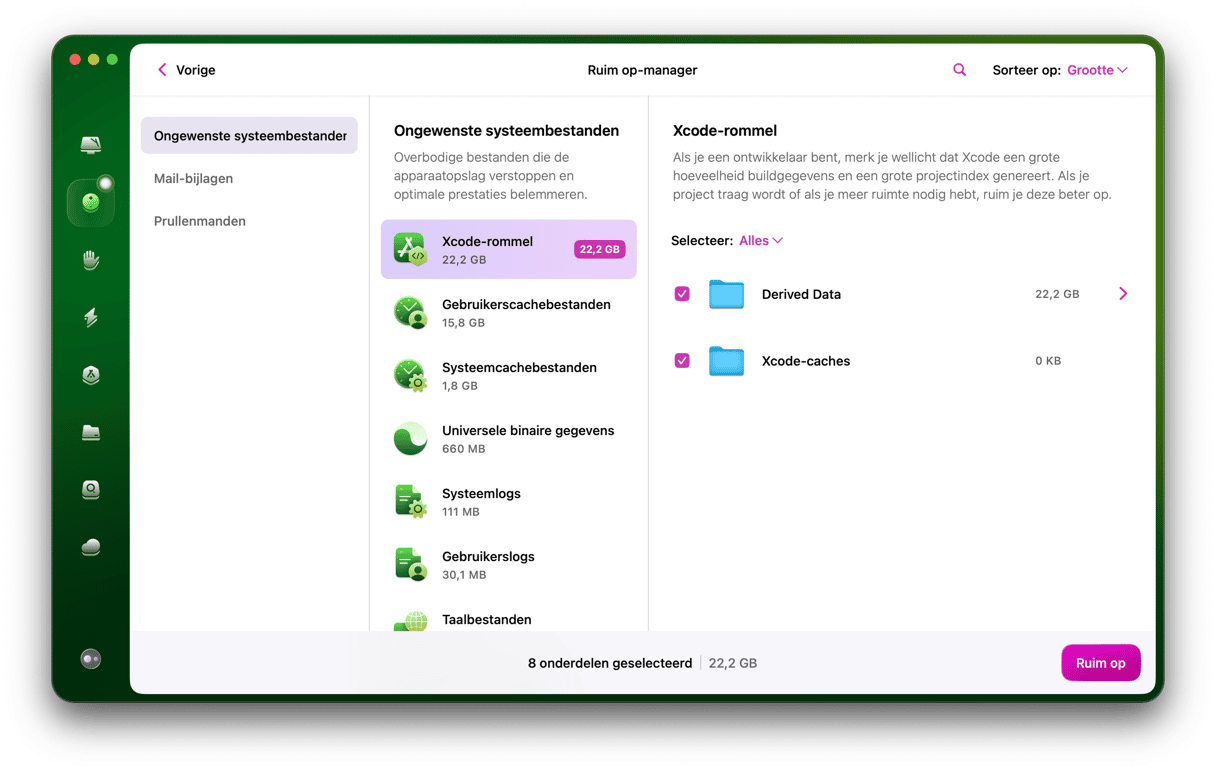
In het voorbeeld hierboven konden we bijna 32 GB verspilde ruimte weer vrijmaken. Niet slecht voor enkele minuten werk, toch? Doe jij nog beter?
Xcode snel verwijderen
CleanMyMac heeft nog een tool die je kan helpen Xcode snel te verwijderen: de functie 'Apps'. Hiermee spoor je alle restbestanden van apps snel op. Op deze manier duurt het hele proces maar enkele minuten en hoef je je geen zorgen te maken dat er bestanden achtergebleven zijn of dat je het verkeerde hebt verwijderd.
Hier lees je hoe je jezelf het handmatige gedoe bij het verwijderen van Xcode kunt besparen:
- Open CleanMyMac.
- Ga naar 'Apps' en voer een scan uit.
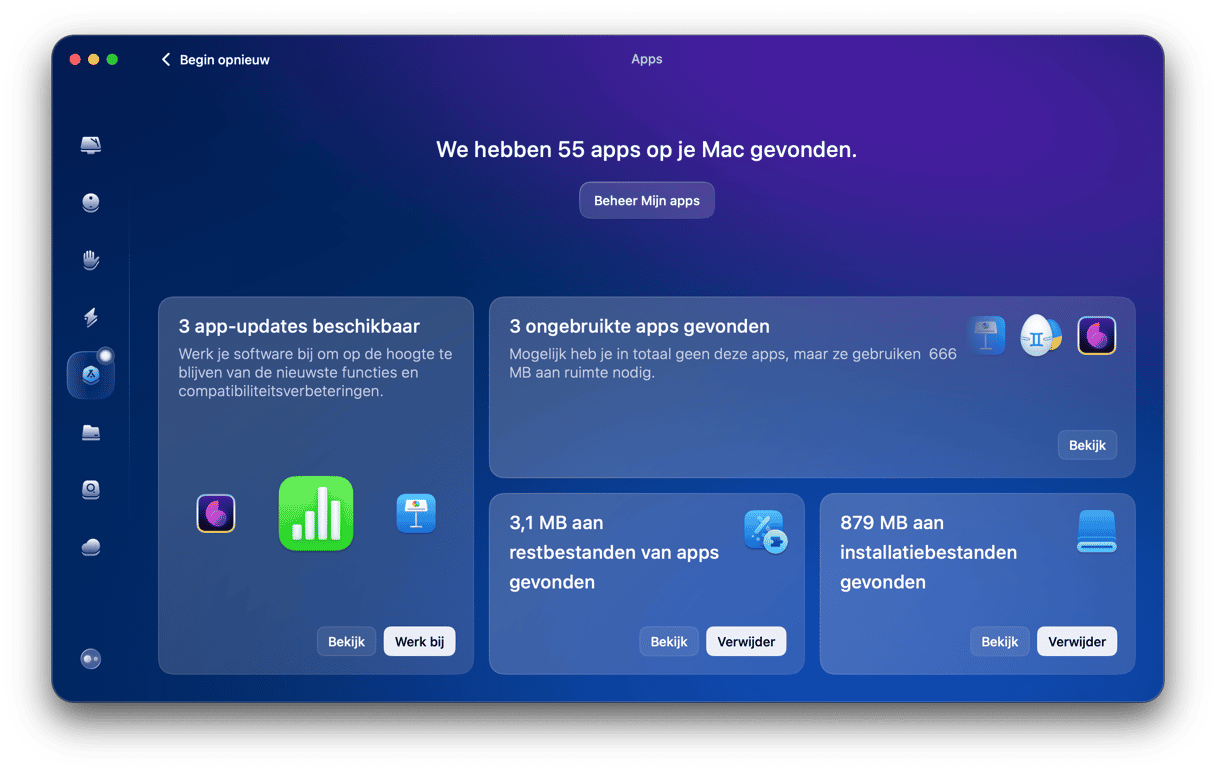
- Klik in het gedeelte 'Verwijderaar' op 'Beheer mijn apps' en zoek in de lijst met alle apps naar Xcode.
- Selecteer Xcode en meteen ook andere apps die je niet meer nodig hebt. Klik vervolgens op 'Verwijder'.
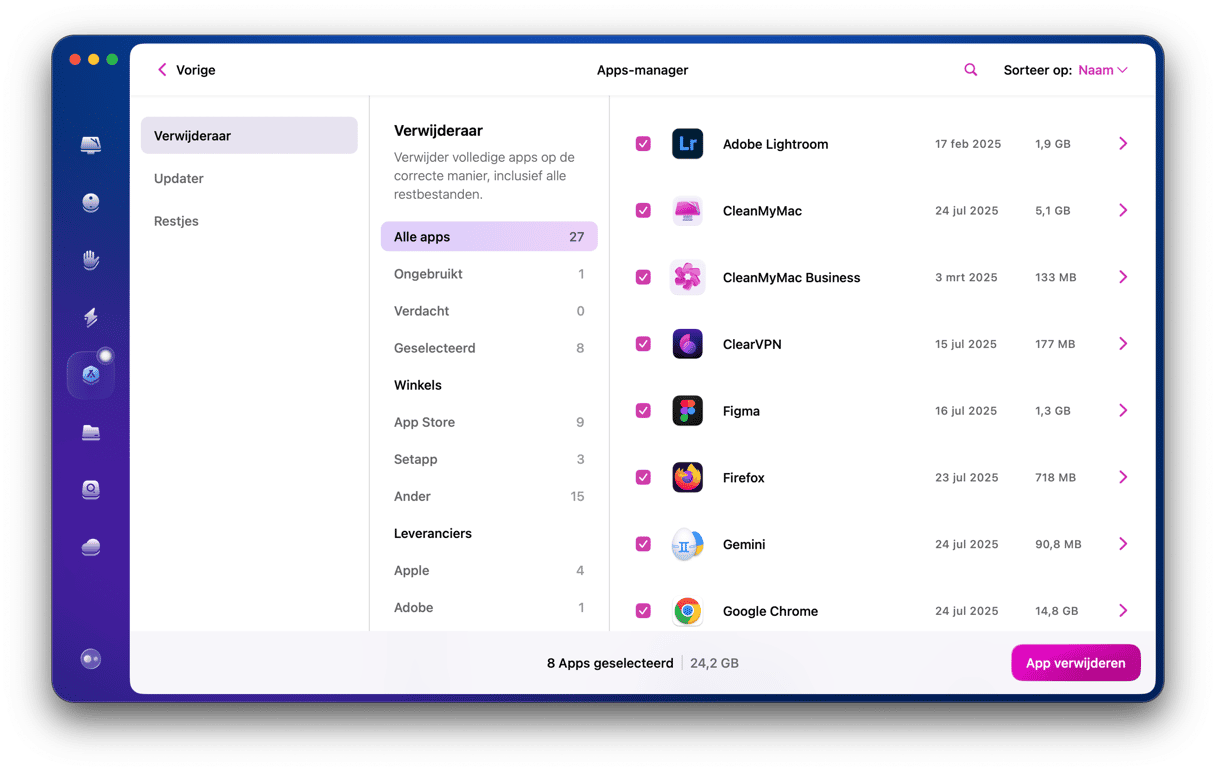
Waarom en wanneer moet je Xcode verwijderen?
Zoals we al hebben vermeld, is een van de redenen om Xcode te verwijderen dat de cache enorm is gegroeid. Als de app traag is geworden, is dat ook een goede reden om hem te willen verwijderen. Er zijn echter nog andere situaties waarin je Xcode wellicht moet verwijderen:
- Je gebruikt het niet langer — je bent overgestapt op een andere tol of ontwikkelt helemaal niet meer.
- Probleemoplossing. Xcode verwijderen kan allerlei problemen oplossen, van Xcode die vastloopt tot bouwfouten.
- Xcode bijwerken. Soms lukt het niet om Xcode bij te werken, en dan kan het helpen om de app te verwijderen en opnieuw te installeren.
Of je nu Xcode volledig wilt verwijderen of gewoon oude Xcode-rommel wilt wissen, we raden aan dat je actie onderneemt. Je zult meer opslagruimte hebben en Xcode zal ook beter en sneller werken.
Het maakt niet uit of je zelf alle mappen handmatig checkt en opschoont of liever voor de veilige aanpak met CleanMyMac gaat, het belangrijkste is dat je het doet.






