Xcode es un kit de herramientas para desarrolladores creado por Apple para el desarrollo de apps de iOS y macOS. Es una de las mejores herramientas para desarrolladores, pero los proyectos pueden llegar a ocupar más de 100 GB de espacio. Pero además de desperdiciar espacio, estos archivos basura pueden hacer que Xcode se ralentice y deje de responder. Cuando esto ocurre, tienes que hacer una limpieza de Xcode eliminando por completo los archivos caché antiguos y la app en sí antes de hacer una instalación limpia de Xcode. Te vamos a mostrar la forma correcta de hacerlo.

Cómo desinstalar Xcode manualmente
Si quieres "ensuciarte las manos", entonces has venido al lugar adecuado, pero antes de comenzar, no te olvides de lo siguiente:
La eliminación manual de archivos conlleva un riesgo. Si no sigues las instrucciones a rajatabla, podrías sufrir consecuencias no deseadas. No asumimos ninguna responsabilidad por daños o pérdidas de datos al desinstalar una app de manera manual.
Si aún así quieres continuar, sigue leyendo. Si prefieres un método más seguro, simplemente omite esta sección.
Ahora que te hemos advertido, te mostramos cómo eliminar Xcode de tu Mac de manera manual:
- Abre la carpeta Aplicaciones.
- Arrastra el ícono de Xcode a la Papelera.
- Vacía la Papelera.
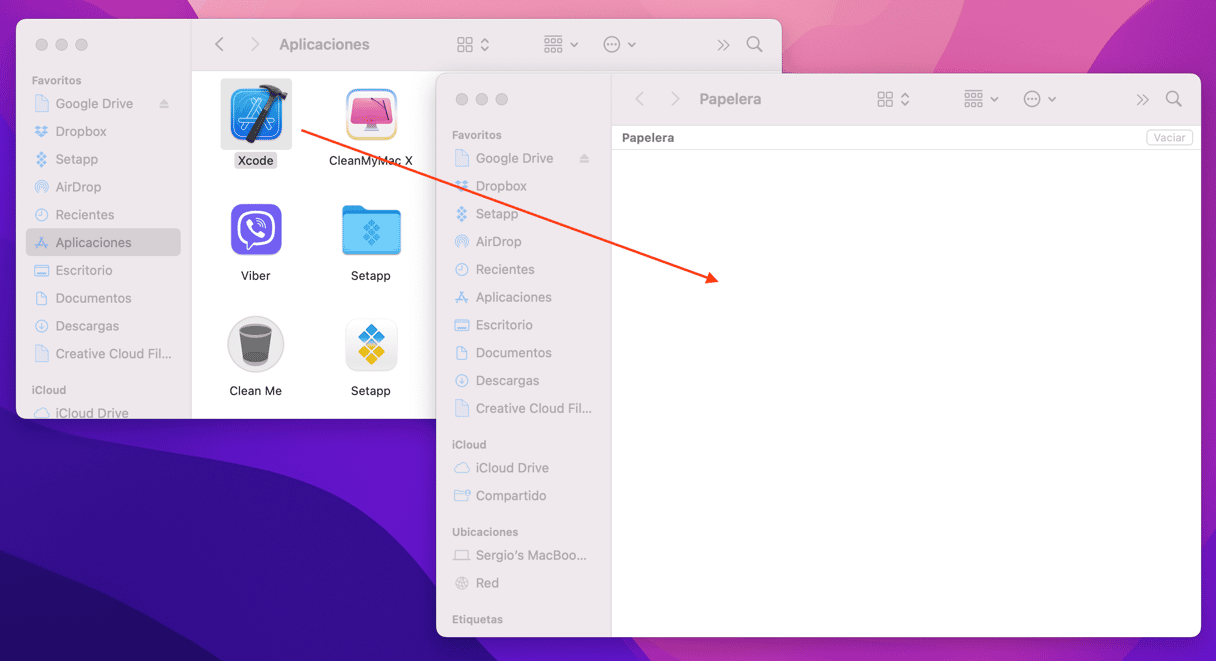
Esto eliminará la parte más importante de la app. Ahora, pasemos al resto de archivos de Xcode.
- Abre el Finder.
- En la barra de menú, selecciona Ir.
- Ir a la carpeta...
- Escribe o pega la siguiente ubicación y pulsa Intro:
~/Library/Developer/ - Busca la carpeta Developer.
- Elimínala.
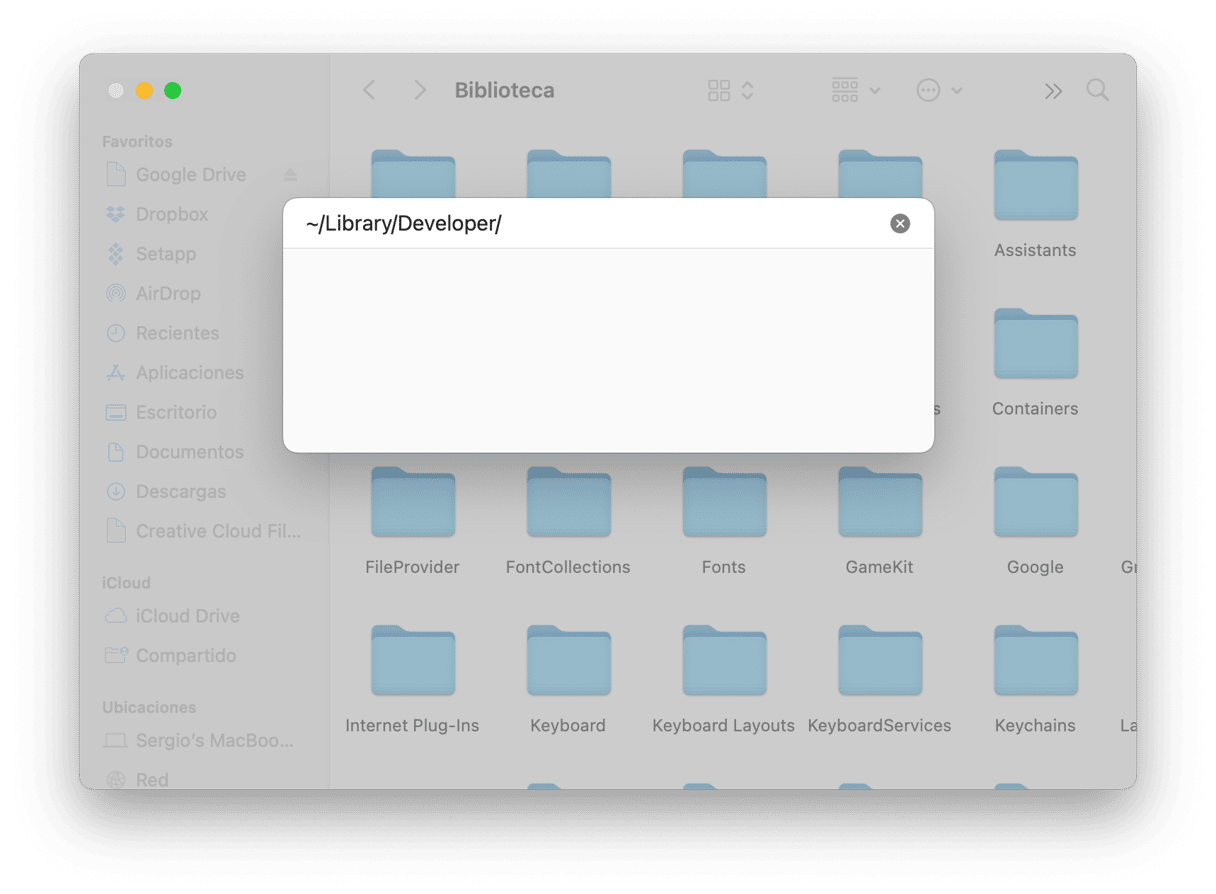
Si has instalado versiones anteriores de Xcode, como 7 u 8, estas dejan restos por todas partes. Haz esto para eliminar estos restos de instalaciones antiguas de Xcode:
- Abre Terminal.
- Ejecuta el comando:
sudo /Developer/Library/uninstall-devtools --mode=all - Confirma la contraseña de administrador.
- Espera hasta que los scripts terminen de ejecutarse.
- Cierra la Terminal.

Lo último que queda por hacer es borrar la caché de la app Xcode. En algunas versiones de la app, estás siguen el disco incluso después del proceso anterior, así que ve a la siguiente ubicación para asegurarte de que no queden archivos:
~/Library/Caches/com.apple.dt.Xcode
Si encuentras algún archivo, elimínalo.
Una vez que todos los restos de Xcode estén eliminados, reinstala la app y disfruta de un funcionamiento mucho más rápido. También obtendrás más espacio en tu unidad de almacenamiento como bonus.
Cómo eliminar rápidamente los archivos de builds antiguos de Xcode
Si crees que el método manual es muy arriesgado y difícil, te vamos a mostrar una manera mejor de eliminar los archivos de Xcode de compilaciones antiguas. No hace falta que te ensucies las manos y reces para que funcione, simplemente necesitas una app de desinstalación como CleanMyMac. Tiene un módulo muy bueno llamado Limpieza, el cual puede encontrar rápidamente los archivos basura y te permite eliminarlos con solo hacer un clic.
Así es cómo puedes eliminar los archivos de compilaciones antiguas de Xcode fácilmente:
- Abre CleanMyMac — obtén tu prueba gratuita aquí.
- Ve a Limpieza y haz clic en Analizar.
- Cuando el análisis esté listo, haz clic en Revisar todos los archivos inútiles.
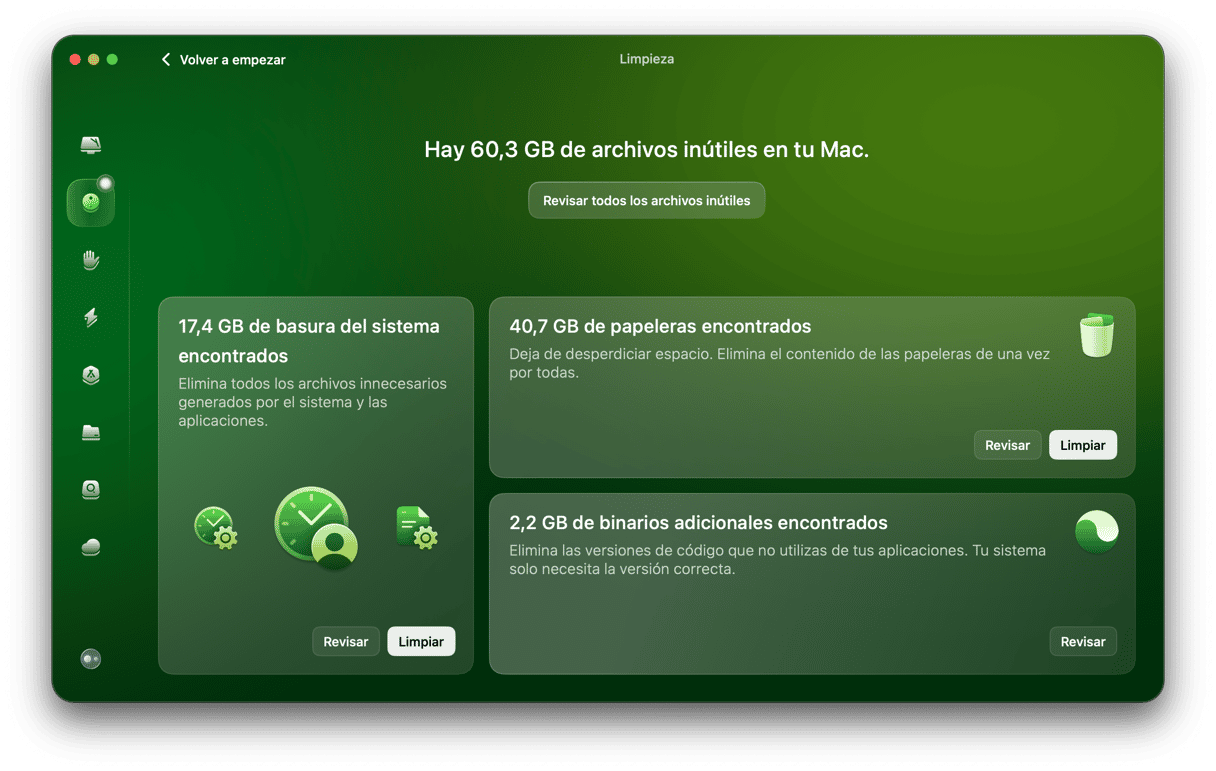
- Si solo quieres eliminar los archivos de Xcode, busca Basura de Xcode en el panel central.
- Selecciona los archivos que ya no necesitas y haz clic en Limpiar.
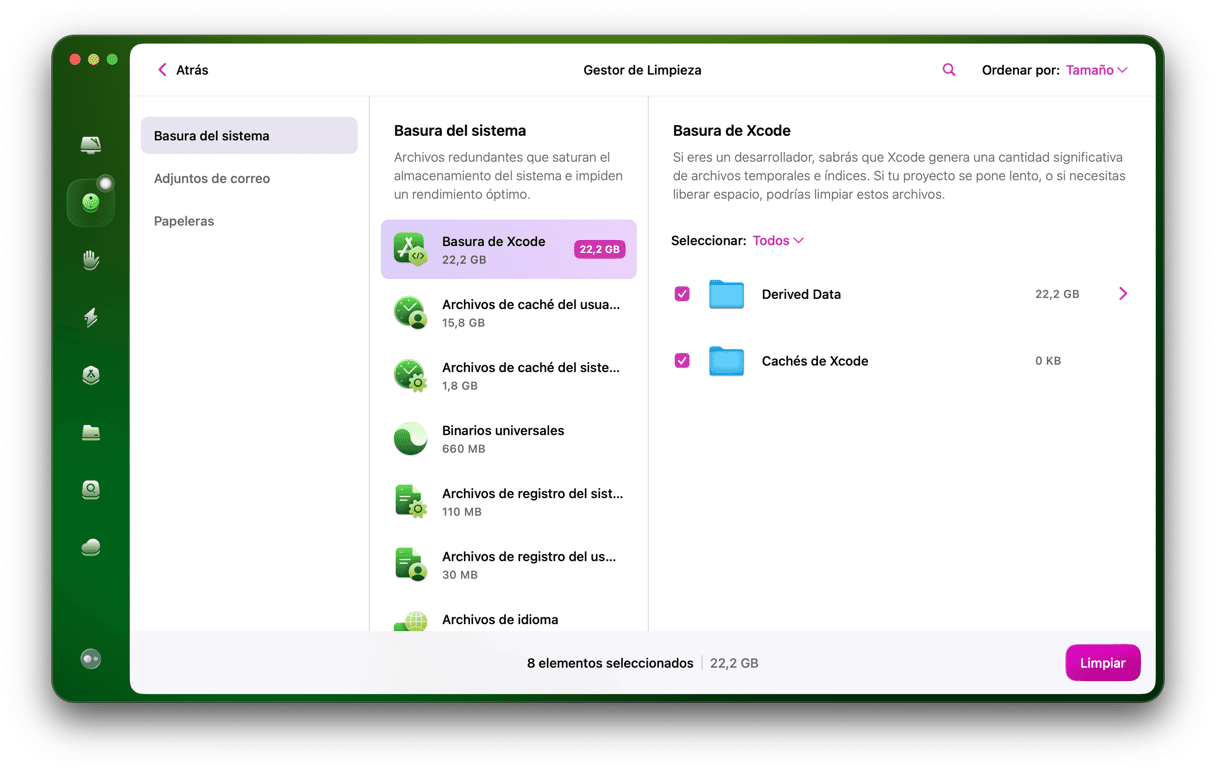
En el ejemplo de arriba, hemos liberado casi 32GB de espacio malgastado. No está mal para un proceso que toma un minuto. ¿Puedes superarlo?
Cómo eliminar Xcode rápidamente
CleanMyMac cuenta con otra herramienta que puede desinstalar Xcode rápidamente — el módulo Aplicaciones. Puede encontrar todos los archivos asociados con la app. De esta forma, todo el proceso solo tomará un par de minutos y no tendrás que preocuparte por los archivos restantes o por borrar unos archivos incorrectos al borrarlo manualmente.
Haz esto para evitar la molestia de eliminar Xcode manualmente:
- Abre CleanMyMac.
- Ve a Aplicaciones y haz el análisis.
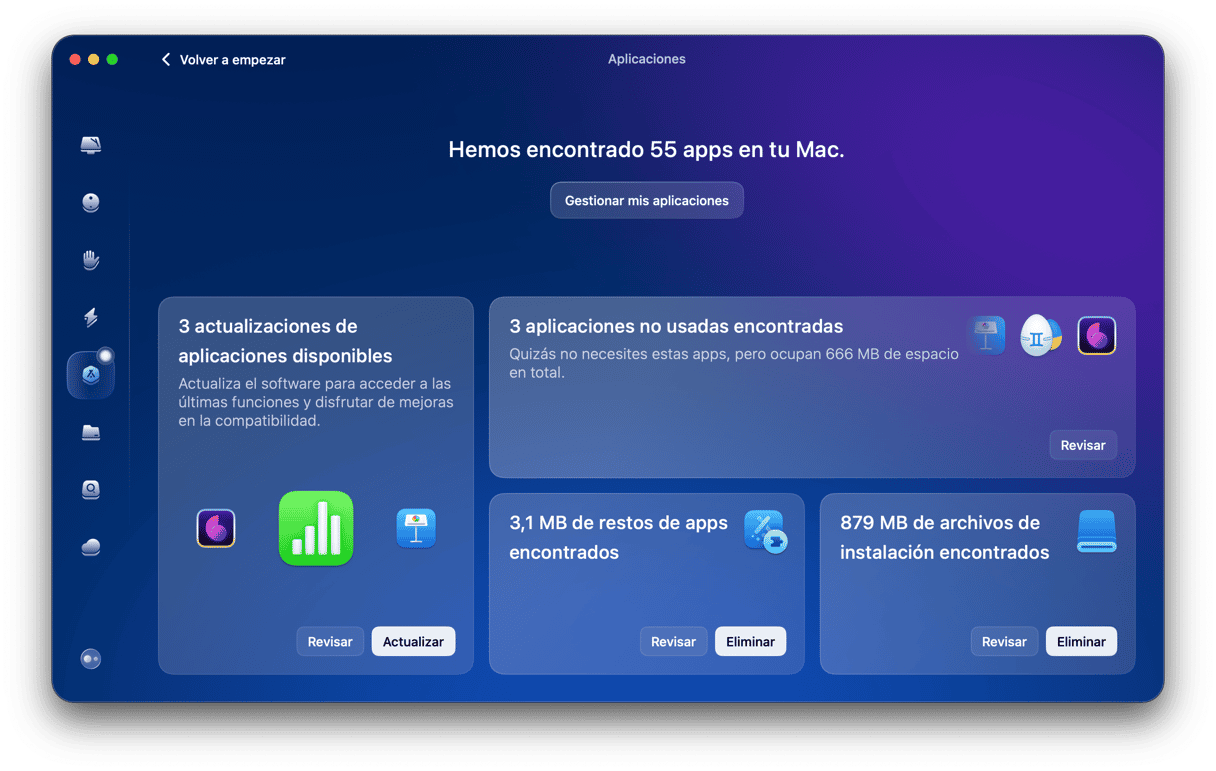
- Haz clic en Gestionar mis aplicaciones y encuentra Xcode en la lista de todas las apps en la sección Desinstalador.
- Selecciona Xcode y cualquier otra app que ya no necesites y haz clic en Eliminar.
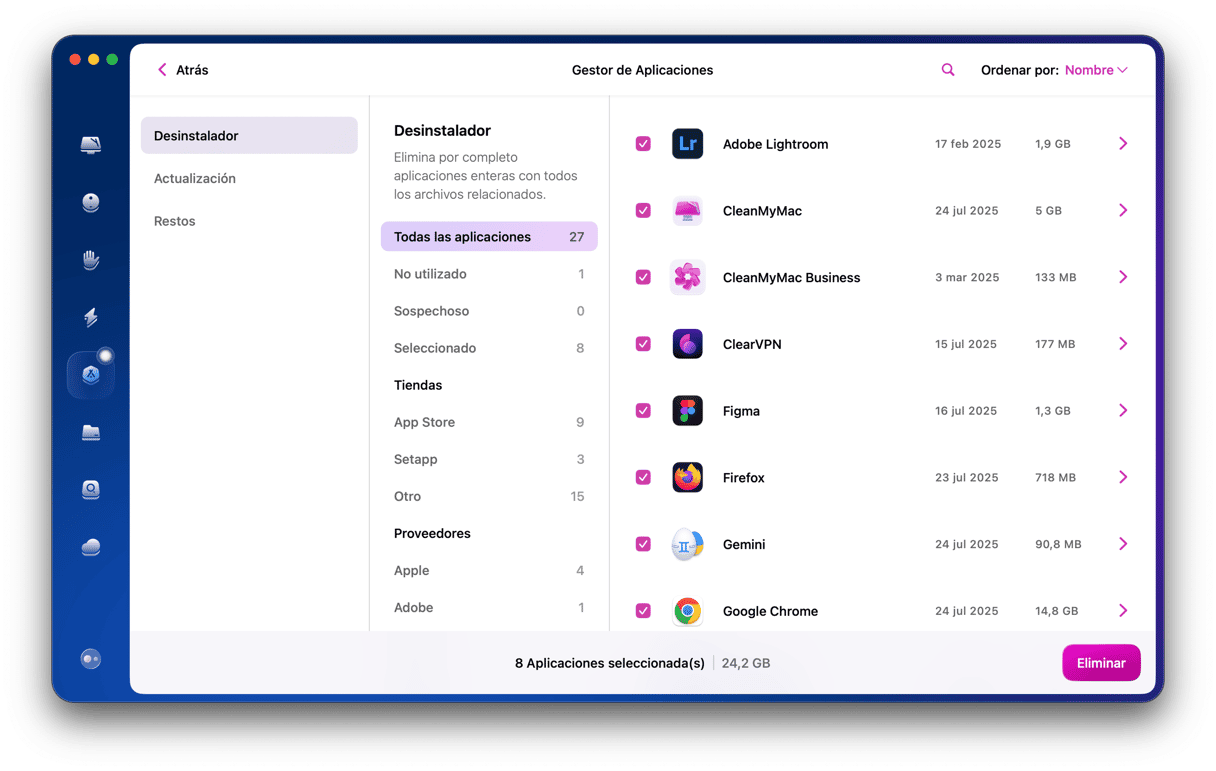
¿Por qué y cuándo desinstalar Xcode?
Como ya hemos mencionado, una de las posibles razones para desinstalar Xcode es que su caché ocupa demasiado espacio. Si la app ha empezado a funcionar lento, esto también puede ser la razón por qué posiblemente quieras desinstalarla. Pero hay otras cosas por las que puedes querer desinstalar Xcode:
- Ya no necesitas la app — te has pasado a otra herramienta o has dejado de desarrollar.
- Resolución de problemas. Desinstalar la app puede solucionar muchos problemas, desde errores de Xcode hasta errores de compilación.
- Quieres actualizar Xcode. Si no consigues actualizar Xcode, desinstalarlo puede ser una forma fácil de solucionar el problema.
Bien sea que quieras desinstalar Xcode por completo o simplemente eliminar los archivos basura de Xcode, te recomendamos que pases a la acción. Liberarás bastante espacio de almacenamiento y obtendrás un mejor funcionamiento de Xcode.
Ya sea que lo hagas todo de forma manual o elijas el modo seguro con las herramientas útiles de CleanMyMac, ¡no esperes!






