Xcode ist ein von Apple entwickeltes Toolkit für Entwickler zur Erstellung von iOS- und macOS-Apps. Es ist eines der besten Tools für Entwickler. Allerdings können Projekte mehr als 100 GB Speicherplatz beanspruchen. Es geht aber nicht nur um Platzverschwendung. Junk-Dateien sorgen dafür, dass Xcode langsamer läuft oder das Toolkit gar nicht mehr reagiert. In diesem Fall müssen Sie Xcode bereinigen, indem Sie alte Cache-Dateien und die App selbst vollständig entfernen, bevor Sie Xcode neu installieren. Wir zeigen Ihnen, wie Sie dabei richtig vorgehen.

Xcode manuell deinstallieren
Wenn Sie sich die Hände schmutzig machen wollen, dann sind Sie hier genau richtig. Aber bitte beachten Sie Folgendes, bevor Sie loslegen:
Das manuelle Entfernen von Dateien ist mit einem gewissen Risiko verbunden. Wenn Sie die Anweisungen nicht sorgfältig befolgen, kann dies zu unbeabsichtigten Konsequenzen führen. Wir übernehmen keine Verantwortung für mögliche Folgen, die nach der manuellen Entfernung von Apps auftreten.
Wenn Sie der Herausforderung gewachsen sind, geht es jetzt los. Wenn Sie eine sichere Methode bevorzugen, überspringen Sie diesen Abschnitt.
Nachdem wir das geklärt haben, können wir anfangen. So entfernen Sie Xcode manuell von Ihrem Mac:
- Öffnen Sie den Ordner „Programme“.
- Ziehen Sie das Xcode-Symbol in den Papierkorb.
- Entleeren Sie den Papierkorb.
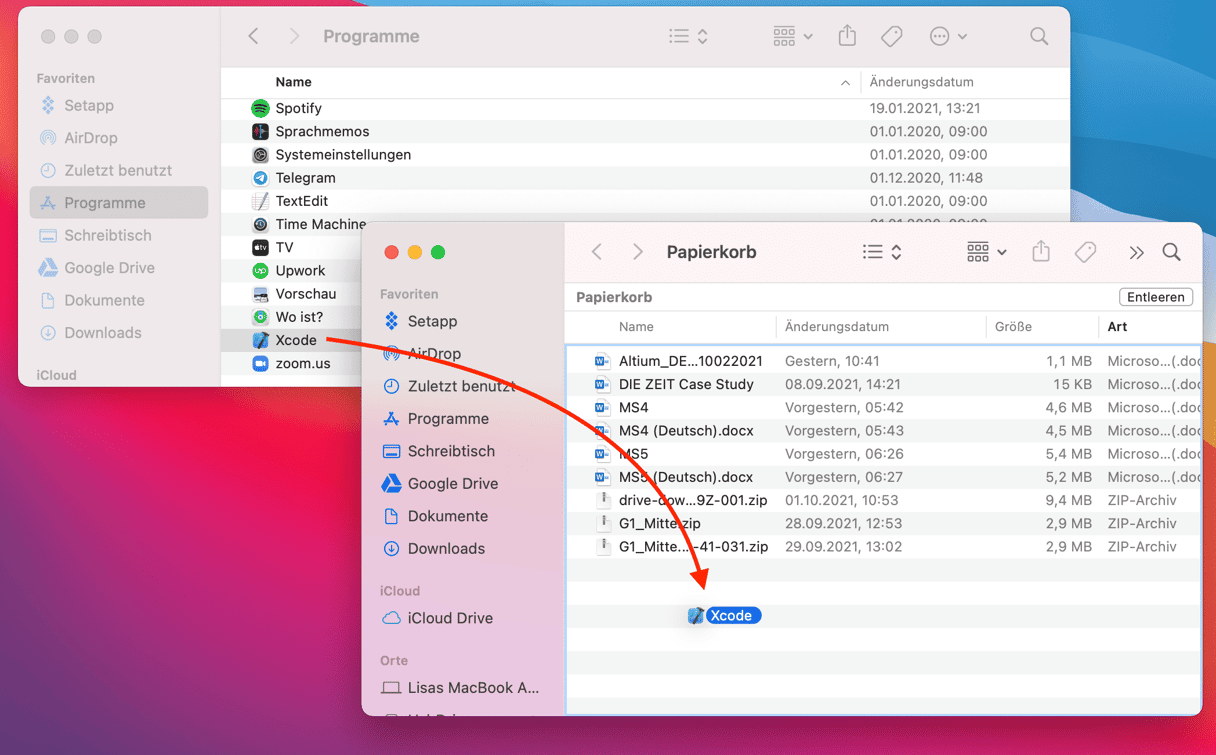
Dadurch wird der Hauptteil der App gelöscht. Nun zum Rest der Xcode-Dateien.
- Öffnen Sie den Finder.
- Wählen Sie im Menü die Option „Gehe zu“.
- Klicken Sie dann auf "Gehe zum Ordner ...".
- Geben Sie den folgenden Speicherort ein und drücken Sie die Eingabetaste:
~/Library/Developer/ - Suchen Sie den Ordner "Developer".
- Löschen Sie ihn.
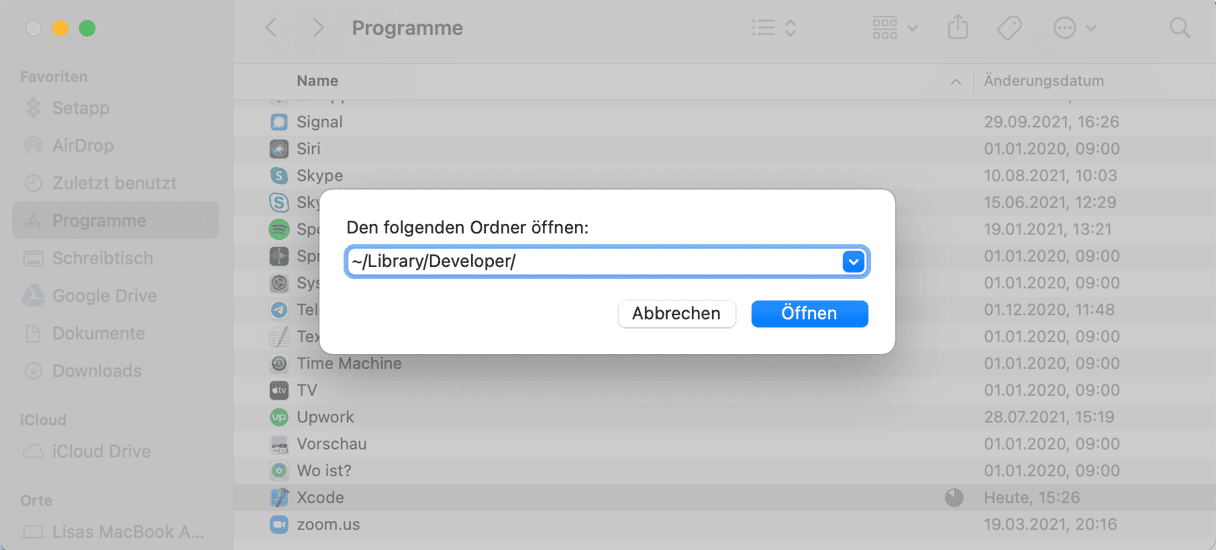
Frühere Versionen von Xcode, wie Version 7 oder 8, hinterlassen überall Spuren. Um diese Überreste alter Xcode Iterationen zu entfernen, gehen Sie folgendermaßen vor:
- Öffnen Sie Terminal.
- Geben Sie ein:
sudo /Developer/Library/uninstall-devtools --mode=all - Bestätigen Sie Ihr Administrator-Passwort.
- Warten Sie, bis die Ausführung der Skripte abgeschlossen ist.
- Beenden Sie Terminal.
Jetzt fehlt nur noch die Beseitigung der Xcode Anwendungs-Caches. In einigen Versionen der App bleiben diese auch nach der Bereinigung erhalten. Überprüfen Sie deshalb dieses Verzeichnis, um sicherzustellen, dass dort keine Dateien gespeichert sind:
~/Library/Caches/com.apple.dt.Xcode
Wenn Sie Dateien finden, bereinigen Sie den Ordner.
Sobald alle Spuren von Xcode entfernt wurden, können Sie die App erneut installieren. Sie sollte jetzt sehr viel schneller laufen. Zudem werden Sie mehr Platz auf Ihrer Festplatte haben.
Alte Xcode Build-Dateien schnell entfernen
Wenn Ihnen die manuelle Methode zu riskant und kompliziert erscheint, zeigen wir Ihnen einen viel besseren Weg, um alte Xcode Build-Dateien zu entfernen. Hierbei machen Sie sich die Hände nicht schmutzig und müssen auch Ihre Finger nicht kreuzen. Sie müssen lediglich eine Deinstallations-App wie CleanMyMac herunterladen. Das intelligente Feature „Bereinigung“ findet nicht mehr benötigte Dateien schnell und ermöglicht Ihnen, diese mit einem Klick zu entfernen.
So entfernen Sie alte Xcode-Build-Dateien ganz einfach:
- Öffnen Sie CleanMyMac – hier erhalten Sie eine kostenlose Testversion.
- Wählen Sie „Bereinigung“ und klicken Sie auf „Scannen“.
- Wenn der Scan abgeschlossen ist, klicken Sie auf „Gesamten Datenmüll prüfen“.
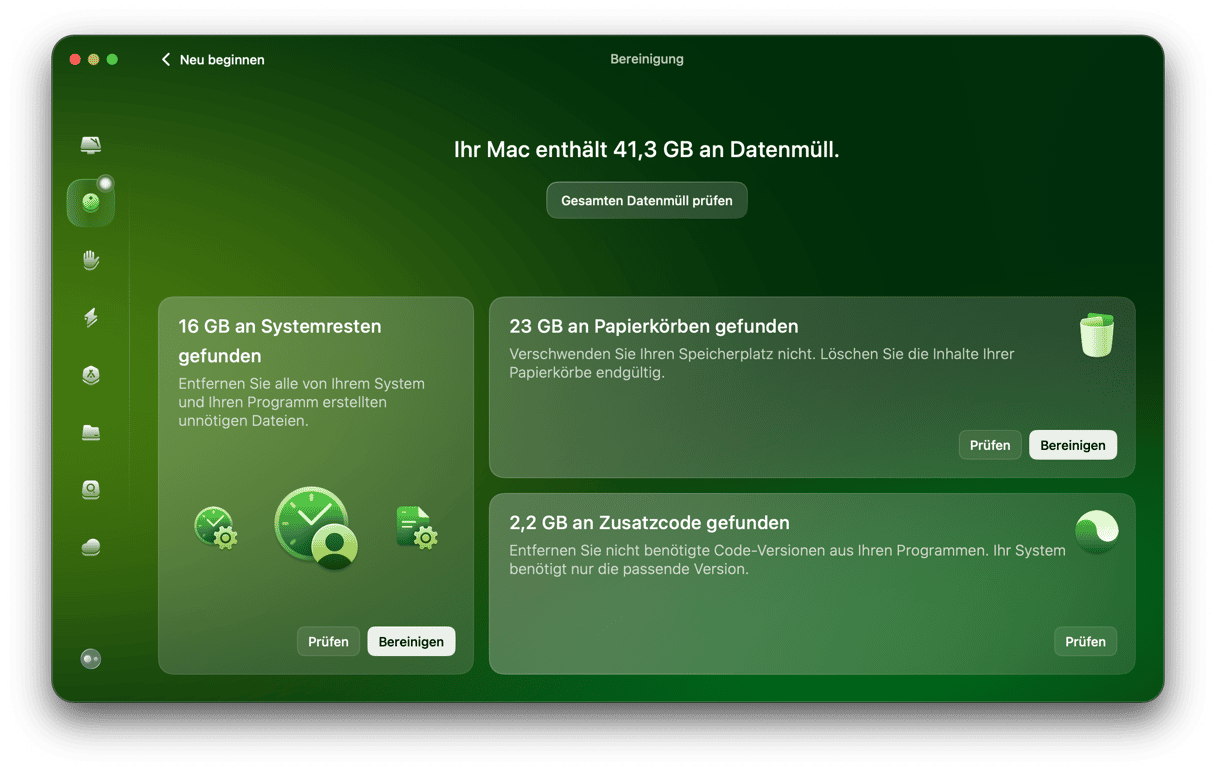
- Wenn Sie nur Xcode-Dateien löschen möchten, suchen Sie im mittleren Bereich nach Xcode-Datenmüll.
- Wählen Sie alle überflüssigen Dateien aus und klicken Sie auf „Bereinigen“.
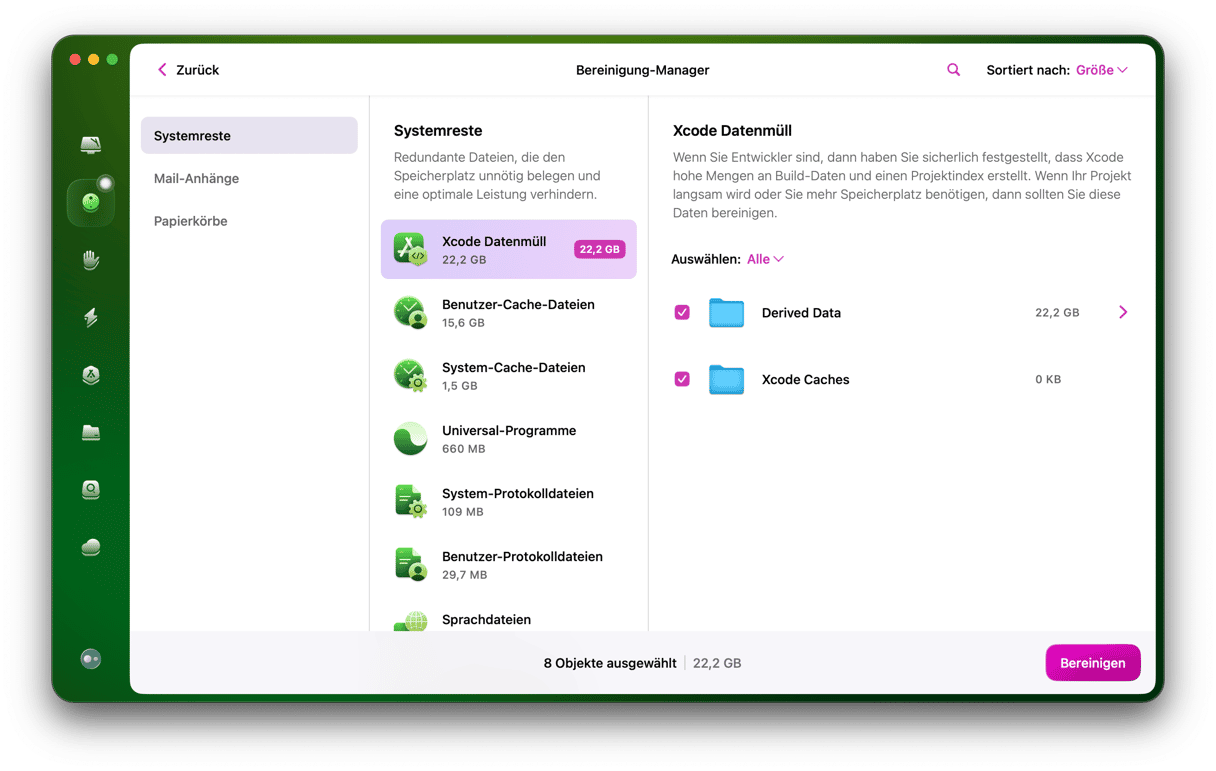
Im obigen Beispiel konnten wir fast 32 GB vergeudeten Speicherplatz freigeben. Nicht schlecht für ein paar Minuten Arbeit. Erreichen Sie ein noch besseres Ergebnis?
So entfernen Sie Xcode blitzschnell
Mit dem Programme-Feature von CleanMyMac können Sie Xcode schnell deinstallieren. Es spürt alle mit der App verbundenen Dateien auf. Der gesamte Vorgang dauert nur wenige Minuten und Sie müssen sich keine Gedanken über übrig gebliebene Dateien machen oder befürchten, bei der manuellen Entfernung etwas Falsches zu löschen.
So ersparen Sie sich die mühsame manuelle Entfernung von Xcode:
- Öffnen Sie CleanMyMac.
- Wählen Sie „Programme“ und führen Sie einen Scan durch.

- Klicken Sie auf „Programme verwalten” und suchen Sie Xcode in der Liste aller Apps im Abschnitt „Deinstallation”.
- Wählen Sie Xcode und alle anderen Apps aus, die Sie nicht mehr benötigen, und klicken Sie auf „Deinstallieren”.
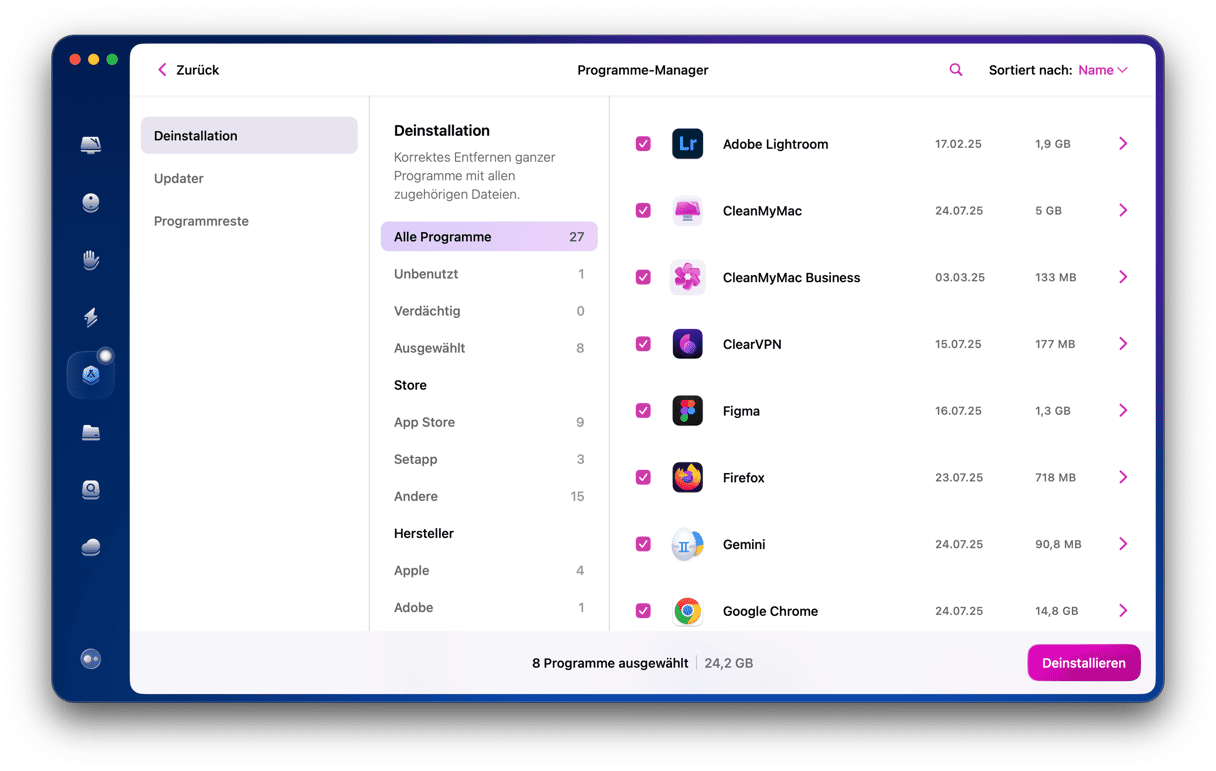
Warum und wann sollte man Xcode deinstallieren?
Ein Grund für die Deinstallation ist beispielsweise, dass der Cache sehr groß geworden ist. Wenn die App langsamer geworden ist, ist dies ebenfalls ein guter Grund, sie zu entfernen. Es gibt jedoch noch einige andere Situationen, in denen Sie Xcode deinstallieren müssen:
- Sie benötigen die Software nicht mehr, da Sie entweder zu einem anderen Tool gewechselt sind oder die Entwicklung eingestellt haben.
- Fehlerbehebung: Durch die Deinstallation können alle möglichen Probleme behoben werden, von Abstürzen von Xcode bis hin zu Build-Fehlern.
- Aktualisieren von Xcode: Wenn Sie Xcode nicht aktualisieren können, ist die Deinstallation manchmal eine einfache Möglichkeit, das Problem zu beheben.
Unabhängig davon, ob Sie Xcode vollständig deinstallieren oder nur alte Xcode-Dateien loswerden möchten – Sie sollten handeln. Sie gewinnen Speicherplatz und die Arbeit mit Xcode wird angenehmer, sauberer und schneller.
Wühlen Sie sich manuell durch die Ordner, oder wählen Sie mit CleanMyMac den sicheren Ansatz. Hauptsache ist, dass Sie etwas tun!






