Conserver au moins 10 % de votre espace disque disponible est une bonne habitude à prendre pour vous assurer que votre Mac fonctionne de manière optimale. Mais que faire s'il ne semble y avoir aucun élément que vous pouvez supprimer ? C'est simple : effacez les fichiers système inutiles. Découvrez dans cet article ce que sont les fichiers système inutiles de votre Mac, comment les localiser, et comment les supprimer. En plus de libérer de l'espace de stockage, cela vous permettra aussi d'accélérer votre Mac. C'est parti !
Que sont les fichiers inutiles sur Mac ?
Les fichiers système inutiles peuvent grignoter plusieurs mégaoctets d'espace sur votre Mac. Sachez toutefois qu'il est parfaitement normal que ces fichiers soient générés dans le cadre des opérations de macOS et de l'utilisation de vos applications. Mais ils s'accumulent avec le temps, et les performances de votre Mac peuvent en pâtir. Il vaut donc mieux éviter qu'ils n'encombrent votre ordinateur.
Voici les types de fichiers inutiles les plus courants :
- Fichiers cache système : ces fichiers temporaires sont nécessaires à l'exécution et au bon fonctionnement de macOS.
- Fichiers cache utilisateur : comme le cache système, ces fichiers temporaires sont générés par les applications que vous utilisez. Ils servent à accélérer le démarrage des applications et à rendre leur utilisation plus fluide.
- Fichiers cache du navigateur : fichiers générés par les navigateurs pour accélérer le processus de chargement des pages web.
- Fichiers journaux système : fichiers stockant l'activité de macOS et des applications système, surtout pour solutionner les bugs.
- Fichiers de traduction : également appelés fichiers de langue ou de localisation, ils servent à changer la langue de macOS et de l'interface des applications.
- Résidus d'applications : fichiers restant après la désinstallation incomplète ou incorrecte d'une application.
- Images disques inutilisées (.DMG) : programmes d'installation d'applications que vous avez peut-être laissés sur votre Mac après avoir téléchargé un logiciel.
- Fichiers Xcode inutiles : index de projets et informations sur les builds laissés par Xcode.
Comment supprimer les fichiers inutiles sur Mac ?
Maintenant que vous savez ce qui se cache derrière le terme de « fichiers système inutiles », nous allons vous montrer comment vous en débarrasser. Il existe deux méthodes : la première est automatique et utilise une application tierce dédiée, et la deuxième consiste à supprimer les fichiers manuellement.
Comment supprimer les fichiers inutiles en un clic
Avant de détailler la procédure de suppression manuelle des fichiers inutiles, nous allons commencer par la technique la plus simple pour vous en débarrasser une bonne fois pour toutes : utiliser CleanMyMac. Cette solution de nettoyage universel pour Mac est équipée de plusieurs modules conçus pour améliorer les performances de votre Mac. Elle propose notamment des outils pour optimiser votre Mac, supprimer les logiciels malveillants et désinstaller des applications. CleanMyMac dispose surtout d'une fonctionnalité de nettoyage intelligent qui vous permet de supprimer en quelques clics tous les fichiers inutiles dissimulés dans des dossiers inaccessibles.
Alors, comment effacer les fichiers inutiles sur Mac avec le module Nettoyage de CleanMyMac ?
- Profitez d'un essai gratuit de CleanMyMac (utilisez l'application sans frais pendant 7 jours).
- Choisissez l'option Nettoyage dans le menu latéral, puis cliquez sur Analyser.
- Si vous souhaitez voir et choisir les fichiers à supprimer, cliquez sur Consulter.

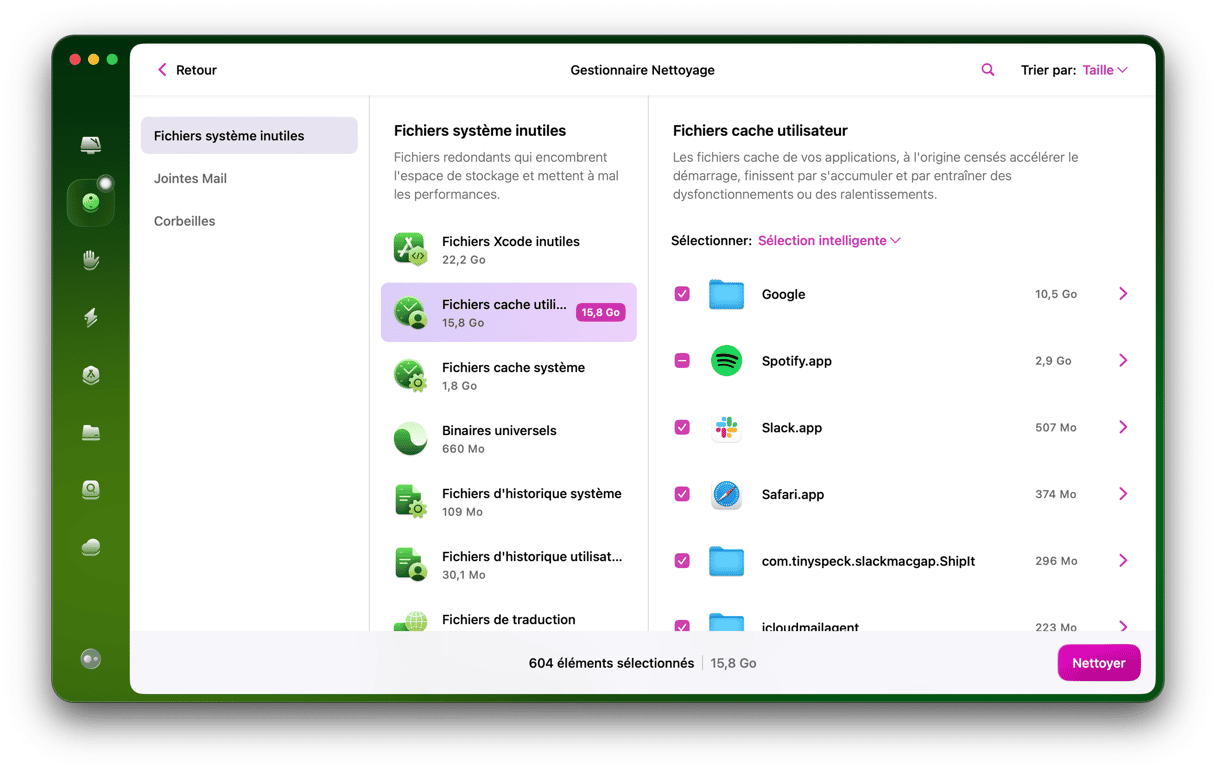
Et voilà, votre Mac est comme neuf ! CleanMyMac supprime d'un seul coup tous les fichiers système inutiles dont le cache utilisateur, les fichiers d'historique système, les téléchargements et même les fichiers Xcode inutiles, afin d'accélérer votre Mac et de le débarrasser des éléments qui encombrent votre disque.
Comment supprimer manuellement les fichiers système inutiles
Si vous voulez essayer de partir vous-même à la chasse aux fichiers inutiles, nous avons préparé un guide détaillé et simple à suivre. C'est parti.
1. Supprimez les fichiers cache
Nous allons vous montrer comment vous débarrasser de trois types de fichiers cache : le cache du système, le cache utilisateur, et le cache des navigateurs.
Comment supprimer les caches système sur Mac
Ces fichiers générés par votre macOS ne prennent généralement pas beaucoup de place. Cela dit, il vaut mieux les supprimer quand même, car ils pourraient ralentir votre système. Attention : il est important de faire preuve de prudence lorsque vous supprimez les fichiers cache afin d'éviter de supprimer des fichiers essentiels.
Voici comment supprimer les fichiers cache système sur Mac :
- Ouvrez le Finder.
- Appuyez sur les touches Cmd + Shift + G.
- Entrez la commande suivante dans la fenêtre qui s'affiche :
/Bibliothèque/Cacheset appuyez sur Entrer.
- Vous verrez alors tous vos fichiers cache dans la fenêtre du Finder.
- Parcourez les dossiers un à un et supprimez leur contenu. Attention à ne supprimer que les fichiers qui se trouvent dans les dossiers, et non pas les dossiers eux-mêmes.
Comment supprimer les fichiers cache utilisateur
Également appelés fichiers cache des applications, ces fichiers occupent beaucoup d'espace sur votre disque. Il est donc recommandé de les supprimer. Et ce n'est pas un problème, puisque les applications génèreront tout simplement les nouveaux fichiers cache dont elles ont besoin. Pour vider le cache utilisateur :
- Ouvrez à nouveau le Finder.
- Utilisez le raccourci Cmd + Shift + G puis saisissez la commande suivante:
~/Bibliothèque/Caches(n'oubliez pas le ~) et appuyez sur Entrer. - Comme pour le cache système, parcourez les dossiers et supprimez leur contenu.
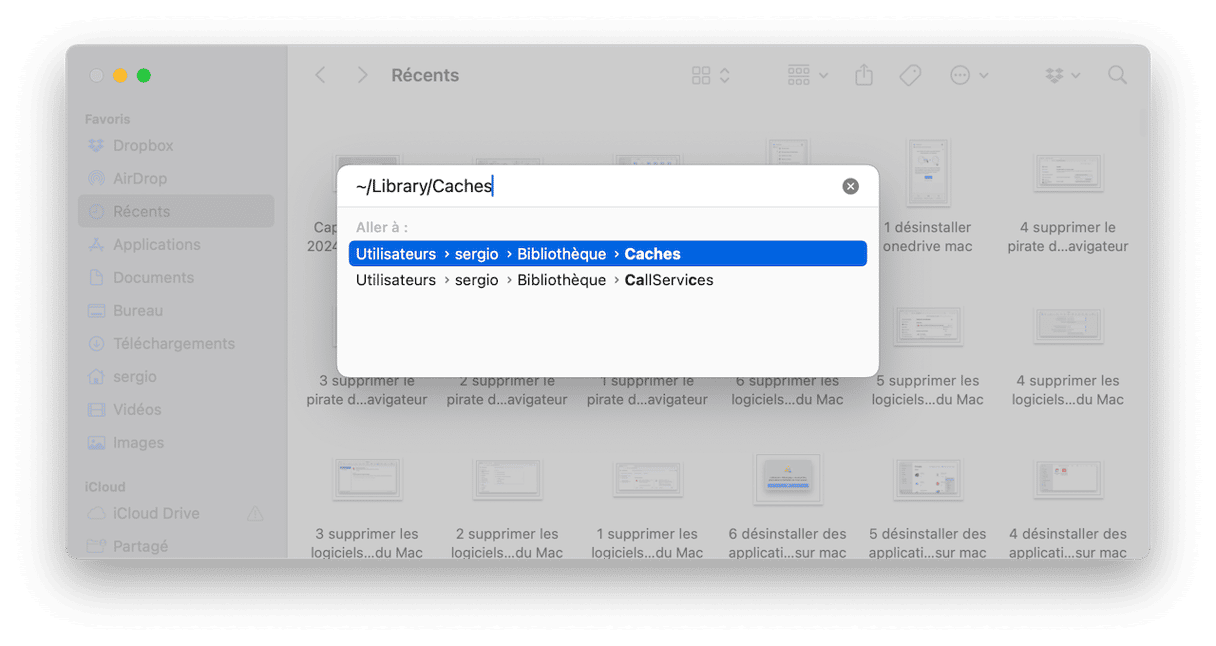
Comment vider le cache des navigateurs
Supprimer ce qu'on appelle également les caches internet permet non seulement de libérer de l'espace sur votre Mac, mais aussi d'éviter d'éventuels problèmes de confidentialité en supprimant les traces numériques laissées derrière vous. La marche à suivre dépend de votre navigateur. Nous allons donc vous montrer comment procéder sur les trois navigateurs les plus utilisés.
Safari:
- Rendez-vous dans Safari > Réglages > Avancés.
- Assurez-vous que la case Afficher le menu Développement dans la barre des menus soit bien cochée. Sous macOS Sonoma, cette option s'intitule Afficher les fonctionnalités pour les développeurs web.
- Cliquez ensuite sur le menu Développement > Vider les caches.
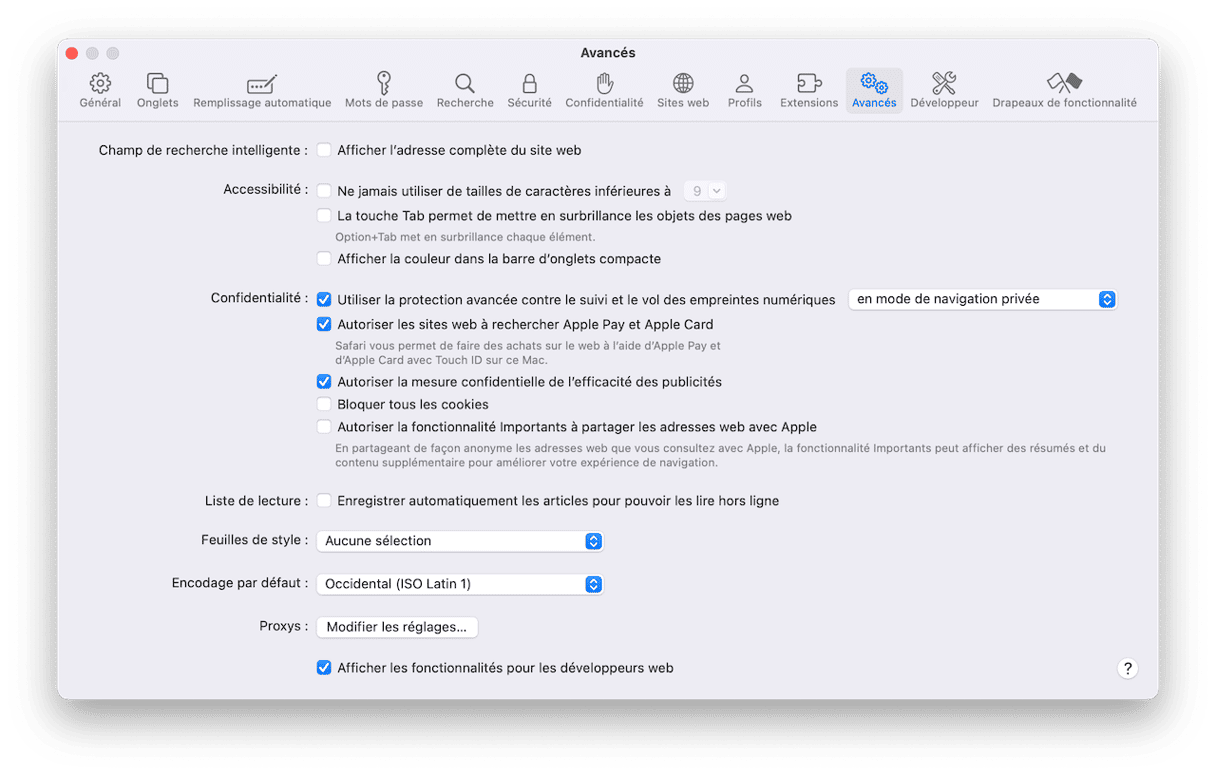
Google Chrome:
- Dans la barre d'adresse, tapez
chrome://settings - Rendez-vous dans Confidentialité et sécurité.
- Cliquez sur Supprimer les données de navigation et assurez-vous que la case Images et fichiers en cache soit cochée.
- Cliquez sur le bouton Supprimer les données.
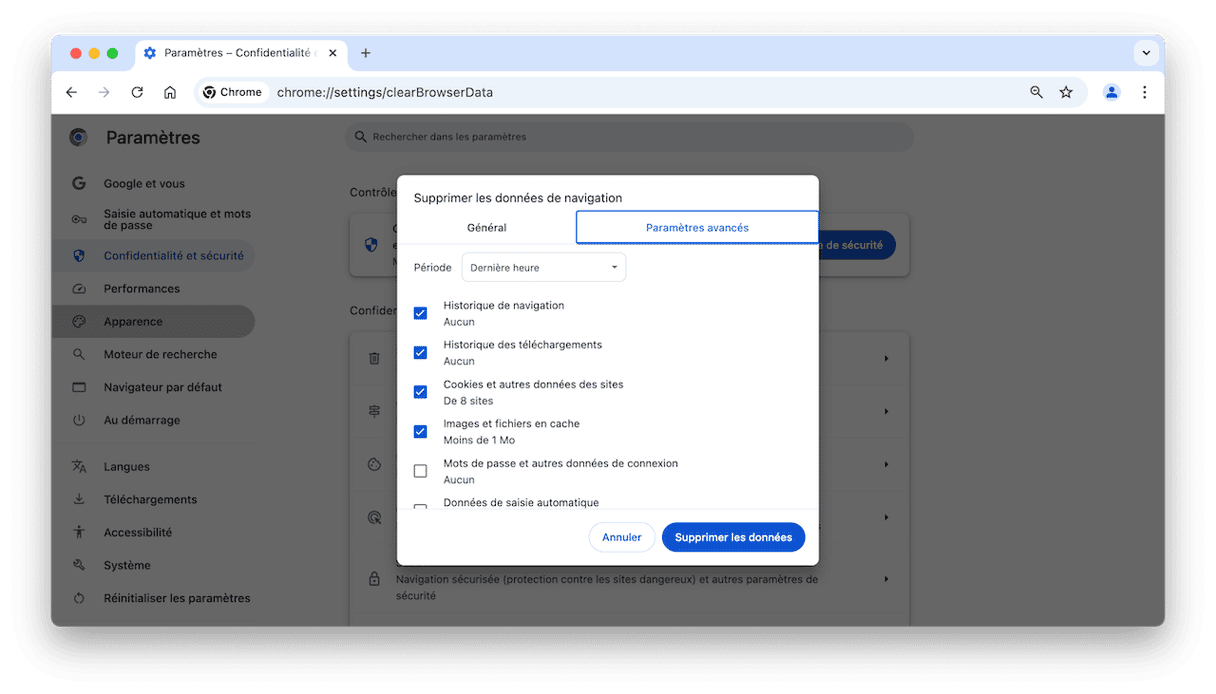
Vous pouvez également cliquer sur les trois points > Effacer les données de navigation, et suivre les étapes 3 et 4 décrites ci-dessus.
Firefox:
- Ouvrez les Réglages de Firefox.
- Cliquez sur Vie privée et sécurité.
- Dans la section Cookies et données de site, cliquez sur le bouton Effacer les données...
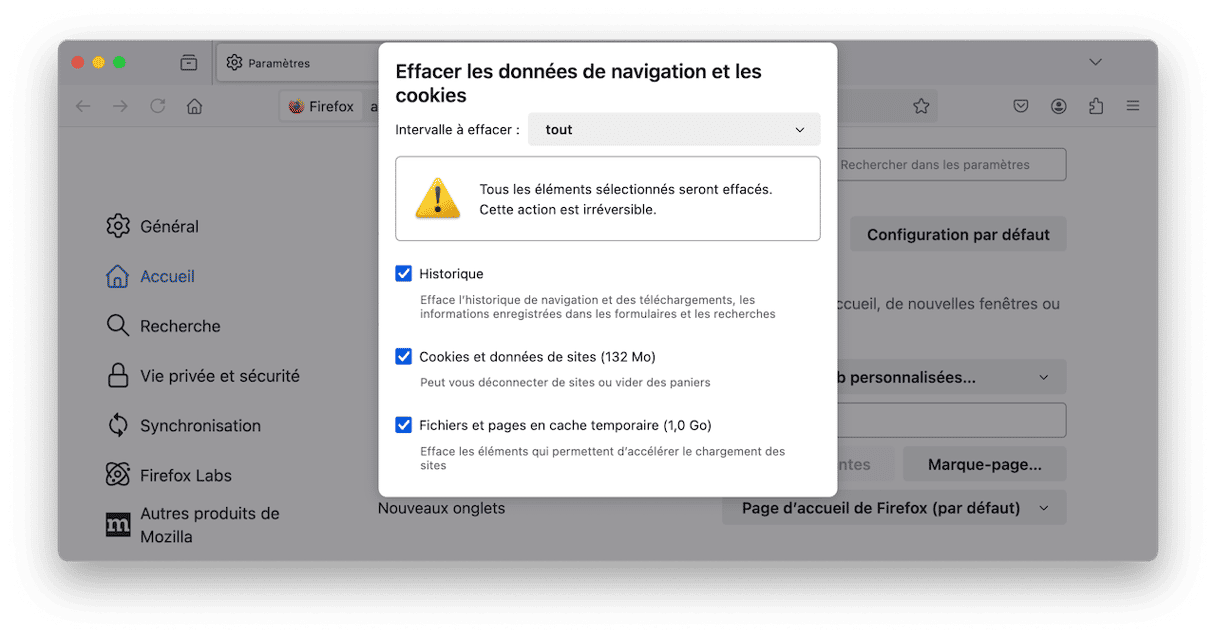
2. Effacez les doublons à l'aide du Finder
Passons maintenant aux doublons. Supprimer les fichiers dupliqués pourrait facilement vous permettre de récupérer plusieurs gigaoctets d'espace. Nous allons commencer par le Finder, avant de passer à des outils plus sophistiqués.
Ouvrez le Finder et utilisez le raccourci clavier Commande + F
Dans la barre des menus, cliquez sur Fichier > Nouveau dossier intelligent
Cliquez sur le « + » à droite, à côté du bouton Enregistrer
Vous pouvez ensuite chercher des fichiers en fonction de leur Type, comme les documents et les archives. En triant les résultats par nom (depuis l'icône Groupe), vous verrez les doublons potentiels qui portent le même nom.
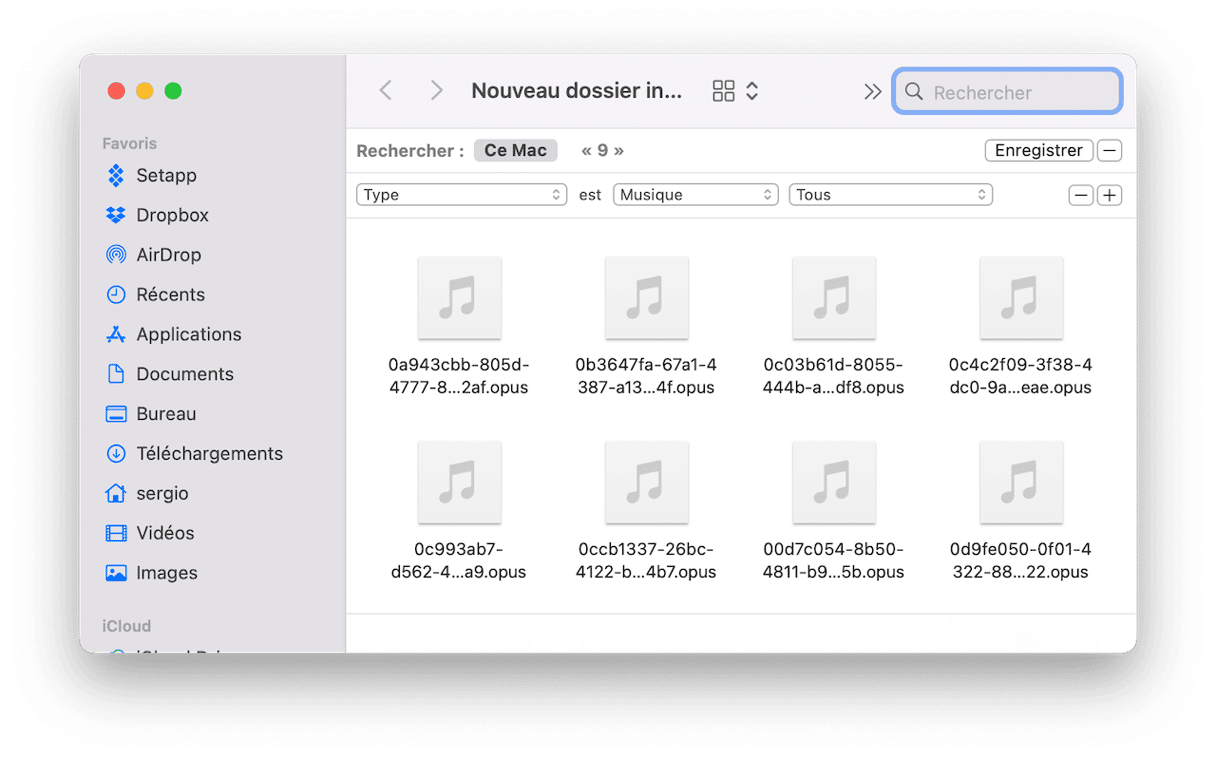
Par exemple, j'ai trouvé 4 copies supplémentaires de la même chanson grâce à cette technique.
3. Supprimez les fichiers d'historique utilisateur
Quand une application plante, macOS vous demande généralement d'envoyer un rapport de plantage. Le système rassemble vos historiques utilisateur et les inclut dans ce rapport. Contrairement à ce que l'on pourrait croire, les fichiers d'historique utilisateur ne contiennent aucune information sur l'activité de l'utilisateur. Ils ne s'intéressent qu'aux fonctionnalités des applications.
Si votre Mac a plusieurs années, vous avez probablement accumulé de nombreux fichiers d'historique. Il est donc temps de faire un peu de ménage dans tout ça.
Suivez les instructions ci-dessous pour supprimer les fichiers d'historique utilisateur sur votre Mac :
- Ouvrez le Finder.
- Appuyez sur les touches Cmd + Shift + G.
- Entrez la commande suivante dans le champ qui s'affiche :
~/Bibliothèque/Logset appuyez sur Entrer. - Vous verrez alors tous les fichiers d'historique du système. Vous pouvez déplacer manuellement les fichiers vers la Corbeille.
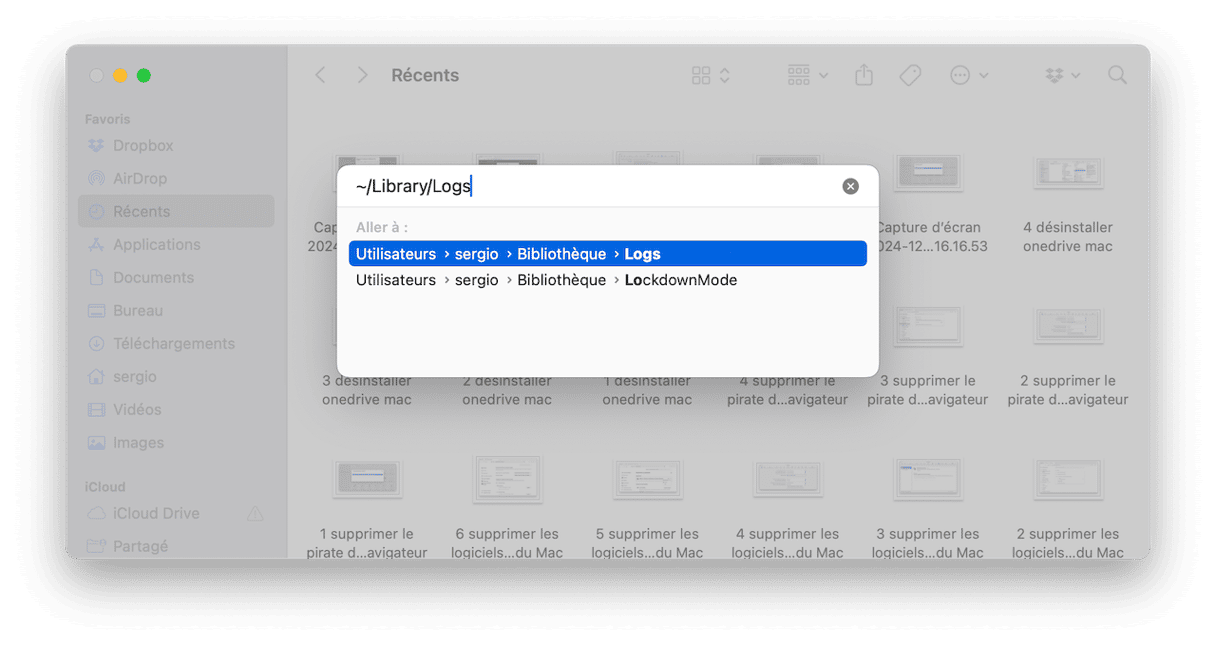
Si vous souhaitez vraiment mettre de l'ordre dans votre Mac, vous pouvez sélectionner tous les fichiers d'historique utilisateur et les supprimer.
4. Supprimez les fichiers d'historique du système
Il s'agit de fichiers textes bruts qui ne prennent généralement pas beaucoup de place. Mais si vous commencez à être à court d'espace libre, la suppression de ces fichiers peut vous aider à faire un peu de place sur votre Mac.
Sachez cependant qu'en nettoyant vous-même les fichiers d'historique du système, vous pourriez supprimer accidentellement des données essentielles. Assurez-vous donc de sauvegarder vos données pour éviter les problèmes si vous supprimiez par erreur un fichier important. Utiliser des outils de nettoyage sûrs et certifiés conformes par Apple, comme CleanMyMac, peut vous permettre d'éviter de supprimer des données importantes.
Pour faire le ménage dans les fichiers d'historique du système de votre Mac, suivez les étapes ci-dessous :
- Ouvrez le Finder.
- Depuis le menu Aller, cliquez sur Aller au dossier.
- Tapez
/var/logdans la boîte de dialogue, puis appuyez sur Entrer. - Vous verrez alors tous les fichiers d'historique du système. Sélectionnez les fichiers que vous souhaitez supprimer et placez-les dans la Corbeille.
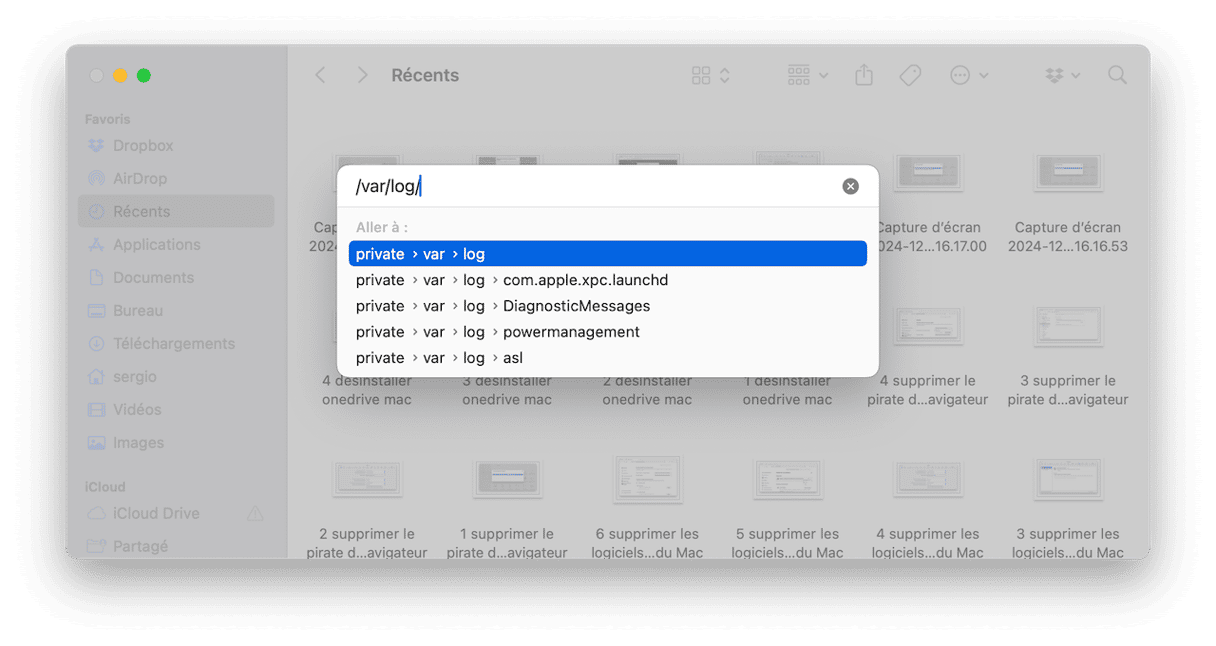
Vous trouverez également des fichiers d'historique du système dans le dossier /Bibliothèque/Logs, qui contient les historiques des applications système qui ne sont pas indispensables.
Rendez-vous dans /Bibliothèque/Logs/DiagnosticReports pour trouver les rapports système. Vous pouvez supprimer sans danger ces fichiers afin de nettoyer votre Mac et de le débarrasser des fichiers inutiles.
5. Supprimez les fichiers de traduction
Les fichiers de traduction et de langue vous permette d'utiliser vos applications dans la langue de votre choix. Mais une fois que vous avez sélectionné votre langue, vous pouvez supprimer les autres fichiers:
- Ouvrez le Finder et accédez au dossier Applications.
- Faites un clic droit sur l'icône de l'une de vos applications et sélectionnez Afficher le contenu du paquet.
- Localisez le dossier Resources et ouvrez-le.
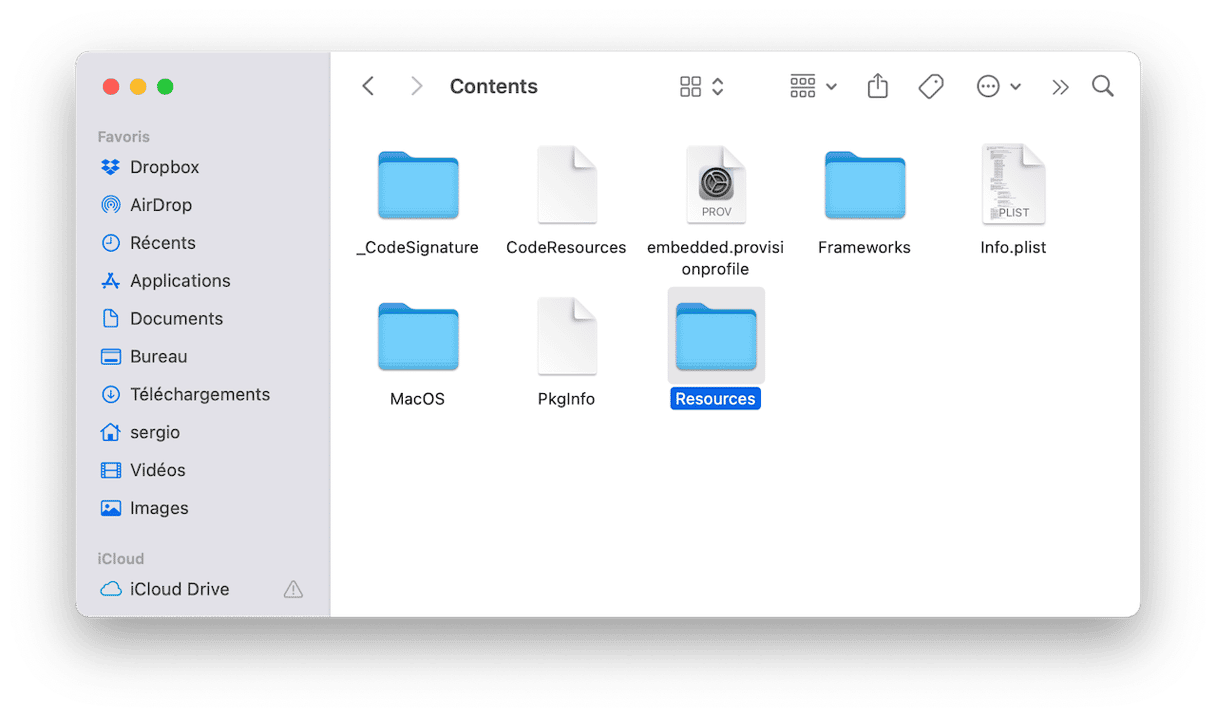
- Tous les sous-dossiers qui se terminent en « lproj » sont des fichiers de langue. Chaque dossier contient des informations de traduction sur une langue en particulier. Par exemple, le dossier en.lproj comprend des fichiers de langue anglaise.
- Sélectionnez les dossiers de langue qui ne vous servent pas et placez-les dans la Corbeille.
N'oubliez de pas vider la Corbeille après avoir supprimé les fichiers inutiles de votre Mac.
6. Supprimez les résidus d'applications
Nous savons que de nombreux utilisateurs de Mac suppriment leurs applications en les mettant dans la Corbeille. Mais même si vous videz la Corbeille par la suite, cela ne suffit pas à éliminer toutes les traces de l'application et à la désinstaller correctement. Beaucoup de fichiers continuent en réalité d'encombrer votre système. Il faut donc faire quelques efforts supplémentaires pour vous en débarrasser. Pour ça, ouvrez le Finder et cliquez sur Aller > Aller au dossier, puis copiez et collez les chemins d'accès suivants un à un :
- ~/Bibliothèque/Application Support
- /Bibliothèque/Caches/
- ~/Bibliothèque/Caches
- ~/Bibliothèque/Internet Plug-Ins/
- ~/Bibliothèque/
- ~/Bibliothèque/Preferences/
- ~/Bibliothèque/Application Support/CrashReporter/
- ~/Bibliothèque/Saved Application State/
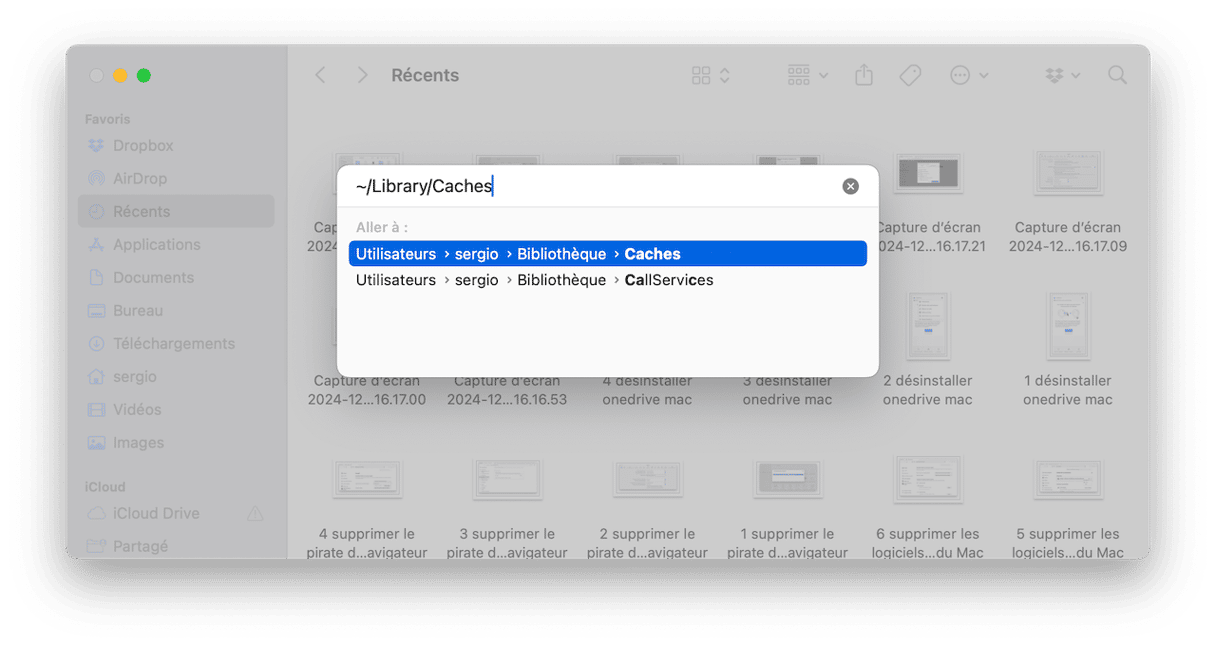
Voyez si vous trouvez des dossiers et fichiers contenant le nom d'applications que vous avez désinstallées il y a longtemps, et placez-les dans la Corbeille.
Si cela vous semble faire beaucoup de travail, c'est parce que c'est bel et bien le cas. Heureusement, il y a une autre façon d'effacer les fichiers inutiles laissés par les applications que vous avez supprimées il y a longtemps. Vous pouvez utiliser l'outil Applications de CleanMyMac et sa fonction Résidus. Celui-ci analyse rapidement tous les dossiers de votre Mac et localise les fichiers disséminés sur votre système après la suppression manuelle de vos applications. Vous pouvez alors bénéficier d'une désinstallation propre, même si l'application a disparu depuis longtemps. Voici comment ça marche :
- Ouvrez CleanMyMac.
- Cliquez sur Applications > Analyser.
- S'il restait des fichiers après la désinstallation incomplète d'une application, vous verrez un message vous l'indiquant, et un bouton Supprimer sous la catégorie Résidus d'applications.
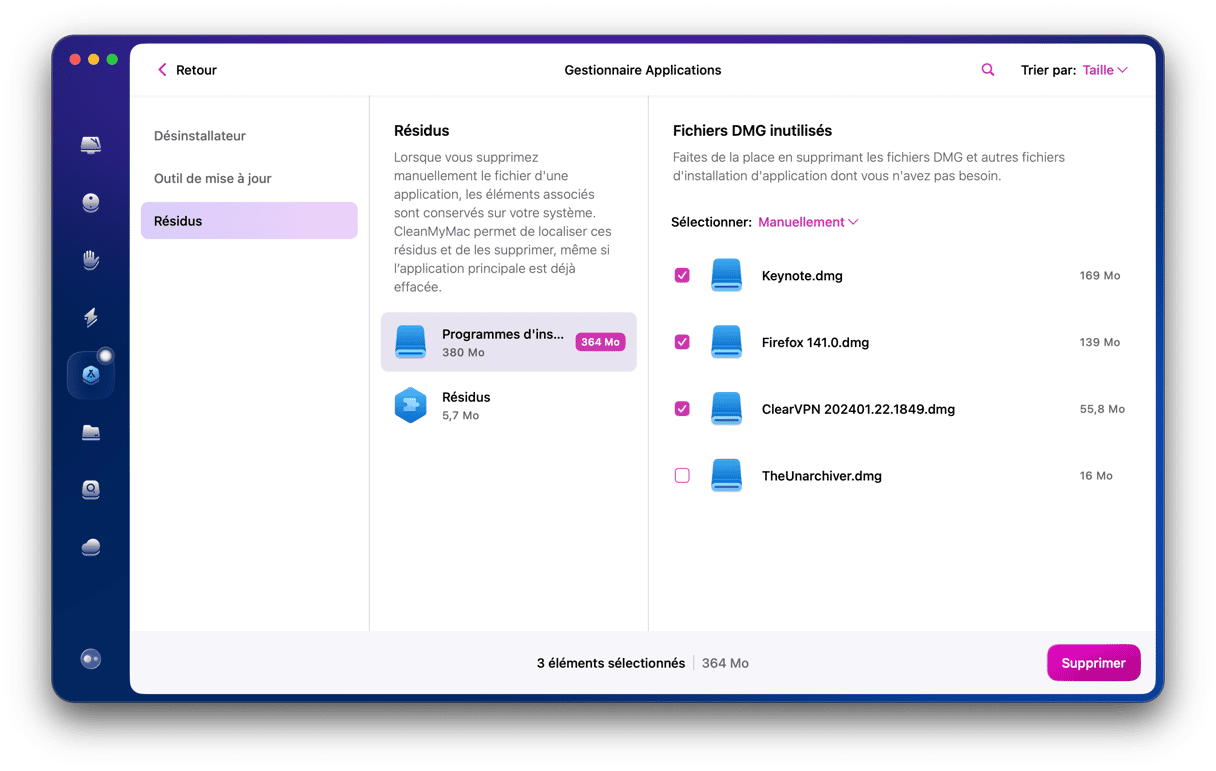
7. Localisez les doublons et les applications inutilisées
Une application peut-elle être considérée comme un fichier inutile ? Techniquement, oui. Surtout si vous ne vous en êtes pas servi depuis plusieurs mois. Vous aurez alors peut-être envie d'ouvrir votre dossier Applications et de supprimer celles que vous n'utilisez pas. Mais pas si vite.
Pour faire les choses de manière plus précise, rendez-vous dans les Réglages Système > Général > Stockage. Sélectionnez alors l'option Applications.
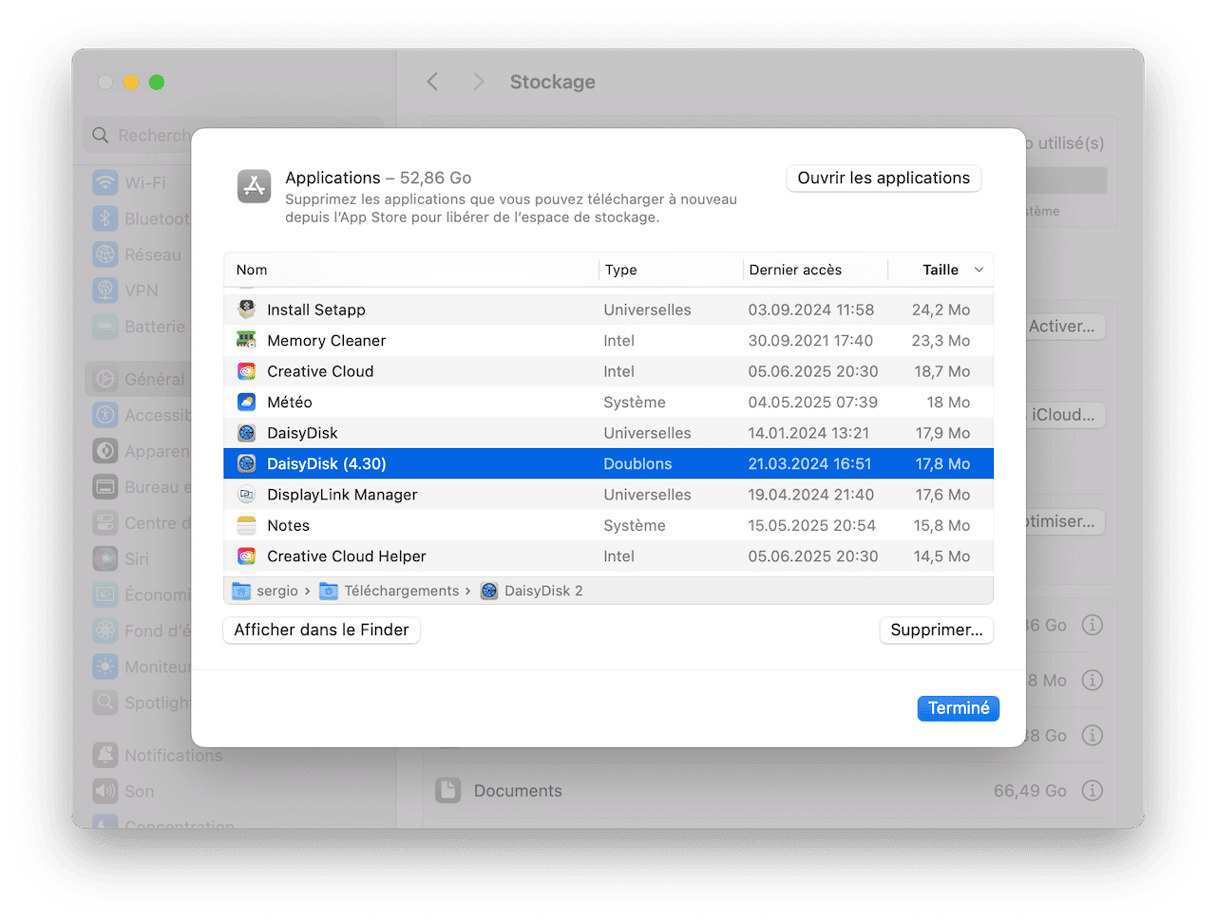
Vous y verrez des applications identifiées comme étant « dupliquées », ainsi que de vieilles applications qui n'attendent plus que d'être supprimées.
8. Supprimez les fichiers DMG dont vous n'avez plus besoin
Partir à la chasse aux fichiers .DMG (c'est-à-dire aux programmes d'installation d'applications) est une autre façon de faire de la place sur votre Mac. Ces images disques occupent beaucoup d'espace, mais elles peuvent être supprimées rapidement et sans risques.
- Allez sur votre bureau, puis utilisez le raccourci clavier Commande + F.
- À côté de Rechercher, sélectionnez « Ce Mac »
- Dans le premier menu déroulant, choisissez Extension de fichier.
- Tapez ensuite « dmg » dans le champ de recherche, et supprimez les programmes d'installation des applications déjà présentes sur votre ordinateur.
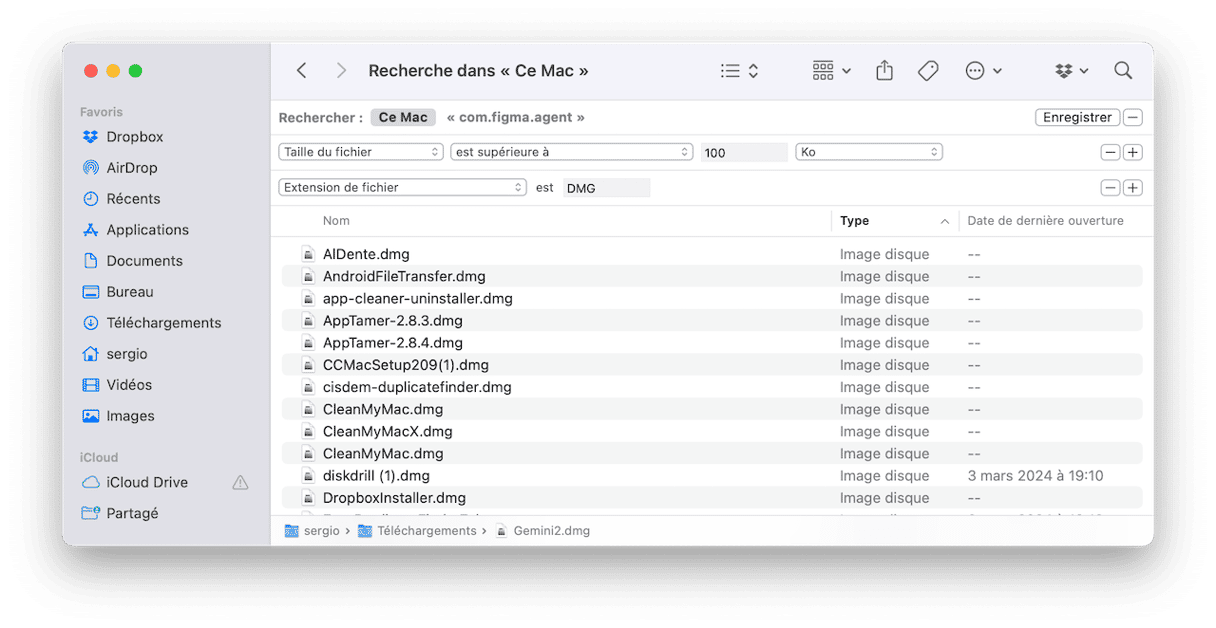
9. Supprimez les fichiers volumineux et anciens
En plus de toutes les étapes détaillées précédemment, il est également recommandé de se débarrasser des fichiers les plus volumineux tout comme de ceux que vous n'avez pas ouverts depuis longtemps. Vous pouvez commencer par votre dossier Documents ou Téléchargements. Dans l'un ou l'autre de ces dossiers, cliquez sur Présentation, Trier par > Taille ou Date de dernière ouverture. Parcourez ensuite vos fichiers et supprimez ceux dont vous n'avez plus besoin.
Si cela vous semble fastidieux, nous avons une astuce pour vous : CleanMyMac peut faire tout ça dans son outil Fichiers volumineux et anciens. L'application localise vos fichiers les plus lourds et les trie par taille, type et date de dernier accès. L'avantage est que vous n'avez pas besoin de fouiller vos dossiers manuellement. CleanMyMac s'occupe de tout en quelques instants. Pour utiliser ce module :
- Ouvrez CleanMyMac à partir du dossier Applications.
- Cliquez sur Mes fichiers inutiles dans la barre latérale.
- Choisissez l'emplacement que vous souhaitez analyser. Il peut s'agir de votre disque dur, d'un disque externe ou d'un dossier spécifique. Cliquez ensuite sur analyser.
- Une fois l'analyse terminée, cliquez sur Examiner tous les fichiers, et regardez le résumé des fichiers anciens et volumineux trouvés par l'application.
- Sélectionnez les fichiers à effacer et cliquez sur le bouton Supprimer.
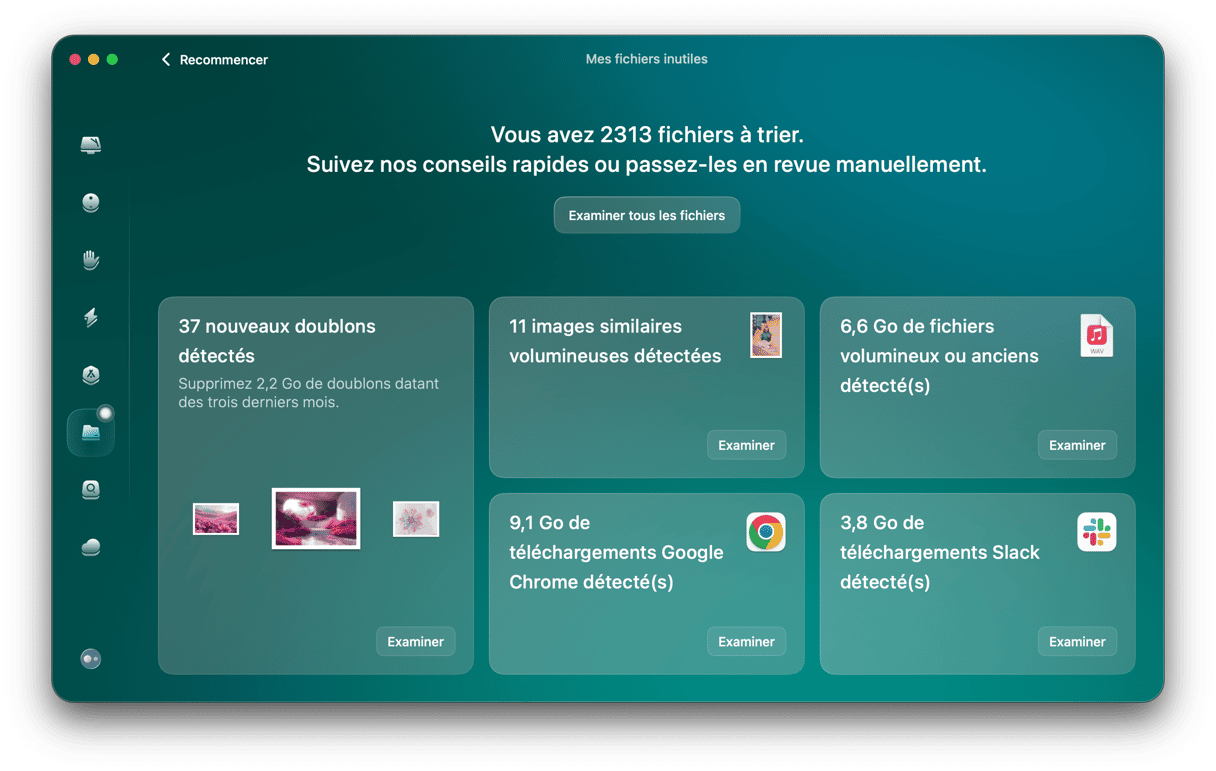
10. Comment supprimer les fichiers Xcode inutiles ?
Si vous utilisez Xcode, une grande partie de votre espace disque est occupée par d'anciens caches et autres fichiers inutiles générés par l'application. Vous ne les remarquez peut-être même pas, jusqu'à ce qu'ils commencent à ralentir les performances de votre Mac. Si vous souhaitez passer en revue toutes les bibliothèques pour supprimer manuellement les fichiers inutiles Xcode, voici les chemins d'accès concernés :
- ~/Bibliothèque/Developer/Xcode/DerivedData
- ~/Bibliothèque/Developer/Xcode/Archives
- ~/Bibliothèque/Developer/Xcode/iOS DeviceSupport
- ~/Bibliothèque/Developer/CoreSimulator
- ~/Bibliothèque/Caches/com.apple.dt.Xcode
- ~/Bibliothèque/Application Support/MobileSync/Backup
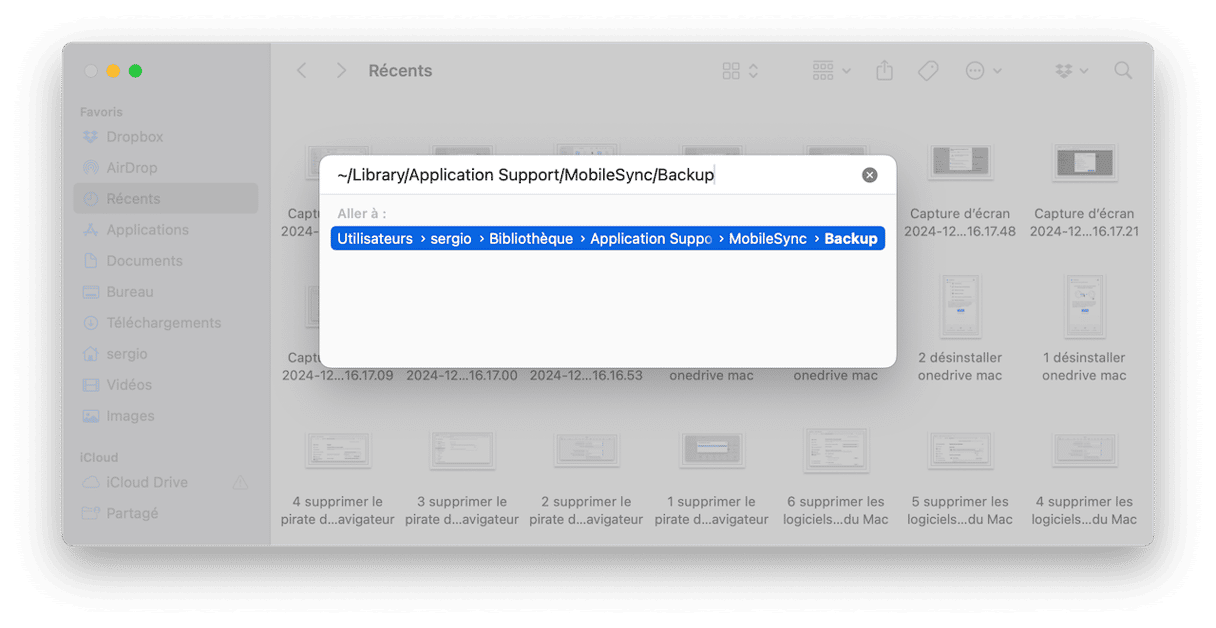
Important : nous n'assumons aucune responsabilité pour l'éventuelle dégradation ou perte de données qui pourrait survenir après avoir nettoyé manuellement les bibliothèques Xcode. Vous assumez l'intégralité des risques liés à cette approche. Sinon, vous pouvez utiliser CleanMyMac et bénéficier d'un essai gratuit de 7 jours pour supprimer le cache de Xcode ainsi que toute trace et résidus de l'application. CleanMyMac se charge de faire tout ça de manière précise et efficace, sans toucher aux fichiers importants.
Pris individuellement, les fichiers cache système ou les historiques d'utilisateur ne semblent pas prendre tant de place sur votre disque dur. Mais une fois combinés, ils peuvent sérieusement affecter les performances de votre Mac. C'est pourquoi il est recommandé de vérifier régulièrement la présence de fichiers inutiles sur votre ordinateur et de les supprimer pour optimiser le fonctionnement de votre Mac.






