Vous rencontrez des problèmes avec l'App Store sur votre Mac ou appareil iOS ? L'application ne se charge pas correctement ou ne s'actualise pas ? Cela pourrait venir d'un problème de cache. Dans ce cas, vider le cache devrait résoudre le problème. Nous allons vous montrer comment faire.
Qu'est-ce que le cache de l'App Store ?

L'App Store se comporte un peu comme une page web. Il n'apparaît pas dans un navigateur, mais à part ça, il fonctionne de la même manière. Par exemple, quand vous cliquez sur un lien vers une application de l'App Store sur un site web, celui-ci vous redirige vers une page du site d'Apple qui ouvre l'App Store sur votre appareil.
Et puisque l'App Store se comporte un peu comme une page web, il utilise lui aussi des données mises en cache sur votre Mac pour éviter d'avoir à les re-télécharger. Voilà donc à quoi correspond le cache de l'App Store : aux données que l'application enregistre sur votre Mac. Quand vous ouvrez l'App Store, celui-ci utilise ces données pour accélérer le démarrage. Mais s'il y a un problème avec le cache, comme un fichier corrompu, cela peut causer des bugs. Les pages de l'App Store peuvent avoir du mal à se charger, ou l'application peut afficher des informations obsolètes, comme le mauvais montant sur votre compte.
Comment vider le cache de l'App Store

Il y a deux façons de vider le cache de l'App Store : une facile, et une moins facile. Nous allons commencer par vous montrer la méthode manuelle, à savoir la plus compliquée, puis nous passerons à la méthode facile.
- Rendez-vous dans Applications > Utilitaires, puis ouvrez Terminal.
- Tapez la commande suivante :
open $TMPDIR../C/com.apple.appstore/ - Faites glisser le contenu du dossier « com.apple.appstore » dans la corbeille.
- Cliquez ensuite sur l'icône du Finder dans le Dock.
- Cliquez sur le menu Aller et choisissez Aller au dossier.
- Copiez-collez ce chemin d'accès dans la fenêtre qui s'affiche :
~/Bibliothèque/Caches/com.apple.appstore/
- Faites glisser le contenu du dossier « fsCachedData » dans la corbeille.
- Videz la corbeille.
Vider le cache de l'App Store en toute simplicité
Maintenant que nous vous avons montré comment vider manuellement le cache de l'App Store, essayons une méthode rapide et facile. CleanMyMac comprend différents modules capables de vous aider à supprimer les fichiers cache obsolètes, à libérer de l'espace sur votre Mac et à assurer son bon fonctionnement. L'application a reçu une certification notariée de la part d'Apple, et il existe une version gratuite. Voici comment vider le cache de l'App Store avec CleanMyMac.
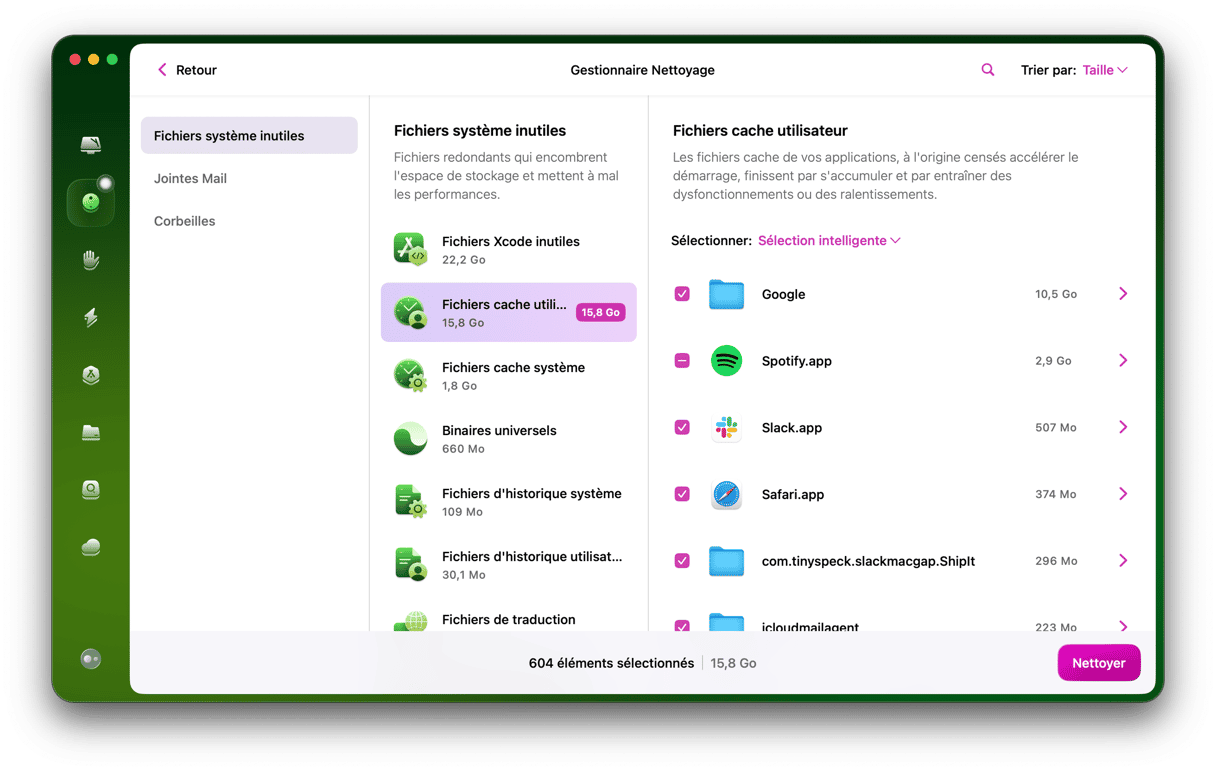
- Téléchargez gratuitement CleanMyMac ici.
- Ouvrez CleanMyMac et cliquez sur Nettoyage dans le menu latéral.
- Cliquez sur Analyser, et une fois l'opération terminée, choisissez l'option Examiner tous les fichiers inutiles.
- Cliquez sur Fichiers cache utilisateur et localisez le cache de l'App Store dans la liste. Il sera automatiquement sélectionné. Cliquez alors sur Nettoyer.
Et voilà. Comme vous le voyez, CleanMyMac supprime également d'autres types de caches et de fichiers système inutiles. Pas besoin de les chercher vous-même.
Comment vider le cache de l'App Store sur iPhone
L'App Store met aussi des données en cache sur votre iPhone ou iPad. Mais sur ces appareils, impossible d'accéder au dossier correspondant pour supprimer les données, et encore moins d'utiliser Terminal. En tout cas, pas encore !
Voici donc comment réinitialiser le cache de l'App Store sur un appareil iOS ou iPadOS :
- Si votre appareil possède un bouton principal, appuyez deux fois dessus pour voir les différentes applications ouvertes.
- Si votre appareil n'a pas de bouton principal, effectuez un balayage vers le haut à partir du bas de l'écran.
- Balayez vers la droite jusqu'à voir l'App Store.
- Balayez la fenêtre de l'App Store vers le haut pour quitter l'application.
- La prochaine fois que vous ouvrirez l'App Store, l'application chargera les données à partir de zéro.
Comment régler les autres problèmes de l'App Store
Autres solutions à essayer
Si vous continuez à rencontrer des problèmes avec l'App Store après avoir nettoyé le cache et réinitialisé l'application, la première chose à faire est de redémarrer votre Mac. Si le problème persiste, essayez les astuces ci-dessous, dans l'ordre.
- Vérifiez votre connexion Wi-Fi et internet.
- Vérifiez que vous utilisez la dernière version de macOS.
- Déconnectez-vous de votre Identifiant Apple dans les Réglages du système, puis reconnectez-vous.
En dernier recours, et si rien d'autre n'a fonctionné, vous pouvez réinstaller macOS. Pour cela, redémarrez en mode récupération et choisissez Réinstaller macOS depuis le menu Utilitaires macOS. Cela dit, vous ne devriez pas avoir besoin d'en arriver là, car les étapes décrites précédemment devraient vous aider à résoudre le problème.
Voici comment démarrer en mode récupération :
Pour un Mac à processeur Intel :
- Cliquez sur le menu Apple > Redémarrer.
- Appuyez immédiatement sur les touches Cmd + R et maintenez-les enfoncées.
- Ne relâchez pas les touches avant d'entendre le son du démarrage ou de voir le logo Apple apparaître à l'écran.
Pour un Mac doté d'une puce Apple silicon :
- Redémarrez votre Mac, et appuyez immédiatement sur le bouton Marche/Arrêt en le maintenant enfoncé.
- Continuez à appuyer sur le bouton jusqu'à ce que vous voyiez les options de démarrage.
- Cliquez sur l'icône de paramètres (Options) puis sur Continuer.
- Il vous faudra peut-être sélectionner un utilisateur et saisir le mot de passe administrateur correspondant. Suivez les instructions affichées à l'écran et cliquez sur Suivant après chaque étape.
Le Mac App Store met des données en cache sur votre Mac pour s'ouvrir plus rapidement et éviter d'avoir à re-télécharger des données sur internet. Mais il arrive que les fichiers cache obsolètes s'accumulent et causent des problèmes. Pour y remédier, videz le cache de l'App Store et rouvrez l'application. Si cela ne suffit pas, réinitialiser l'application avec CleanMyMac devrait vous aider.






