Le glisser-déposer est l'action la plus simple et la plus couramment effectuée dans une interface utilisateur graphique. Aux débuts du Mac, la possibilité de cliquer sur un fichier et de le faire glisser vers un autre dossier ou vers la corbeille était une nouveauté qui permettait à Apple de se distinguer des autres systèmes d'exploitation comme DOS. Cependant, si tout fonctionne généralement sans problème pour la plupart des utilisateurs, certains dysfonctionnements peuvent arriver, et cela peut être très frustrant. Découvrez dans cet article les raisons de ce bug et ce que vous pouvez faire quand le glisser-déposer cesse de fonctionner.
Pourquoi est-ce que le glisser-déposer ne marche plus ?
Le glisser-déposer peut cesser de fonctionner pour plusieurs raisons, qui peuvent être classées en deux catégories :
| Problèmes matériels | Il pourrait tout simplement s'agir d'une souris Bluetooth qui n'a plus assez de batterie ou qui est en train de se déconnecter. Le problème pourrait aussi venir de la surface du trackpad. |
| Problèmes logiciels | logiciels Peut-être que votre Mac fonctionne très lentement, que des programmes ne répondent plus, que certains logiciels ne sont plus à jour, ou que le Finder bugue. |
Quelle solution quand le glisser-déposer ne marche pas
Comme pour n'importe quel problème, la meilleure façon de procéder consiste à commencer par essayer les solutions les plus évidentes et les plus simples. Voici ce que nous vous conseillons de faire.
1. Redémarrez votre Mac
Quand vous observez un bug sur votre Mac, quel qu'il soit, la première chose à faire est de le redémarrer. Cette simple opération peut résoudre de nombreux problèmes. Rendez-vous donc dans le menu Apple et cliquez sur Redémarrer. Si le problème est toujours là, passez à la solution suivante.
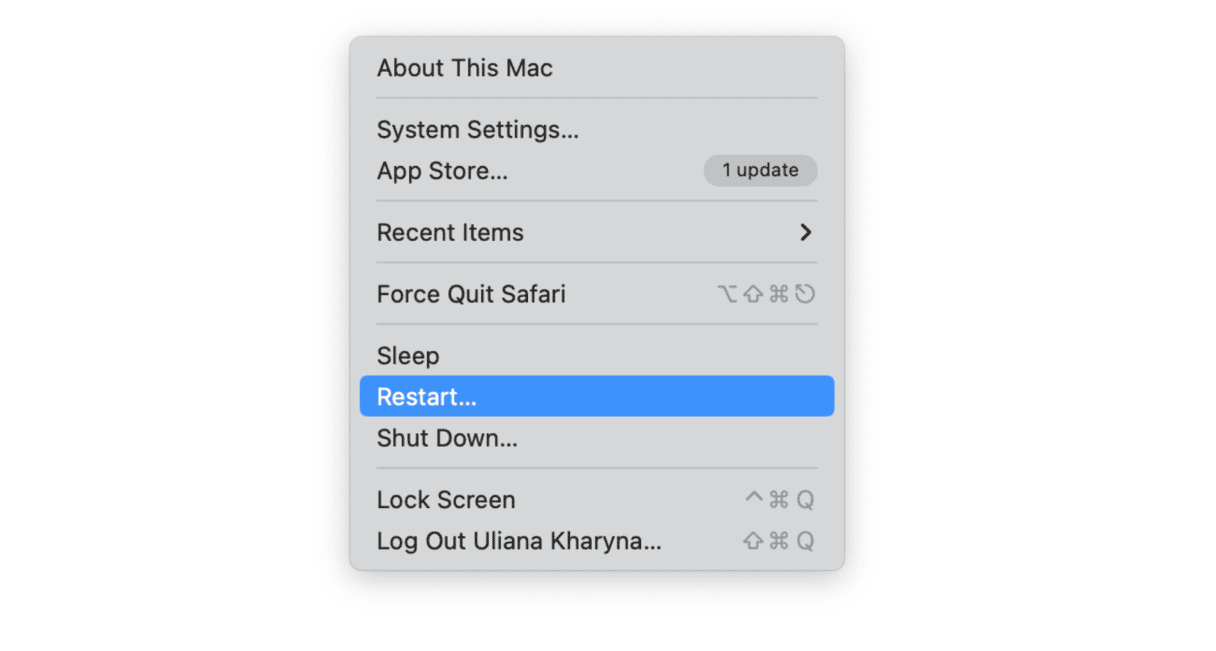
2. Exécutez des opérations d'entretien
Vous pouvez éviter de nombreux problèmes sur votre Mac, y compris les dysfonctionnements du glisser-déposer, en effectuant des opérations d'entretien régulières. Pour cela, le plus simple est d'utiliser un outil comme CleanMyMac : son module Performances peut exécuter des scripts de maintenance, libérer de la RAM, réindexer Spotlight, et plus encore. En exécutant régulièrement ces tâches, votre Mac devrait fonctionner de manière fluide. Vous pouvez télécharger gratuitement l'application ici. Suivez ensuite ces étapes :
- Ouvrez CleanMyMac.
- Cliquez sur Performances depuis le menu latéral, puis sur le bouton Analyser.
- Exécutez les tâches d'entretien recommandées, ou cliquez sur Consulter pour sélectionner celles que vous voulez lancer avant de cliquer sur le bouton Exécuter.
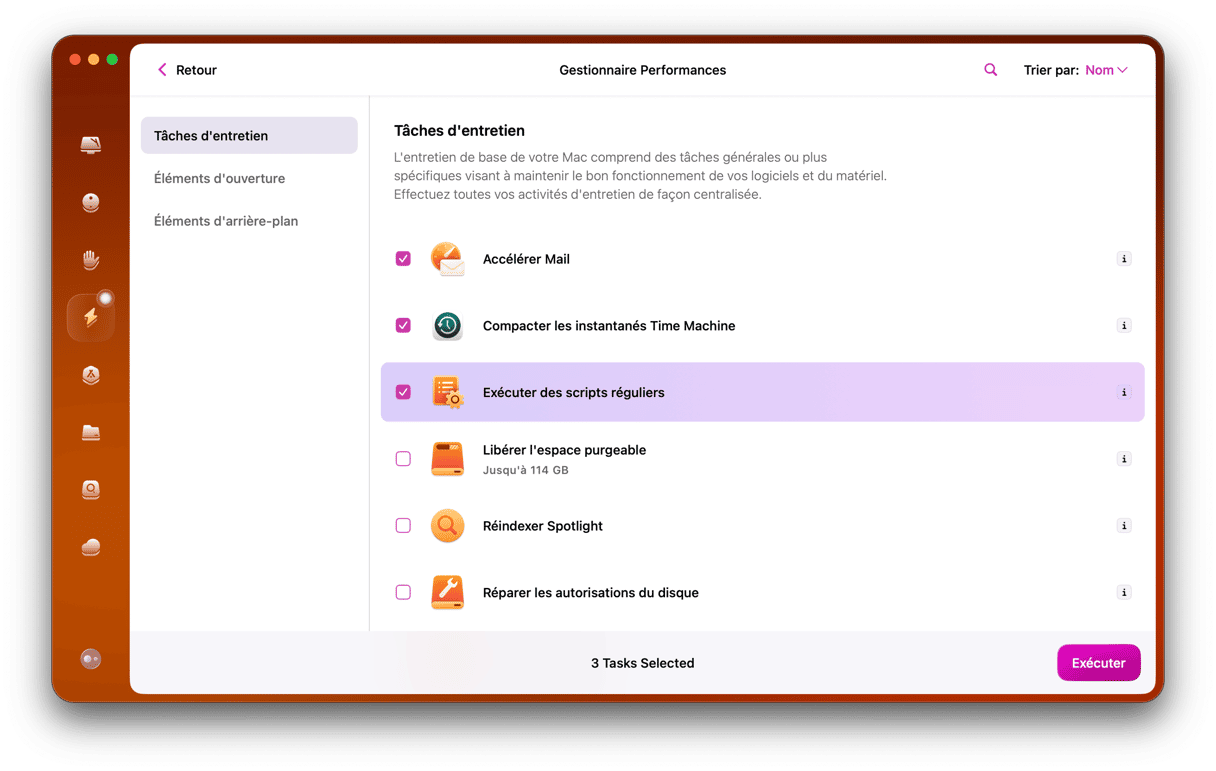
3. Vérifiez le niveau de batterie de votre souris
Si vous utilisez une souris Bluetooth, vérifiez que les piles sont chargées, ou remplacez-les si besoin.
Si votre souris est rechargeable, comme la Magic Mouse d'Apple, branchez-la pour la charger. Vous pouvez d'abord consulter le niveau de la batterie en cliquant sur l'icône du Bluetooth dans le Centre de contrôle, ou depuis Réglages Système > Bluetooth. Vous y verrez alors le pourcentage de charge de la souris.
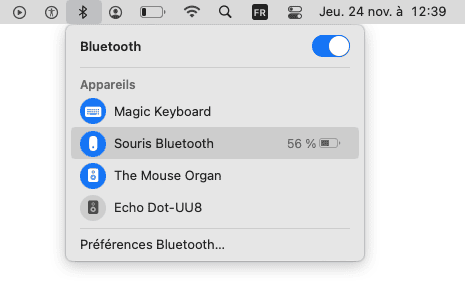
4. Assurez-vous que votre souris ou votre trackpad soit bien connecté
Si vous utilisez une souris ou un trackpad sans fil, assurez-vous que l'appareil est bien connecté. S'il est relié à votre Mac en Bluetooth, rendez-vous dans Réglages Système > Bluetooth et reconnectez-le si nécessaire.
Si cela n'a pas fonctionné, vous pouvez cliquer sur l'icône « i » et choisir l'option Oublier cet appareil. Suivez ensuite les instructions du fabricant pour reconnecter votre appareil, et voyez si le problème a disparu.
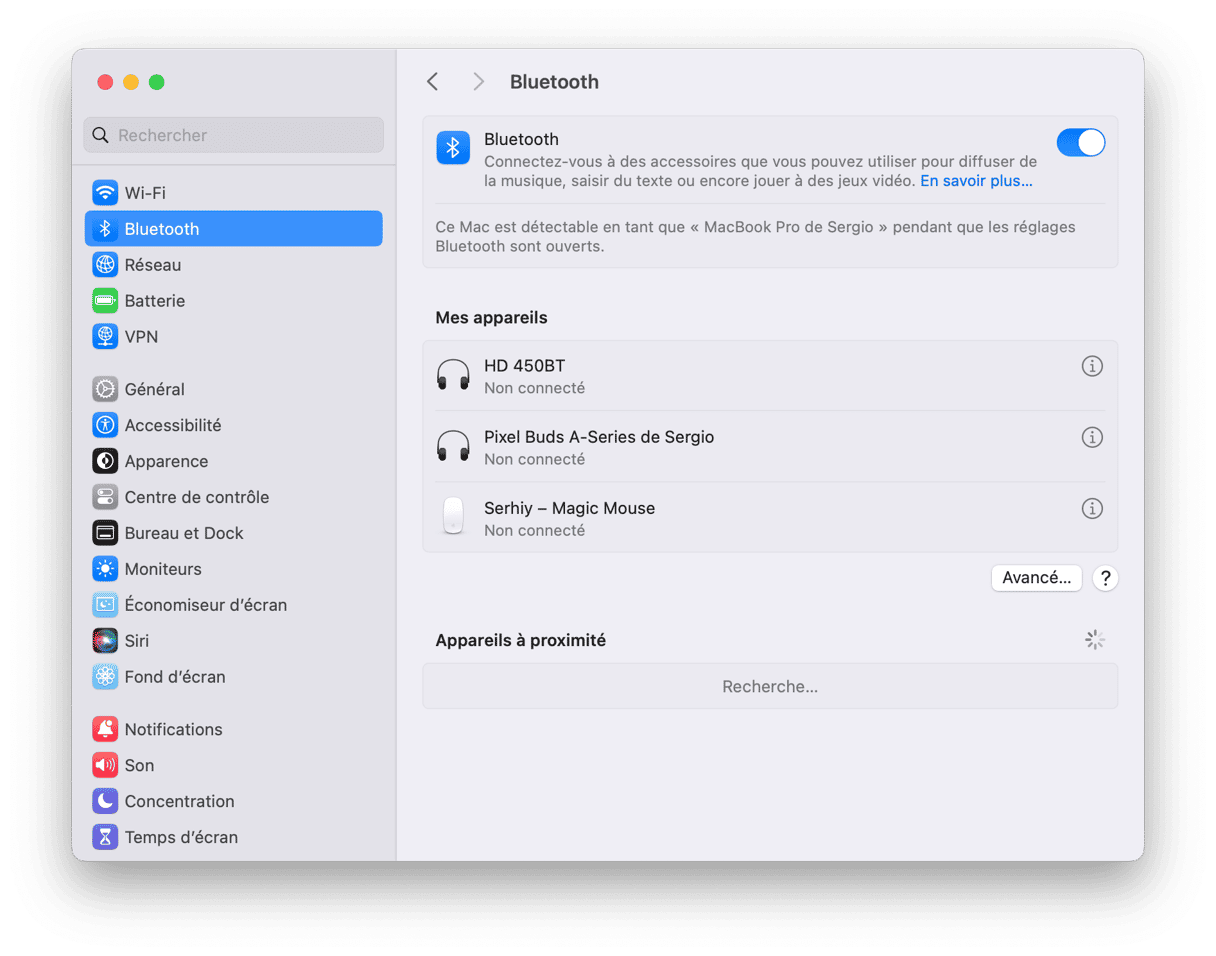
S'il est connecté en USB, vérifiez que le câble soit correctement raccordé à votre ordinateur. Si possible, essayez de brancher une autre souris ou un autre trackpad pour voir si le problème disparaît.
5. Activez le glissement avec trois doigts
Faire glisser avec trois doigts, c'est un peu la même chose que de glisser-déposer. Si vous activez cette fonctionnalité, vous pourrez sélectionner tout élément que vous avez besoin de déplacer en utilisant trois doigts pour le faire glisser, puis en relâchant vos doigts pour le déposer. Notez cependant que cette option n'est disponible que sur les trackpads compatibles avec Force Touch.
Voici comment l'activer :
- Cliquez sur le menu Apple, puis sur Réglages Système.
- Rendez-vous dans l'onglet Accessibilité.
- Cliquez sur Contrôle du pointeur > Options du trackpad.
- Activez l'option Utiliser le trackpad pour le glissement.
- Dans le menu déroulant à côté de Style de glissement, choisissez Faire glisser avec 3 doigts.
- Cliquez sur OK.
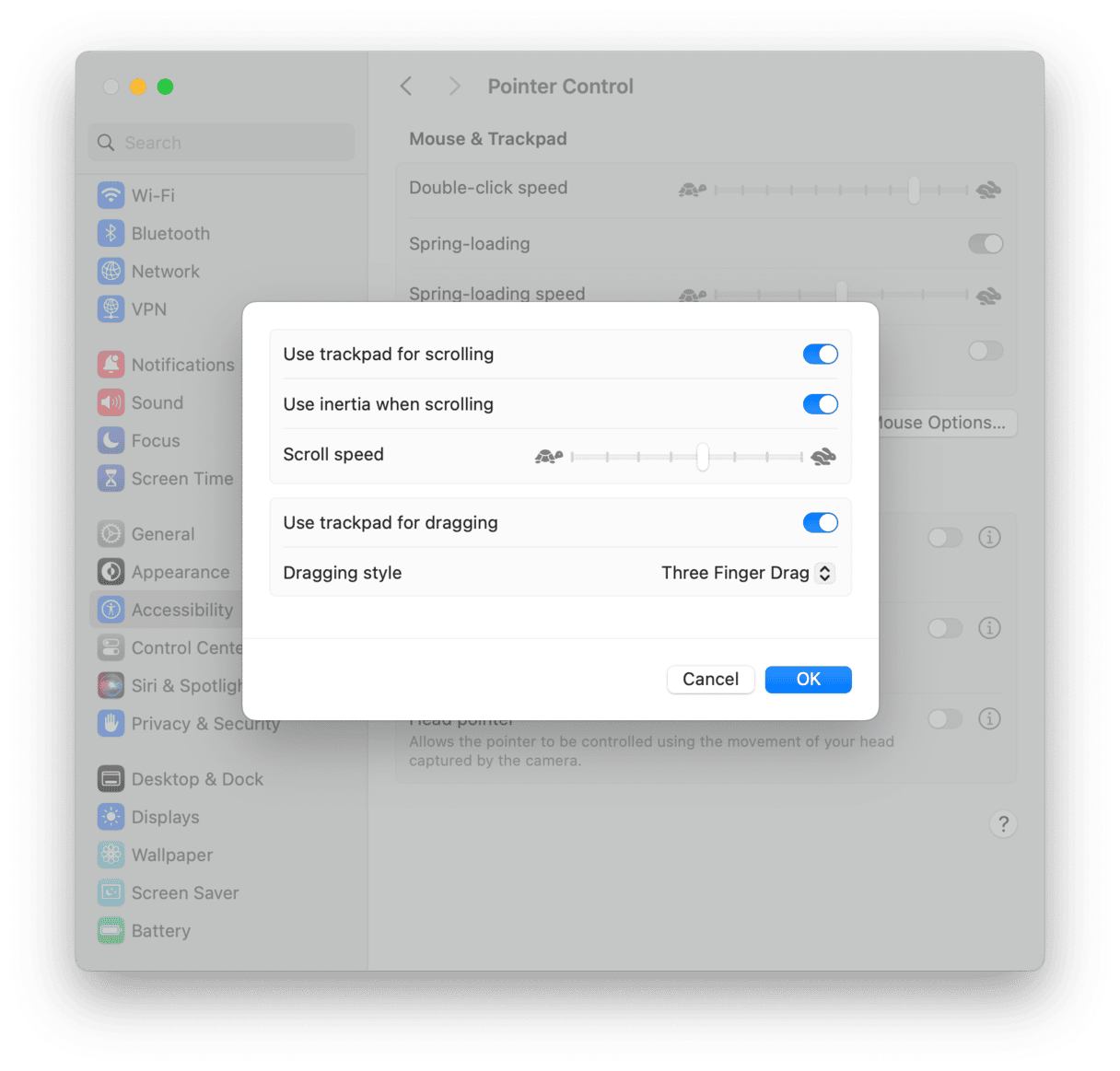
6. Relancez le Finder
Il arrive parfois que le Finder rencontre des problèmes qui peuvent vous faire penser qu'il se passe quelque chose de grave sur votre Mac. Vous pouvez alors relancer le Finder pour y remédier. Il y a plusieurs façons de procéder :
- À partir du menu Forcer à quitter : appuyez sur les touches Command + Alt + Esc, sélectionnez le Finder et cliquez sur Relancer.
- Depuis le Moniteur d'activité : ouvrez le Moniteur d'activité, localisez le Finder dans la liste des applications et processus, sélectionnez-le, et cliquez sur le bouton X dans la barre d'outils.
- À partir du Dock : appuyez sur la touche Alt et maintenez-la enfoncée, puis faites un clic droit sur l'icône du Finder, et choisissez l'option Relancer.
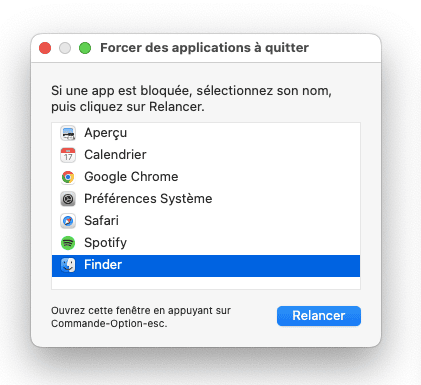
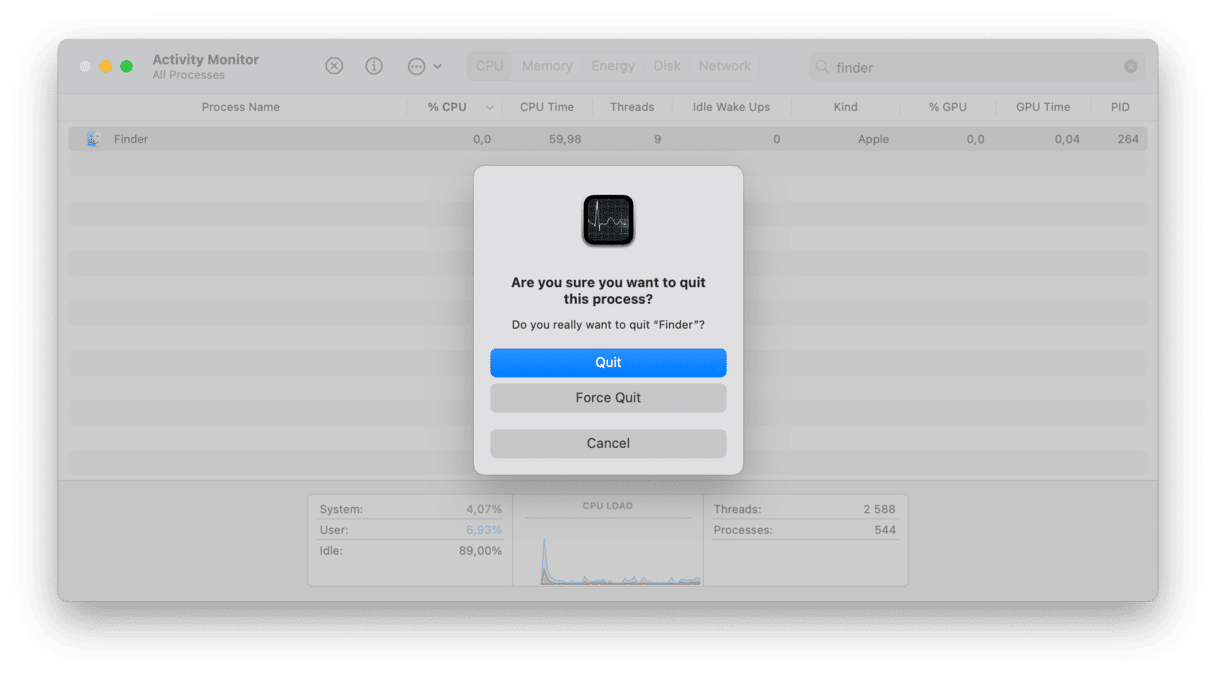
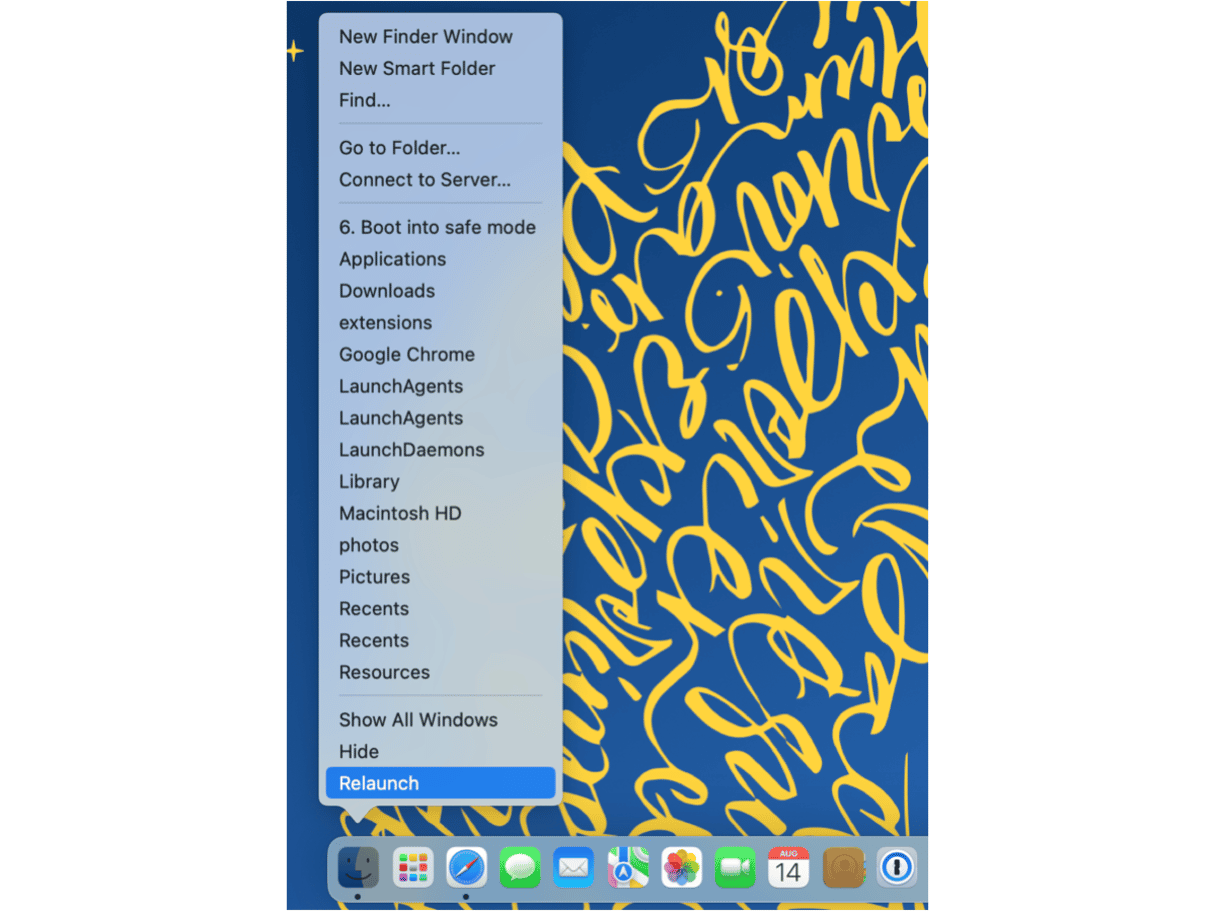
7. Vérifiez les paramètres de votre souris ou trackpad
Quand le glisser-déposer ne fonctionne pas sur Mac, cela peut être à cause de paramètres corrompus sur votre souris ou votre trackpad. Il est donc recommandé d'y jeter un coup d'œil.
Voici comment faire :
- Cliquez sur le menu Apple, puis sur Réglages Système.
- Sélectionnez Souris ou Trackpad, en fonction de ce que vous utilisez.
- Vérifiez que les paramètres soient correctement configurés.
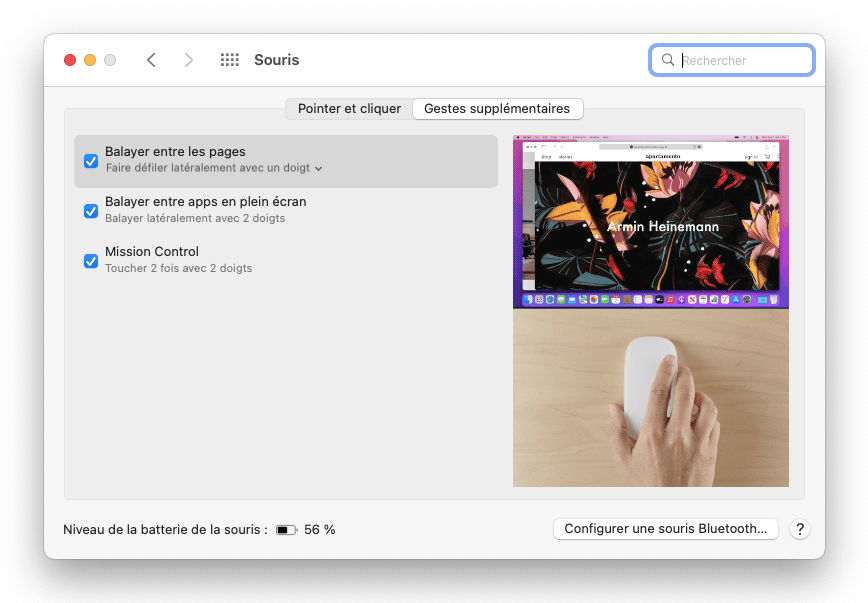
8. Mettez macOS à jour
Si aucune des solutions précédentes n'a permis de résoudre le problème, vérifiez que vous utilisez bien la toute dernière mise à jour de la version de macOS installée sur votre ordinateur. Il est possible que le glisser-déposer ait cessé de fonctionner à cause d'un problème logiciel, qui a peut-être été résolu dans la dernière version de macOS.
Cliquez sur le menu Apple, puis sur Réglages Système > Général. Cliquez ensuite sur Mise à jour de logiciels. Si une mise à jour est disponible, installez-la.

9. Démarrez en mode sans échec
Quand vous démarrez en mode sans échec, votre Mac se lance en ignorant une bonne partie de vos extensions et éléments d'ouverture. Si le problème de glisser-déposer est dû à une extension ou un élément d'ouverture endommagé, tout devrait fonctionner correctement en mode sans échec. Le processus de démarrage en mode sans échec n'est pas le même selon que votre Mac est équipé d'une puce Apple Silicon ou Intel.
Pour les Mac dotés d'une puce Apple Silicon :
- Éteignez votre Mac.
- Appuyez sur le bouton d'alimentation et maintenez-le enfoncé jusqu'à ce que les options de démarrage s'affichent à l'écran.
- Sélectionnez le disque de démarrage habituel de votre Mac.
- En maintenant la touche Shift enfoncée, cliquez sur Continuer en mode sans échec.
- Relâchez la touche Shift.
- Ouvrez votre session. Vous aurez peut-être besoin d'essayer plusieurs fois.

Pour les Mac à processeur Intel :
- Redémarrez votre Mac tout en maintenant la touche Shift enfoncée.
- Relâchez la touche Shift lorsque vous voyez la fenêtre de connexion.
- Ouvrez votre session. Il vous faudra peut-être vous connecter une deuxième fois.
- Vous devriez voir la mention « Mode sans échec » dans le coin supérieur de la fenêtre de connexion.

Si le glisser-déposer fonctionne correctement en mode sans échec, cela signifie probablement que le problème est dû à une extension du système ou un élément d'ouverture. Pour identifier le coupable, redémarrez normalement votre Mac. Si le glisser-déposer ne fonctionne pas, le problème vient d'une extension système ou d'un élément d'ouverture. Et il est bien plus probable qu'il s'agisse d'un élément d'ouverture tiers que d'une extension du système.
Si aucune des étapes décrites ci-dessus n'a permis de résoudre le problème, vous pouvez, en dernier recours, réinstaller macOS. Avant de vous lancer, sauvegardez soigneusement le contenu de votre Mac avec Time Machine. Vous pourrez ensuite redémarrer en mode récupération et choisir Réinstaller macOS. Vous ne savez pas comment faire ? Consultez notre guide détaillé.
Si le glisser-déposer a soudainement cessé de fonctionner sur votre Mac, ne vous inquiétez pas : il y a probablement une explication logique. Suivez les étapes décrites dans cet article pour identifier la cause du problème et le résoudre. Et pensez à utiliser le module Performances de CleanMyMac pour que votre Mac continue à fonctionner de manière optimale.






