10年前、多くの人はソフトアップデート気にしたことのある人は多くなかったと思います。 重要性は増してきていますが、いまだに「動作しているし、問題ないでしょ?」と思っている人が多いと感じます。 このような考え方は、時に大きな損失をもたらす可能性があります。 この記事では、なぜアプリをアップデートするべきなのか、そしてその方法を紹介していきます。

お使いのMacで定期的にソフトウェアをアップデートをする理由
アプリは古くなればなるほど、セキュリティの問題に対して脆弱になり、新しいソフトウェアとの互換性もなくなっていきます。 そのためマルウェア感染するリスクも高まり、アプリがクラッシュする可能性も高まります。ソフトウェアが適切にアップデートされていたら、そんな手間も省けます。
そのため、効率の良いソフトウェアアップデートの手段を知っておくことが重要です。 しかし、言うは易く行うは難しということわざもあるとおり、実行するのは少し難しいです。この記事では、Mac のさまざまな種類のアプリケーションをアップデートする方法と、その中でも最適な方法を紹介していきます。
App Store経由でアプリケーションをアップデートする方法
Macでアプリケーションをアップデートする最も簡単な方法は、Mac App Storeを使うことです。 ここでは、App Storeからダウンロードしたすべてのアプリケーションのアップデートを行えます。
アップデートタブを開くと、あなたのアプリケーションの最新バージョンが常に表示されるので、わざわざ全てのアプリを行き来しなくてもすみます。 さらにApp Storeのアップデータを使えば、必要なアップデートを一度にダウンロードしてインストールするのも簡単です。
App Storeを使ってMacのアプリケーションをアップデートする方法は次のとおりです:
- 画面左上のAppleロゴをクリックします。
- ドロップダウンメニューから「App Store」を選択します。アップデートを待っている場合は、そのメニューに数が表示されます。
- また、DockからApp Storeを開き、「アップデート」タブをクリックすれば、どのアプリケーションが古いかを確認できます。
- 各アプリケーションの横にある「アップデート」ボタンをクリックすると、アップデートのダウンロードとインストールが始まります。
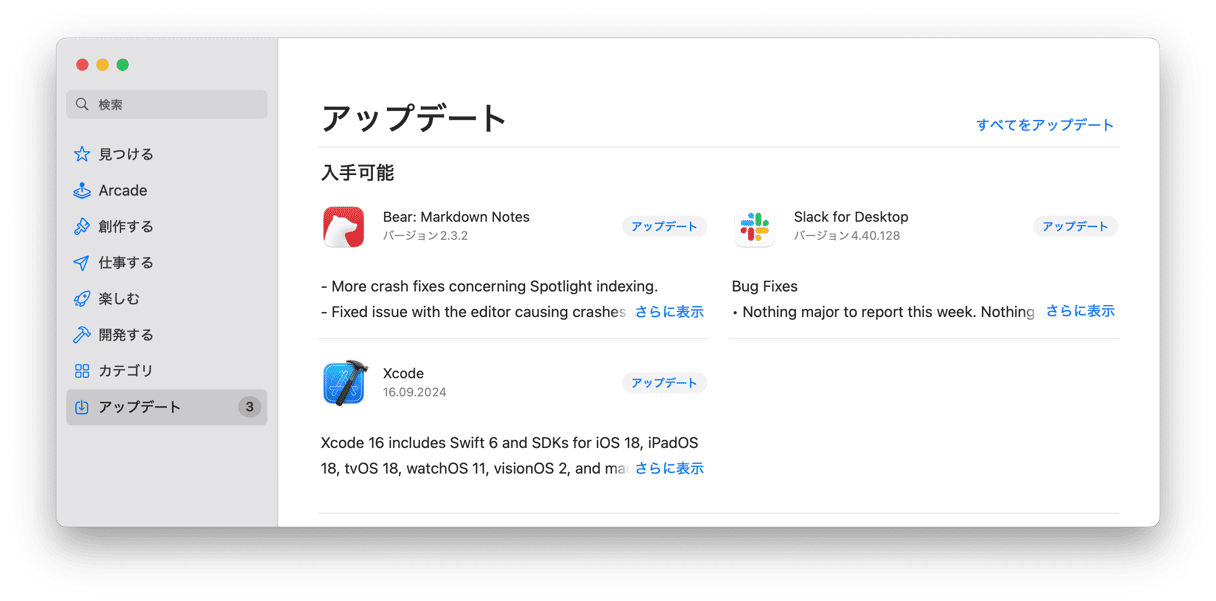
また、App Storeのサイドバーにあるボタンからアップデートに進むこともできます。ただし、すべてのアプリを手作業で確認する必要があるため、上記の方法ほど簡単ではありません。 App Storeの画面左側にあるメニューの中から、「アップデート」というメニューを見つけましょう。そこでアップデートしたいアプリをクリックするだけです。
App Storeを開かずにアプリをアップデートする方法がもう一つあることをご存知ですか? アプリにアップデートの通知が届いたら、「インストール」をクリックするだけです。 アプリの新しいバージョンがダウンロードされ、App Storeのアップデートセクションに行く必要はありません。
App Store以外でダウンロードしたアプリをアップデートする方法
すべてのアプリがApp Store上で提供されているわけではありません。 開発者のウェブサイト等から直接ダウンロードされているものもあります。
ほとんどのアプリは、アップデートが利用可能になるといづれかの方法で通知してくれるので、「今すぐアップデート」ボタンをクリックするだけのことも多いです。 しかし、そうでない場合は、自分で行う必要があります:
- アップデートしたいアプリ(この場合1Password) を開きます。
- メニューバーからアプリ名をクリックします。
- 「アップデートを確認」を選択します。
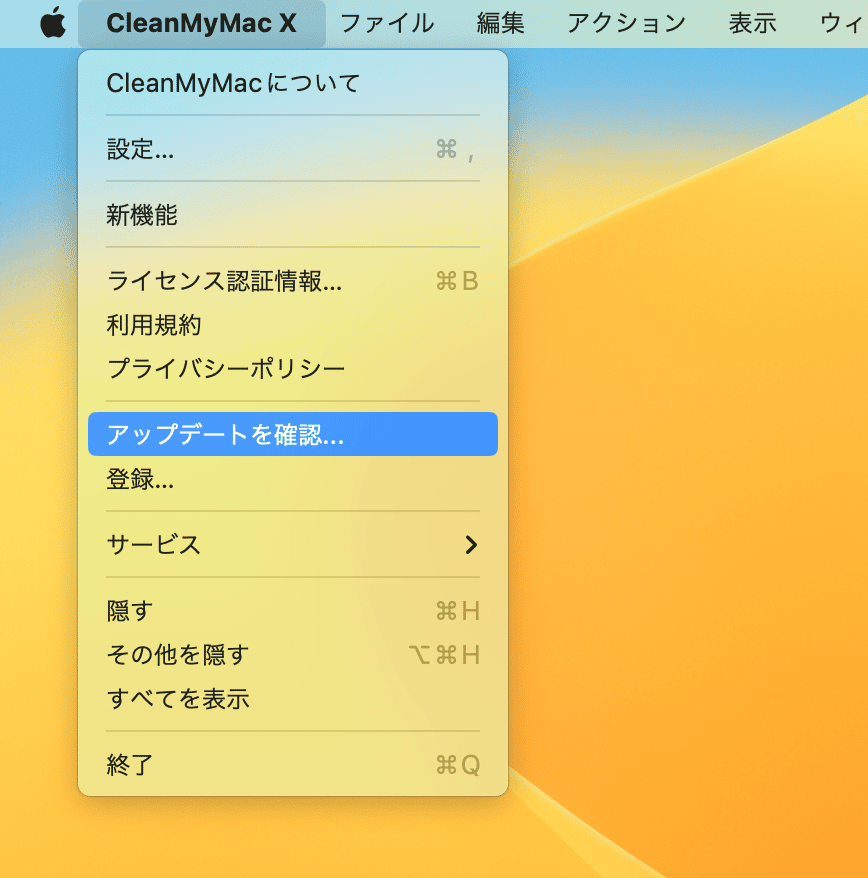
サードパーティ製アプリのアップデートの中には、別の方法でインストールされるものもあります。 主にブラウザでのアップデート時がそれにあたりますが、他のアプリケーションにも適用される場合があります。
ここでは、Macユーザーに人気のあるサードパーティ製アプリ、Google Chromeのアップデート方法の例を紹介します:
- 左上のChromeドロップダウンメニューをクリックします。
- 左上にあるChromeのドロップダウンメニューをクリックします。
- Chromeが新しいバージョンをスキャンし、最新バージョンを実行しているかどうかをお知らせしてくれます。
- バージョンが古い場合は、更新ボタンをクリックします。
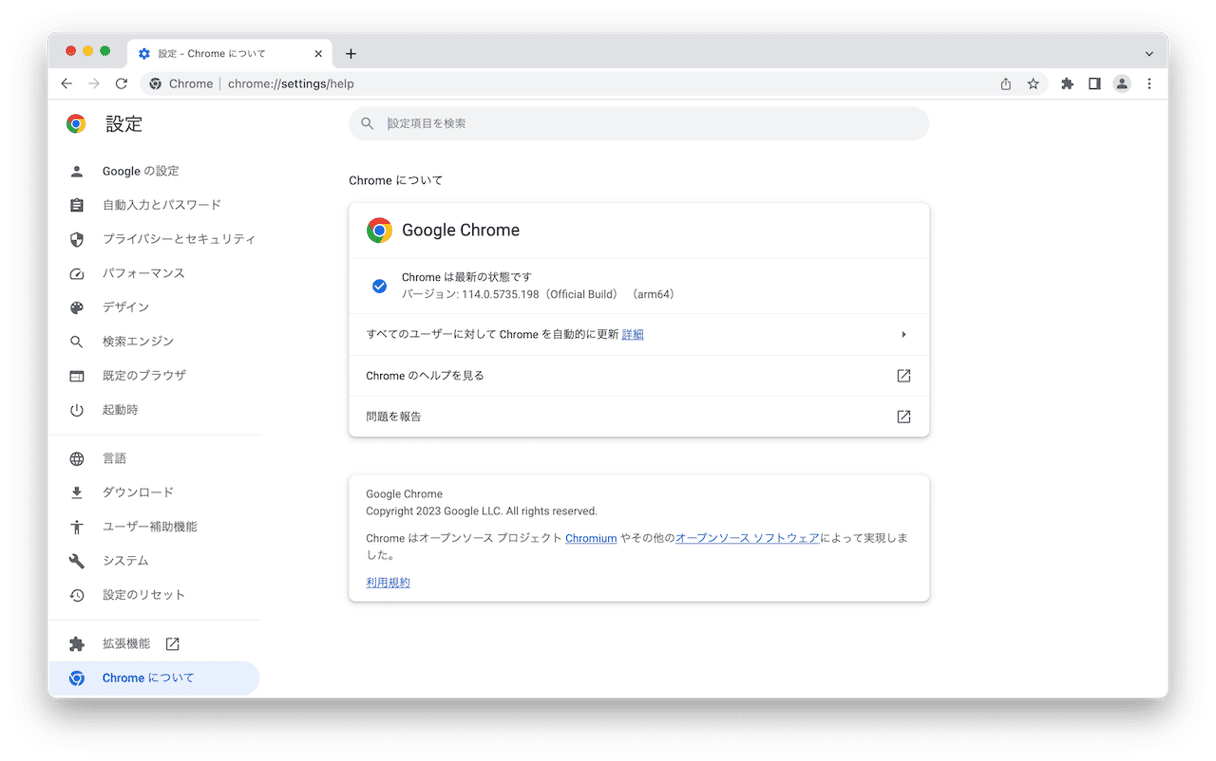
小規模なサードパーティ製アプリケーションの中には、アップデートチェック機能が組み込まれていない場合もあります。 その場合は、定期的に開発者のウェブサイトを見て、新しいバージョンをチェックする必要があります。 または、RSS追跡などを使用して、開発者のウェブサイトのアップデートを監視することもできます。
ワンクリックで全てのアプリをアップデートする方法
この方法は、全てのアプリを一度にアップデートしてくれるので、App Storeや開発者のウェブサイトをチェックしたり、各アプリを開いてアップデートを手動でチェックしたりする必要がなくなる、素晴らしい方法です。 CleanMyMac に付属しているアップデータ機能を使うのがコツです:
- CleanMyMacを無料でダウンロードします。
- サイドバーからアップデータ機能を開きます。
- アップデートしたいアプリの横にあるボックスを選択するか、「すべて選択」をクリックします。
- 「アップデート」ボタンをクリックします。
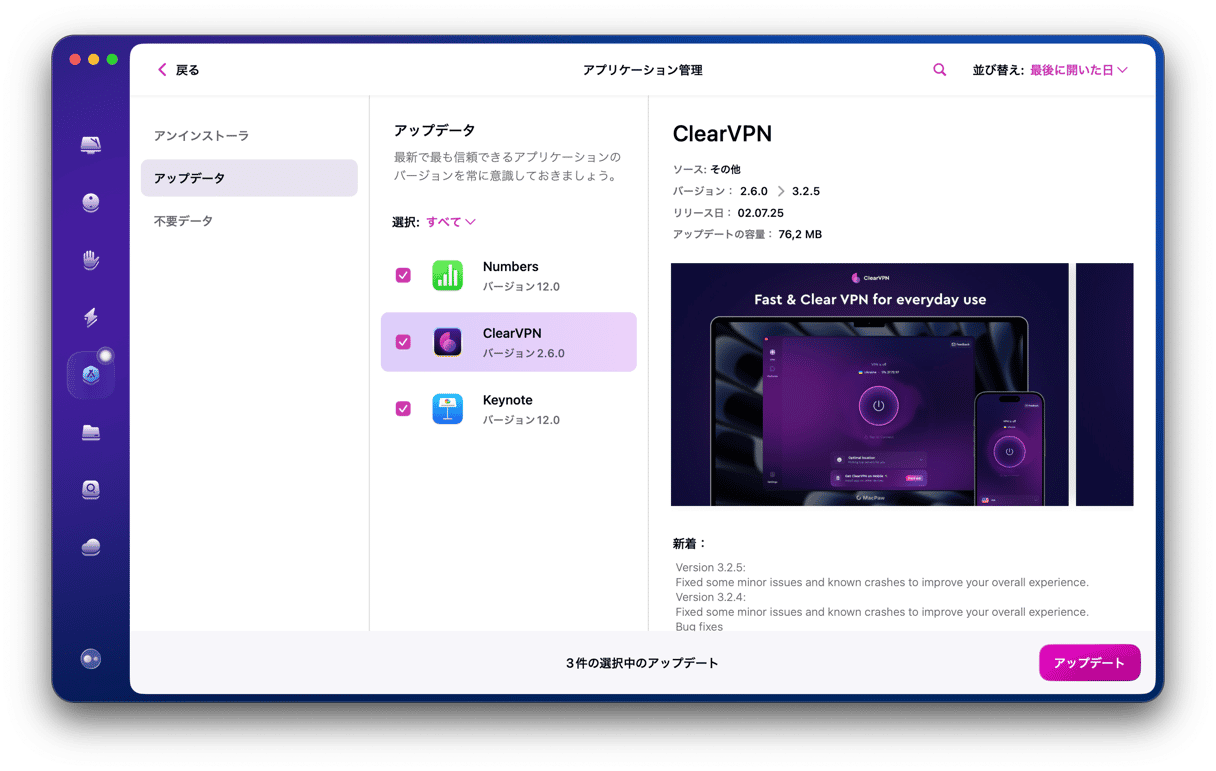
ターミナルを使ってアプリをアップデート
Terminalの使い方に慣れている方であれば、この内蔵機能を使ってアプリをアップデートすることもできます。 以下の手順に従ってみましょう:
- アプリケーション > ユーティリティからターミナルを開きます。
- 次のコマンドを入力します:
sudo softwareupdate -i [アプリ名]。 - エンターを押します。
- パスワードを聞かれるので入力し、再度エンターを押します。
- 更新が終了するまでターミナルで待ちます。
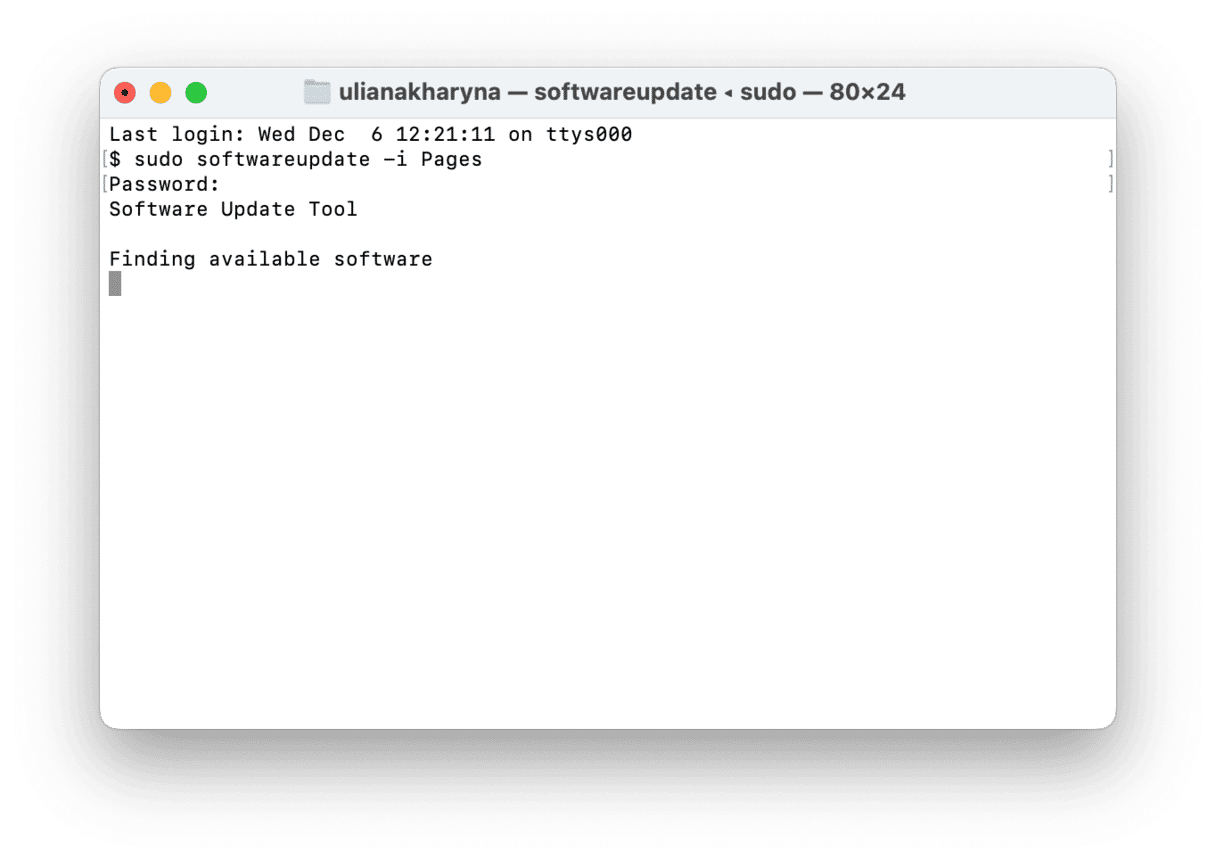
Mac App Storeでアプリケーションがアップデートできませんか?
Mac App Storeからダウンロードしたアプリケーションでも時々アップデートされない症状に陥る場合があります。 そんな時にできる対処法はこちらです:
- Appleのシステム状況ページ で、App Storeが機能しているかどうかを確認しましょう。AppStoreの横に赤い点が表示されている場合は、障害が発生しているということですので、解決するのを待ちましょう。
- App Store以外からダウンロードされたアプリは、上記のいずれかの手順に従ってアプリを手作業でアップデートしましょう。
- Macを再起動します。
- Apple IDアカウントからログアウトし、システム設定からログインし直します。
- App Storeのキャッシュを消去し、リセットします。この手順の詳細については、こちらのガイドを参照してください。
- 最終手段ですが、Apple のカスタマーサポートに連絡するのも一つの手です。
アプリの自動アップデートの設定方法
手作業でのアップデートが面倒な方はを、App Storeにアプリを自動的にインストールさせることができます。 それには、メニューバーの「App Store設定」から「自動アップデート」を選択します。 ここで、変更を許可するパスワードを入力します。
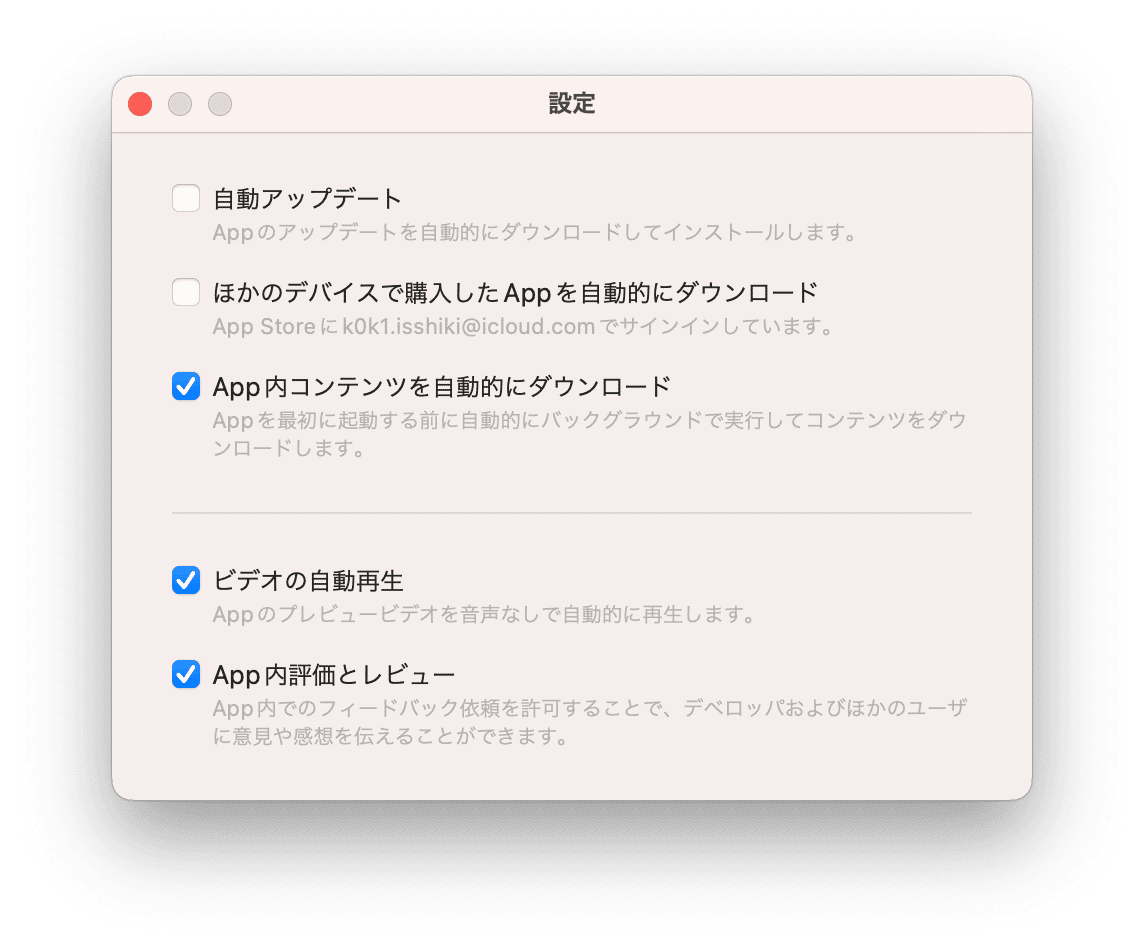
また、サードパーティのアプリでアップデートを自動的にダウンロードしてインストールできるかどうかを確認するのも良い方法です。 そのためには、メニューバーでアプリの名前をクリックし、「設定」を選択します。 アップデートを自動的にインストールするというオプションを探しましょう。 例えば、1Passwordの場合、「設定」>「詳細設定」の中にあります。
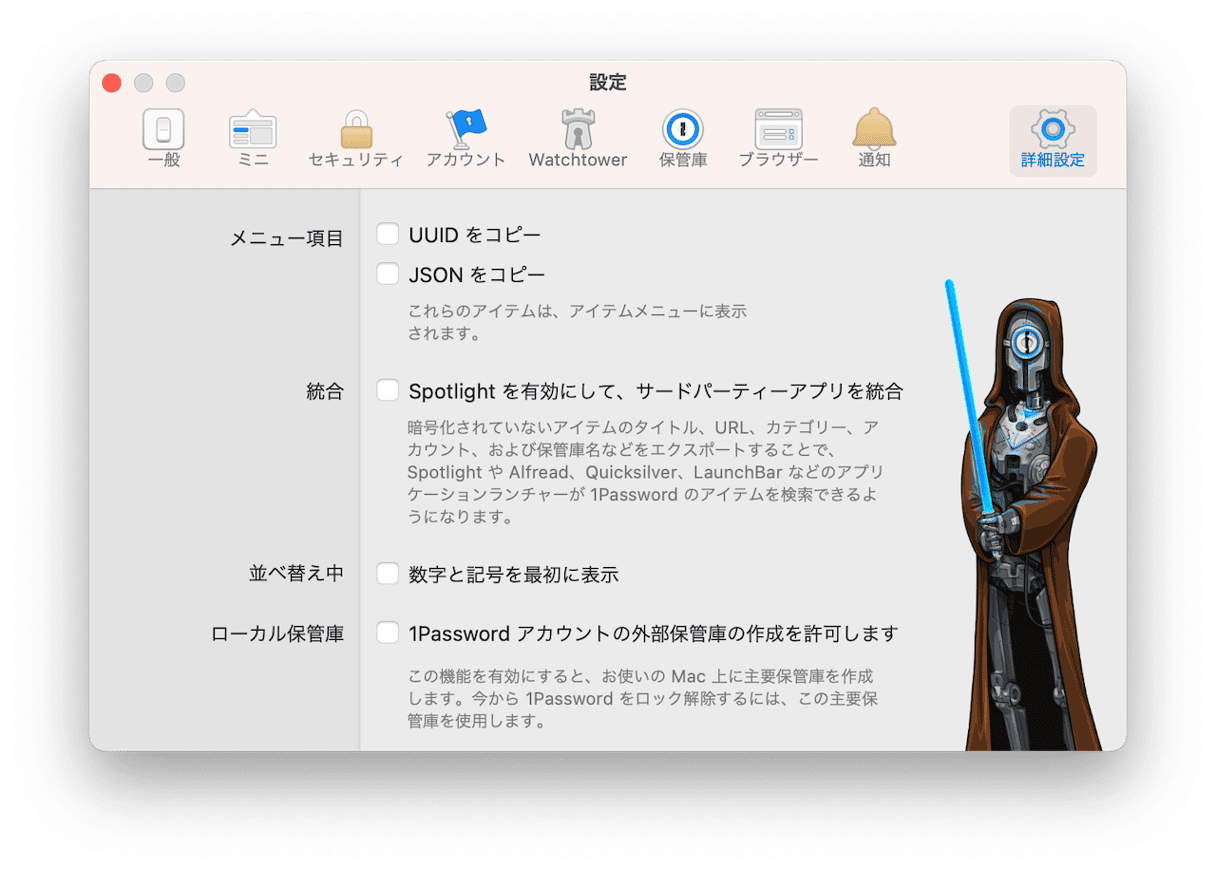
以上、Macでアプリをアップデートするお気に入りの方法を紹介しました。 何か役に立つ方法が見つかったでしょうか?参考になれば幸いです。






