Hace unos diez años, la gente no se molestaba mucho en actualizar los programas. Hoy en día, este sigue siendo el caso para muchos — si funciona, por qué tocarlo, ¿verdad? Un modo de pensar como este puede costarte muy caro. En este artículo vamos a explicar por qué debes actualizar tus apps y las formas de hacerlo.

Por qué deberías actualizar los programas en Mac
A medida que las apps se hacen "viejas", se vuelven más vulnerables a los problemas de seguridad y crecen las probabilidades de que sean incompatibles con los programas más nuevos. Además, aumentan los riesgos de una infección, y la probabilidad de que la app se cuelgue. Y es una cosa que nadie necesita en su ordenador.
La clave para evitar estas frustraciones y la pérdida de productividad es mantener las apps actualizadas a las últimas versiones. Sin embargo, a veces es más fácil decirlo que hacerlo. Más abajo te mostramos cómo actualizar diferentes tipos de apps en tu Mac y recomendamos varias soluciones de problemas frustrantes.
Cómo actualizar apps con la App Store
La forma más sencilla de actualizar apps en tu Mac es a través de la Mac App Store. Esta herramienta agrega actualizaciones de cualquier app que hayas instalado de la App Store, así como de tu macOS.
Si abres pestaña de actualización, verás las últimas versiones disponibles de tus aplicaciones, por lo que no tendrás que revisar la versión actual. Además, el actualizador de la App Store permite hacer la descarga e instalación de todas las actualizaciones disponibles de una vez.
Aquí es como puedes actualizar app en Mac con la App Store:
- Haz clic en el logo Apple que hay en la esquina superior izquierda de la pantalla.
- Haz clic en "App Store" en el menú desplegable. Si hay actualizaciones disponibles, ese menú te mostrará cuántas hay.
- También puedes abrir la App Store desde el Dock y hacer clic en la pestaña Actualizaciones para ver las aplicaciones que necesitan una actualización.
- Haz clic en el botón Actualizar junto a cada app para comenzar a descargar e instalar la actualización, o haz clic en Actualizar todo en la parte de arriba para hacerlo todo de un tiro.
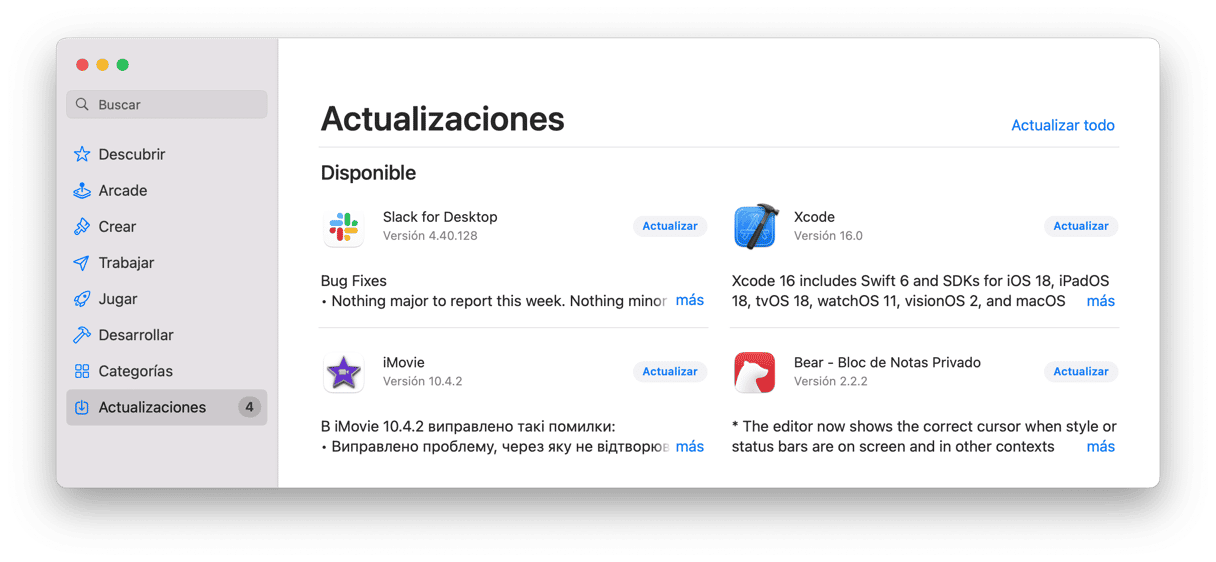
También puedes hacer la actualización desde las categorías en la barra lateral de la App Store. Sin embargo, el proceso no es tan sencillo como el método descrito arriba, ya que vas a tener que comprobar todas las apps de forma manual. Simplemente recorre Descubrir, Arcade, Crear, Trabajar, Jugar, Desarrollar y Categorías en la barra lateral y haz clic en Actualizar junto a cualquier app que tengas instalado.
¿Sabías que hay otra forma de actualizar las apps de la App Store sin siquiera tener que abrirla? Si aparece una notificación de que una app tiene una actualización disponible, simplemente haz clic en Instalar. Es lo único que tienes que hacer. La nueva versión de la app se descargará y no tendrás que ir a la sección Actualizaciones de la App Store.
Cómo actualizar apps que no son de la App Store
Naturalmente, no instalamos todas las apps desde la App Store. Muchas son descargadas directamente del sitio web del desarrollador. En este caso, no se van a mostrar en la sección de Actualizaciones de la App Store, y tendrás que actualizarlas de manera manual.
La mayoría de las apps envían una notificación cuando aparece una actualización, por lo que solo tienes que hacer clic en el botón Actualizar ahora. Pero con algunas apps tendrás que hacer unos pasos extra:
- Abre la app que quieras actualizar (en este ejemplo usamos 1Password).
- En la barra de menús, haz clic en su nombre.
- Pulsa Buscar actualizaciones.
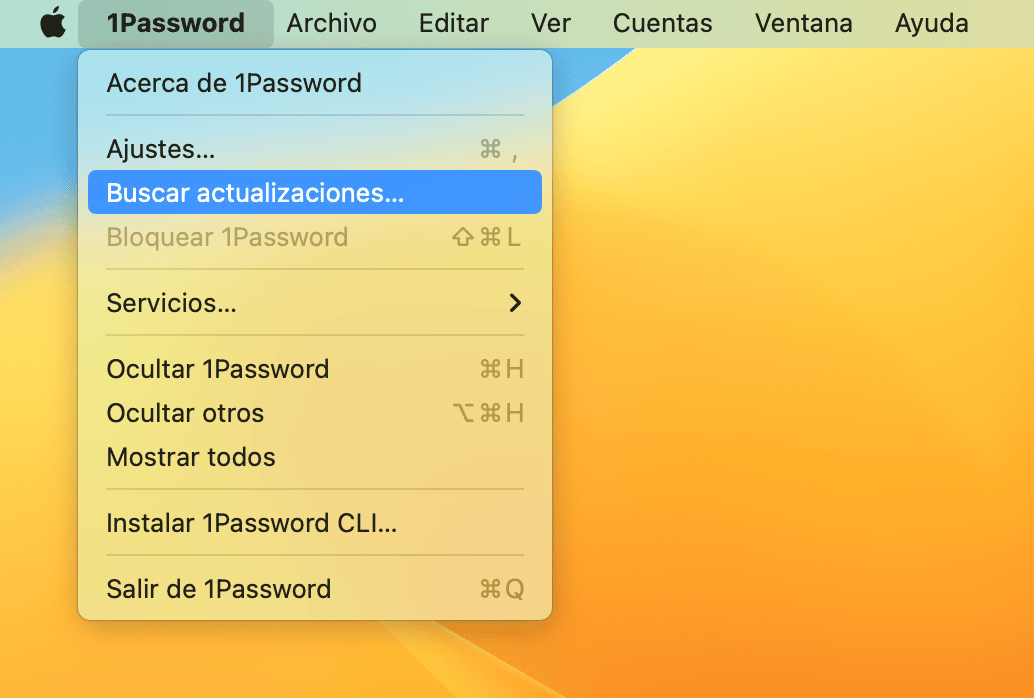
Las actualizaciones para algunas apps de terceros se instalan de una forma diferente. Esto se aplica principalmente a los navegadores, pero también puede ser con algunas apps.
Aquí tienes un ejemplo de cómo actualizar Google Chrome, una app de terceros muy popular en Mac:
- Haz clic en el menú desplegable de Chrome en la esquina superior izquierda.
- Selecciona "Información de Google Chrome".
- Chrome comprobará si hay actualizaciones disponibles y te informará si tienes la última versión.
- Si no tienes la última versión, haz clic en el botón Actualizar.
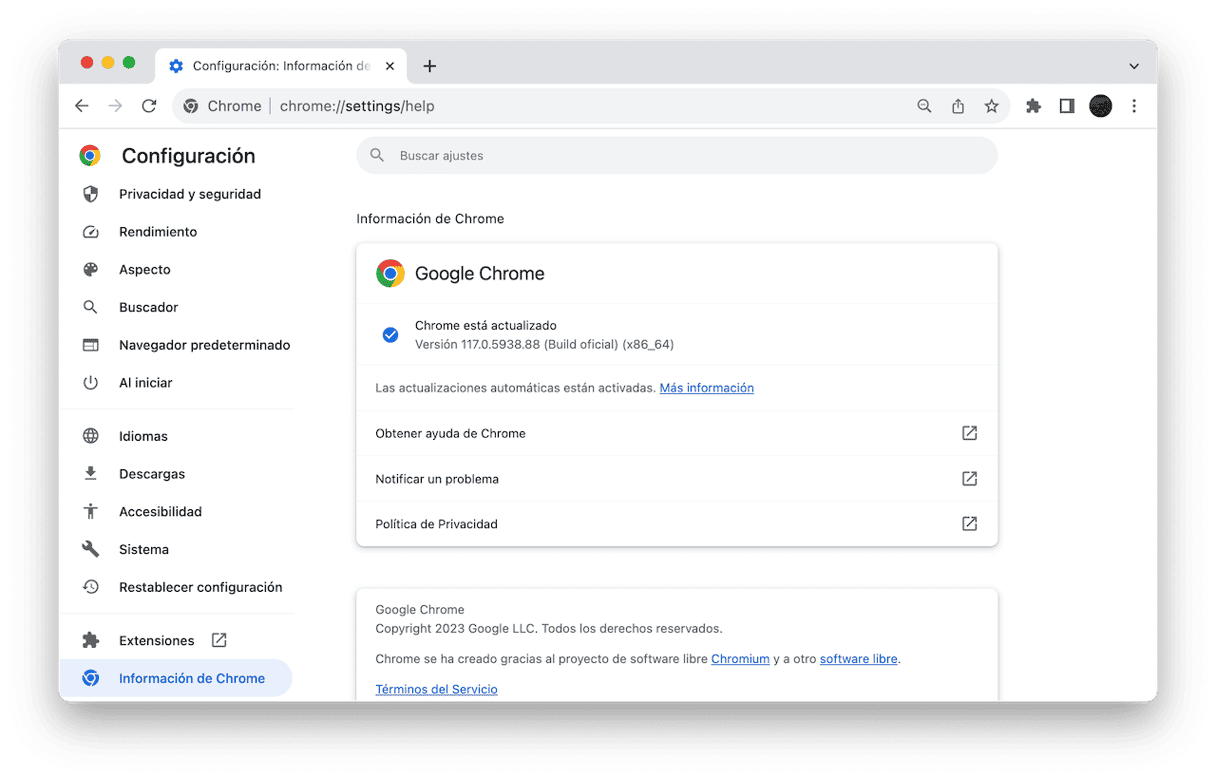
Puede darse el caso de que algunas apps de terceros no cuenten con un buscador de actualizaciones integrado. Tendrás que ir al sitio web del desarrollador de vez en cuando para buscar las actualizaciones. O puedes instalar un rastreador RSS para monitorear el sitio web del desarrollador, lo cual te facilitará el proceso de detección de las actualizaciones.
Cómo actualizar todas las apps en un clic
Este método es coser y cantar, ya que actualiza todas tus apps a la vez, por lo que no tendrás que abrir la App Store y los sitios web de los desarrolladores o abrir cada app para buscar las actualizaciones de manera manual. El truco consiste en usar el módulo Actualización que viene con CleanMyMac:
- Descarga CleanMyMac gratis aquí.
- Ve a la sección Actualización en la barra lateral.
- Selecciona las casillas junto a las apps que quieres actualizar o haz clic en "Seleccionar todo".
- Haz clic en el botón "Actualizar".
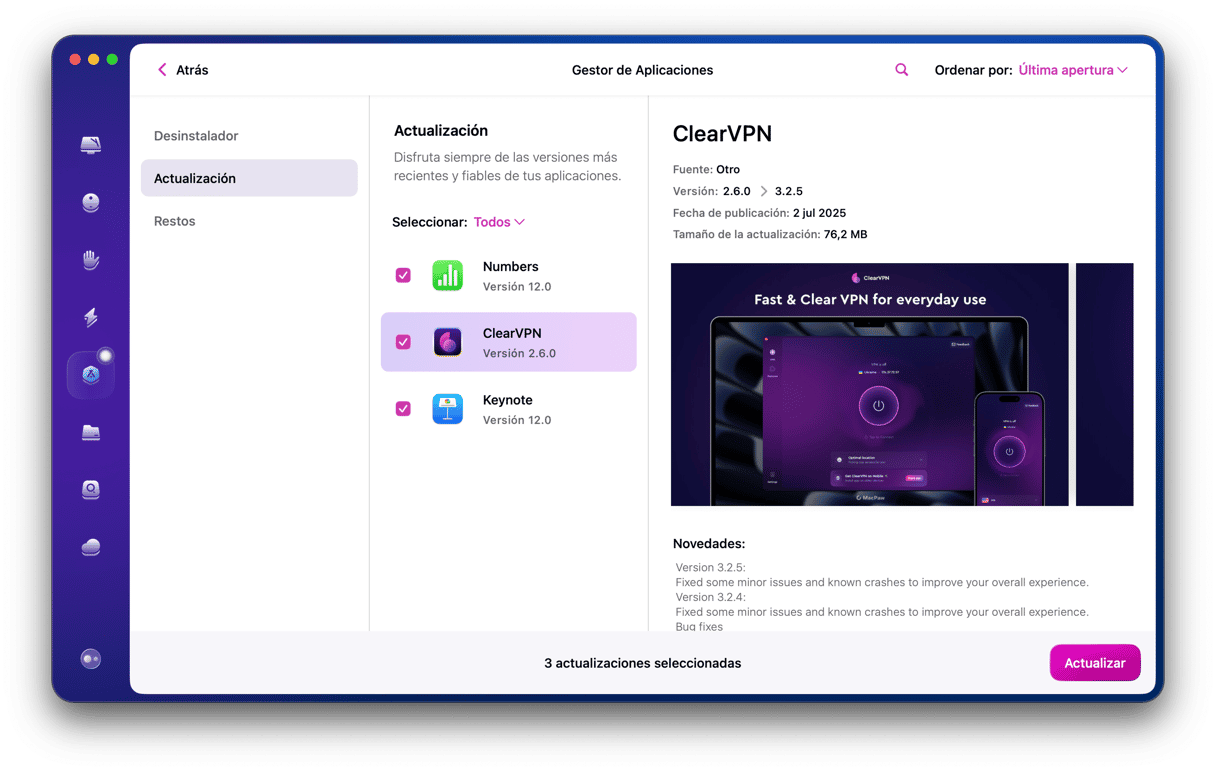
Cómo actualizar apps con la Terminal
Si sabes como usar Terminal de forma correcta, también puede actualizar las apps con esta herramienta incorporada. Simplemente sigue estos pasos:
- Abre Terminal desde Aplicaciones > Utilidades.
- Escribe este comando:
sudo softwareupdate -i [nombre de la app] - Pulsa Intro.
- Escribe tu contraseña y presiona Intro de nuevo.
- Espera a que Terminal actualice la app.
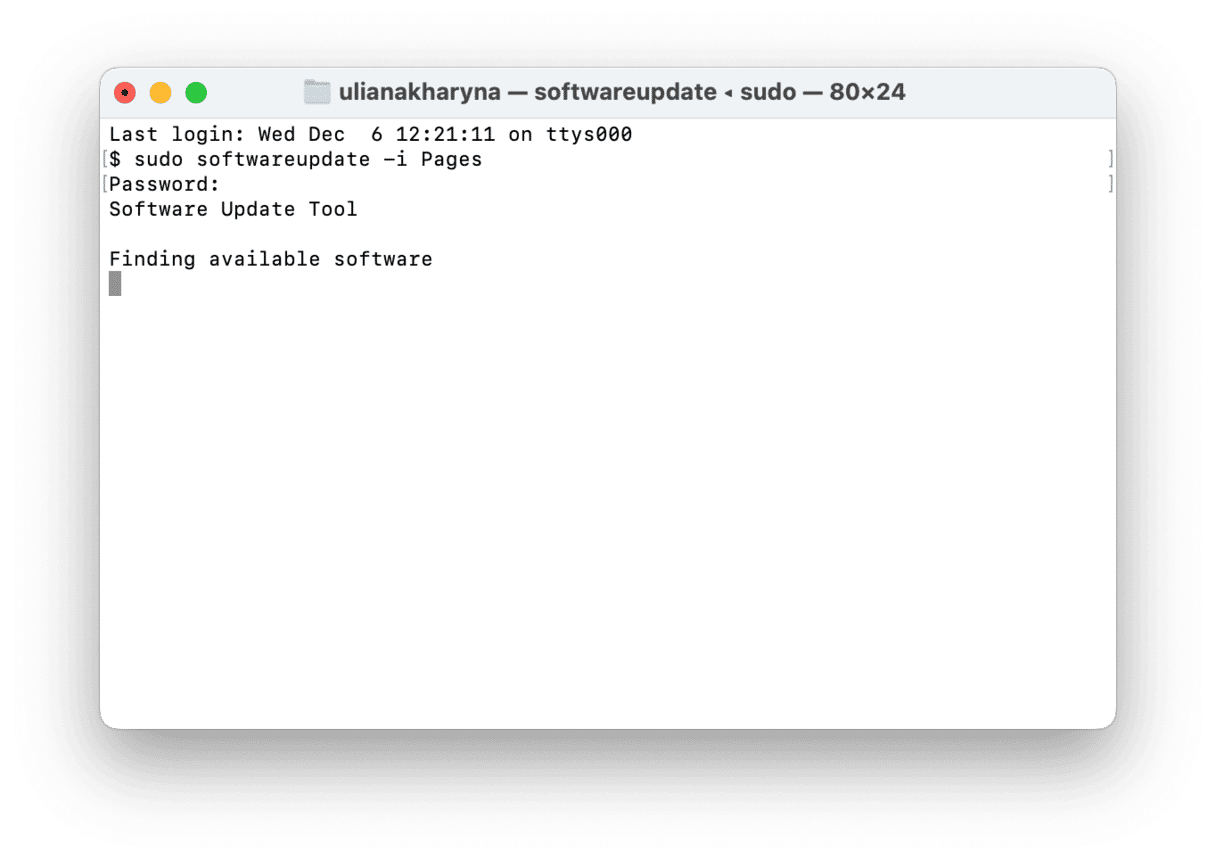
¿La App Store de Mac no actualiza las aplicaciones?
A veces la Mac App Store no quiere actualizar las apps, incluso si se descargaron desde la misma. Puedes probar a solucionarlo de estas formas:
- Revisa la página del Estado del sistema de Apple para comprobar si la App Store está funcionando. Si hay un punto rojo al lado de la App Store, simplemente espera un rato y vuelve a intentarlo.
- Actualiza la app manualmente siguiendo los pasos descritos arriba para las apps que no son de la App Store.
- Reinicia el Mac.
- Cierra la sesión de tu ID de Apple y vuelve a iniciarla en los Ajustes del Sistema.
- Elimina la caché de la App Store y resetéala. Para ver más detalles sobre este paso, lee esta guía.
- Como última opción, contacta con el soporte de Apple.
Cómo configurar actualizaciones automáticas de las apps
Para no tener que hacer todo el trabajo manual, puedes hacer que la App Store instale las actualizaciones automáticamente. Para hacerlo, ve a los Ajustes de la App Store desde la barra de menús y marca la casilla junto a Actualizaciones automáticas. Luego, ingresa tu contraseña para activar los cambios.
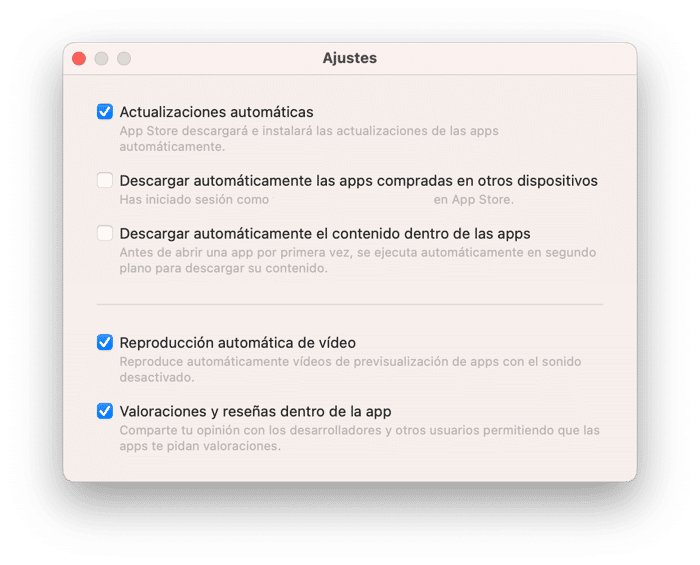
También es buena idea comprobar si las actualizaciones pueden ser descargadas e instaladas automáticamente en las apps de terceros. Para hacerlo, haz clic en el nombre de la app en la barra de menú y ve a los Ajustes/Configuración. Busque una opción que diga instalar actualizaciones automáticamente. Por ejemplo, en 1Password, está en Ajustes > Avanzado.
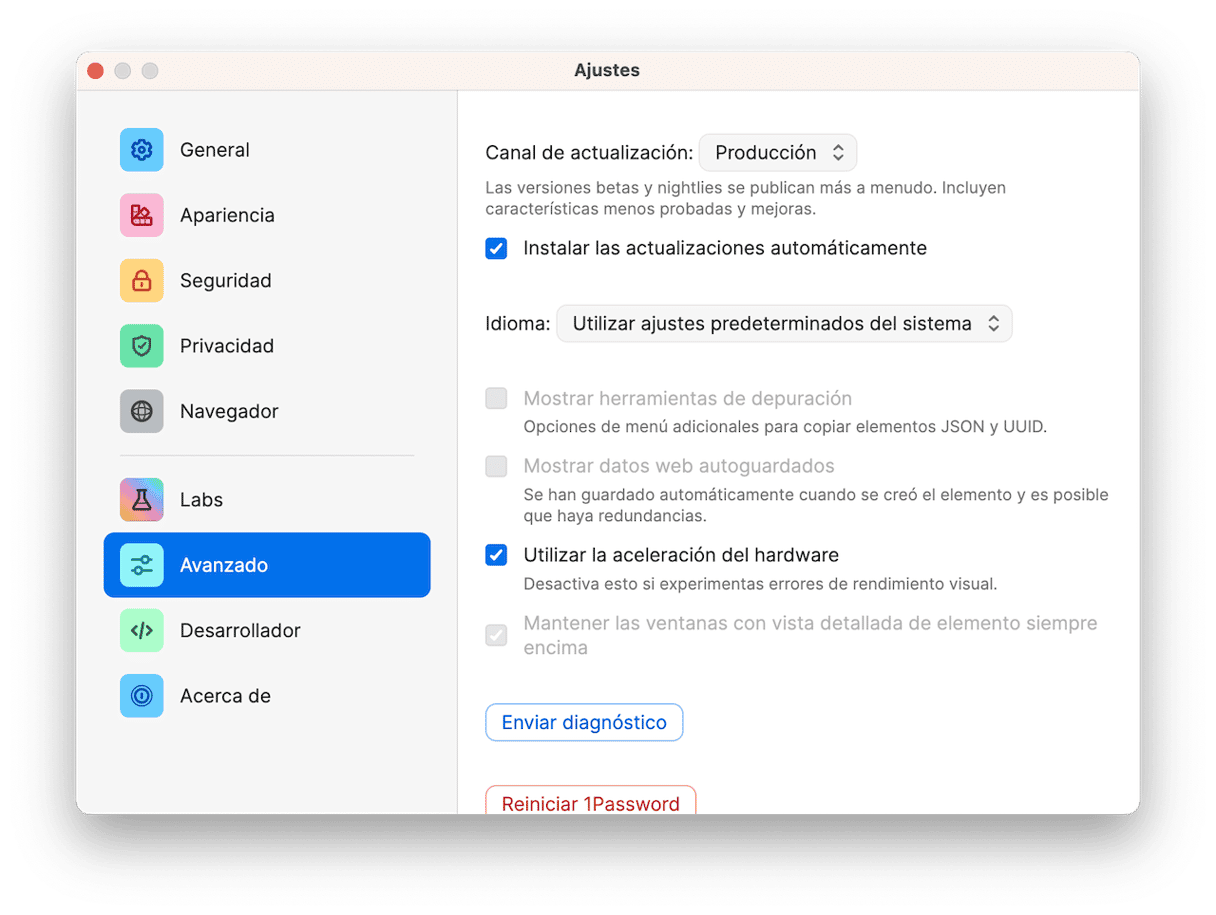
Bueno, te hemos enseñado nuestras formas favoritas de actualizar apps en Mac. Esperamos que este artículo te haya sido útil.






