Vor zehn Jahren hat sich fast niemand darum gekümmert, seine Software zu aktualisieren. Auch heute ist diese Einstellung noch weit verbreitet: „Warum etwas aktualisieren, wenn es doch funktioniert?“ Leider kann Sie diese Denkweise teuer zu stehen kommen. In diesem Artikel erklären wir, warum Sie Ihre Apps aktualisieren sollten, und zeigen Ihnen Schritt für Schritt, wie das geht.

Warum Sie Ihre Mac-Software aktualisieren sollten
Je älter die Apps auf Ihrem Mac sind, desto anfälliger werden sie für Sicherheitsprobleme und desto wahrscheinlicher ist es, dass sie mit neuerer Software nicht kompatibel sind. Damit steigt das Risiko einer Infektion mit Schadsoftware und die Wahrscheinlichkeit, dass die Apps abstürzen. Das ist unnötiger Ärger, den niemand braucht.
Um Frustration und Produktivitätsverluste zu vermeiden, sollten Sie Ihre Apps daher immer auf dem neuesten Stand halten. Manchmal ist das jedoch leichter gesagt als getan. Im Folgenden zeigen wir Ihnen, wie Sie die verschiedenen Apps auf Ihrem Mac aktualisieren können, und zeigen Ihnen einige einfache Tricks für frustrierende Probleme.
Apps aktualisieren über den App Store
Am einfachsten lassen sich die Apps auf Ihrem Mac über den Mac App Store aktualisieren. Hier gibt es Softwareupdates für macOS und alle Apps, die Sie aus dem App Store heruntergeladen haben.
Wenn Sie auf den Tab „Updates“ klicken, dann sehen Sie die neueste verfügbare Version Ihrer Apps auf einen Blick. Außerdem können Sie über den App Store alle benötigten Updates auf einmal herunterladen und installieren.
So aktualisieren Sie die Apps auf Ihrem Mac über den App Store:
- Rufen Sie das Apple-Menü oben links auf Ihrem Bildschirm auf.
- Wählen Sie „App Store“. Hier wird Ihnen direkt angezeigt, wie viele Updates auf Sie warten.
- Sie können den App Store auch über das Dock öffnen und auf „Updates“ klicken, um zu sehen, welche Ihrer Apps veraltet sind.
- Klicken Sie neben der App auf „Aktualisieren“, um den Download und die Installation des Updates zu starten. Oder klicken Sie auf „Alle aktualisieren“, um alle auf einmal zu aktualisieren.
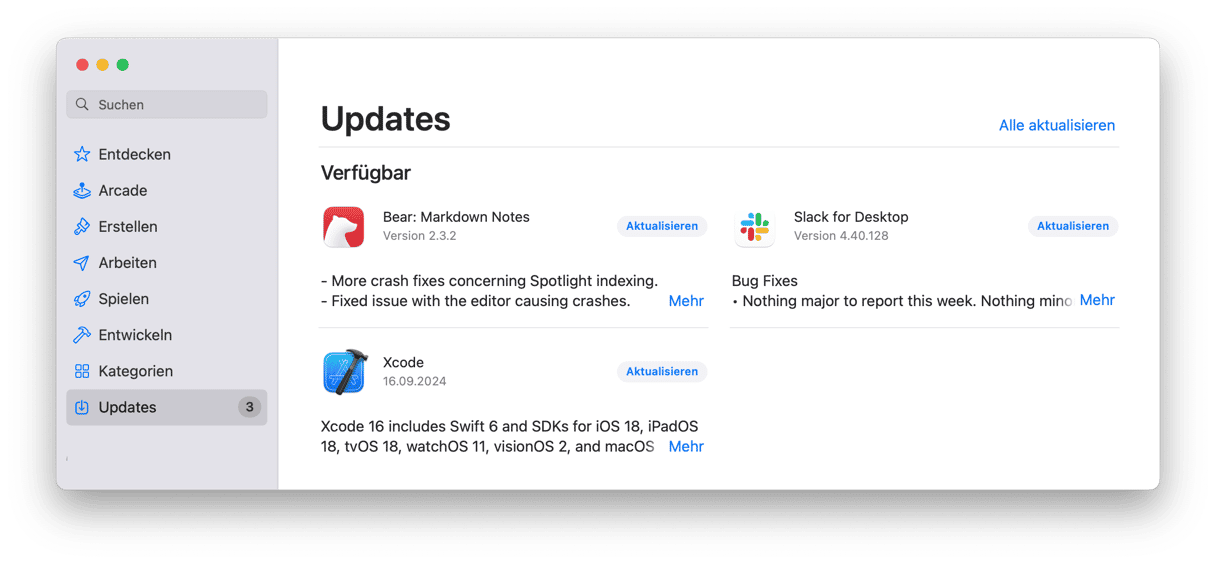
Sie können Ihre Apps auch über die Kategorien in der Seitenleiste des App Stores aktualisieren. Das ist allerdings nicht so einfach wie die oben beschriebene Methode, da Sie alle Apps manuell überprüfen müssen. Gehen Sie einfach in der Seitenleiste durch Entdecken, Arcade, Erstellen, Arbeiten, Spielen, Entwickeln und Kategorien und klicken Sie auf „Aktualisieren“ neben jeder App, die Sie installiert haben.
Wussten Sie, dass es noch eine andere Möglichkeit gibt, um Apps aus dem App Store zu aktualisieren, ohne ihn überhaupt öffnen zu müssen? Wenn Sie eine Benachrichtigung erhalten, dass eine App ein Update erhalten hat, dann klicken Sie einfach auf „Installieren“. Das war's! Eine neue Version der App wird heruntergeladen, und Sie müssen nicht mehr den Updates-Bereich im App Store aufrufen.
Apps aktualisieren, die nicht aus dem App Store stammen
Nicht alle Apps stammen aus dem App Store. Einige haben Sie wahrscheinlich direkt von der Webseite des Entwicklers heruntergeladen. In diesem Fall werden sie nicht im App Store angezeigt und Sie müssen sie manuell aktualisieren.
Die meisten Apps benachrichtigen Sie, sobald ein Update verfügbar ist. Dann müssen Sie nur noch auf die Schaltfläche „Jetzt aktualisieren“ klicken. Bei anderen Apps müssen Sie sich etwas mehr Mühe geben:
- Öffnen Sie die App, die Sie aktualisieren möchten (in diesem Beispiel nehmen wir 1Password).
- Klicken Sie in der Menüleiste auf den Namen der App.
- Wählen Sie „Nach Updates suchen“.
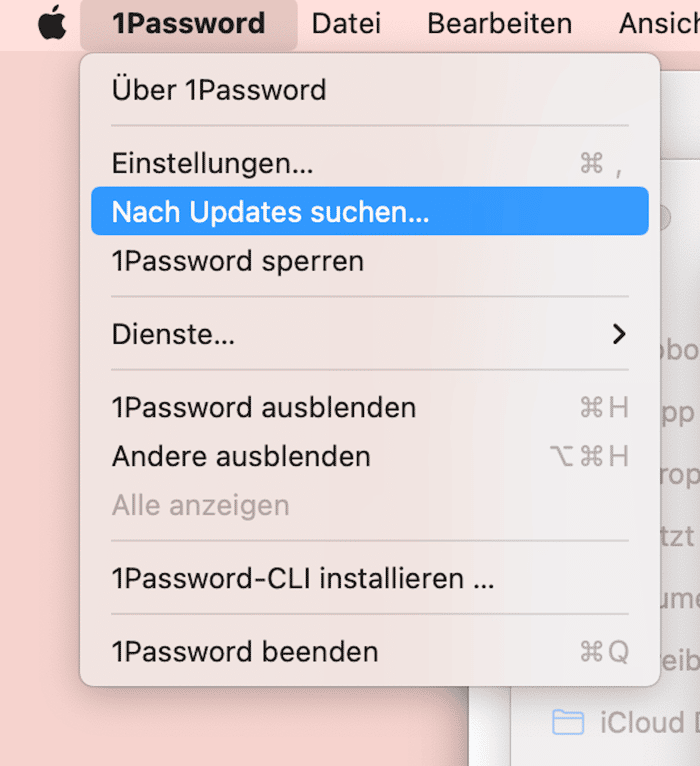
Manche Updates für Drittanbieter-Apps werden auf eine andere Weise installiert. Dies gilt vor allem für Browser, kann aber auch bei anderen Apps der Fall sein.
Hier ein Beispiel für Google Chrome:
- Öffnen Sie das Chrome-Menü, indem Sie oben links auf „Chrome“ klicken.
- Wählen Sie „Über Google Chrome“.
- Chrome sucht nach neuen Versionen und teilt Ihnen mit, ob Sie die aktuellste Version verwenden.
- Wenn Ihre Version veraltet ist, dann klicken Sie auf „Aktualisieren“.
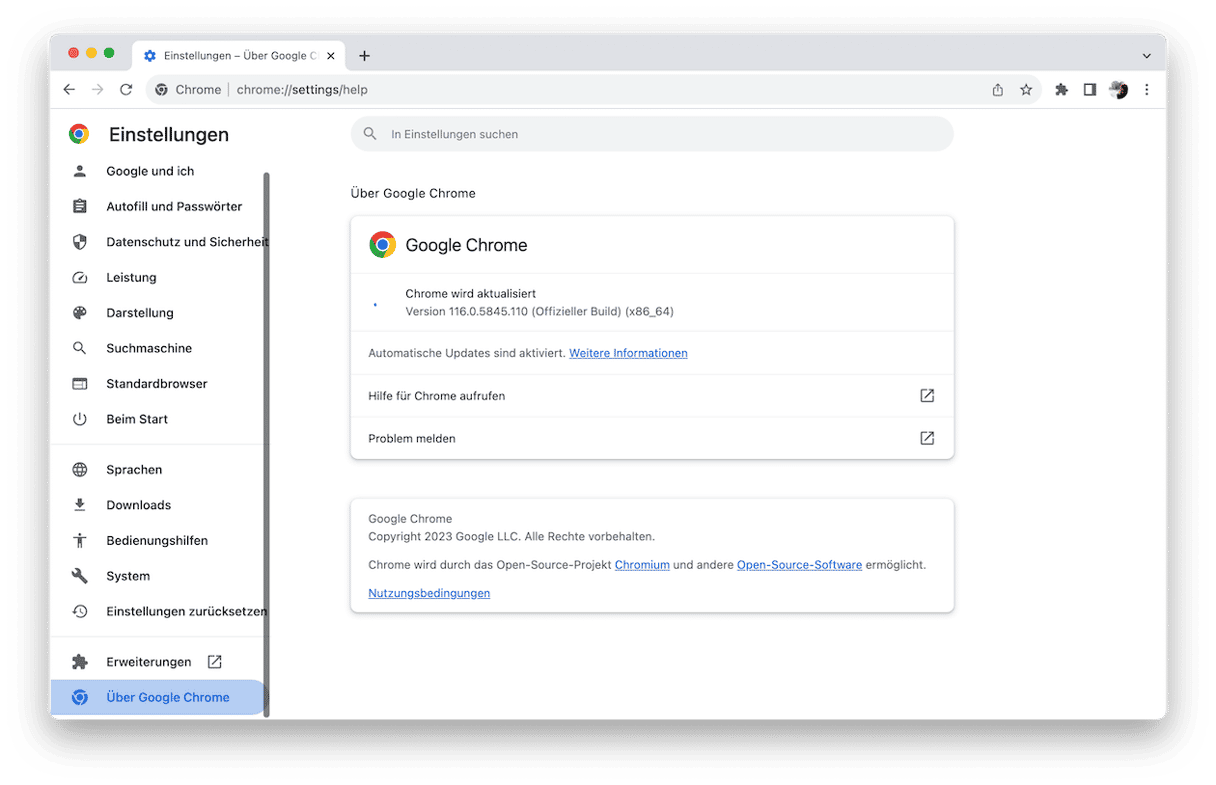
Einige kleinere Drittanbieter-Apps verfügen möglicherweise nicht über eine integrierte Aktualisierungsprüfung. In diesem Fall müssen Sie regelmäßig die Webseite des Entwicklers besuchen, um nach neuen Versionen zu suchen. Sie können aber auch einen RSS-Tracker installieren, um die Webseite des Entwicklers auf Updates zu überwachen. Das vereinfacht den gesamten Prozess deutlich.
Wie Sie alle Apps mit einem Klick aktualisieren
Das ist die Turbo-Methode, denn sie aktualisiert alle Ihre Apps auf einmal. Sie müssen also nicht im App Store und auf der Webseite des Entwicklers nachsehen oder jede App einzeln öffnen, um manuell nach Updates zu suchen. Der Trick besteht darin, das Updater-Modul von CleanMyMac zu verwenden:
- Laden Sie CleanMyMac hier kostenlos herunter.
- Klicken Sie in der Seitenleiste auf „Updater“.
- Markieren Sie die Kontrollkästchen neben den Apps, die Sie entfernen möchten, oder klicken Sie auf „Alle auswählen“.
- Klicken Sie auf den großen Button „Update“.
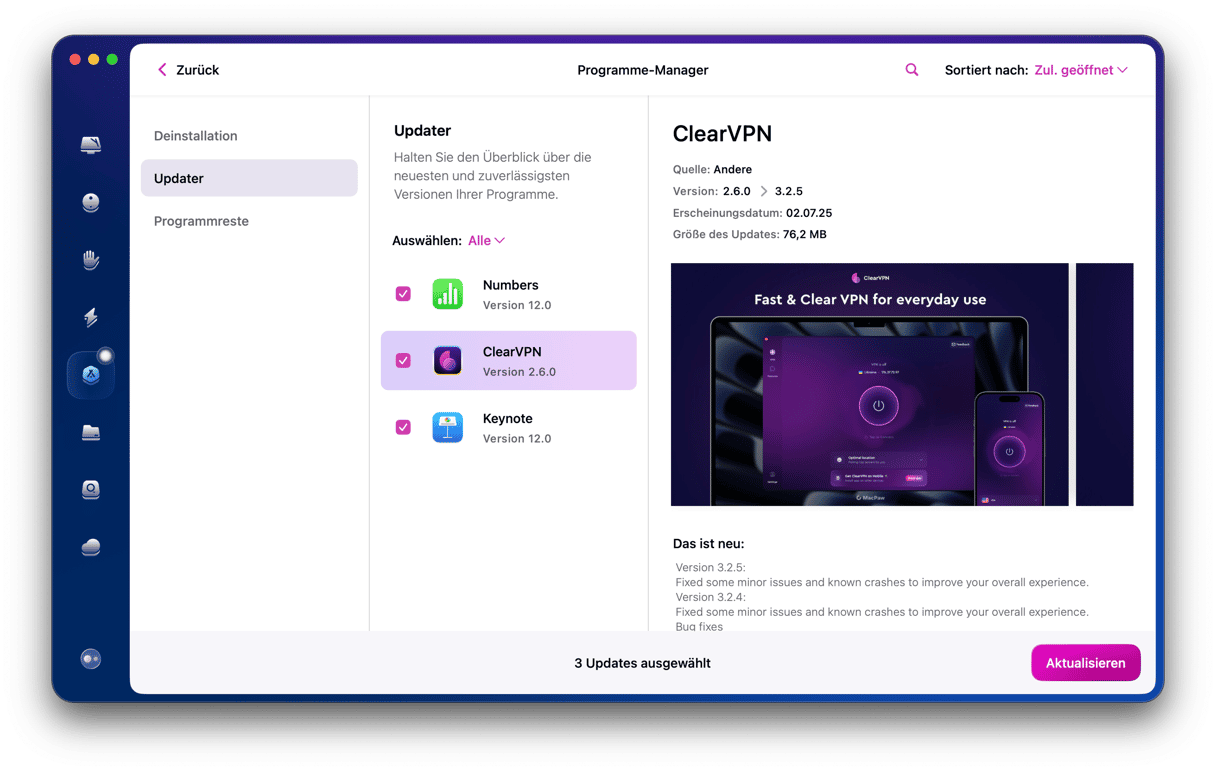
Apps aktualisieren über Terminal
Wenn Sie mit Terminal vertraut sind, können Sie Apps auch über dieses integrierte Dienstprogramm aktualisieren. Folgen Sie einfach diesen Schritten:
- Starten Sie Terminal über Programme > Dienstprogramme.
- Geben Sie den folgenden Befehl ein:
sudo softwareupdate -i [app name] - Bestätigen Sie die Eingabe.
- Geben Sie Ihr Kennwort ein und drücken Sie noch einmal die Eingabetaste.
- Warten Sie, bis Terminal die App aktualisiert hat.
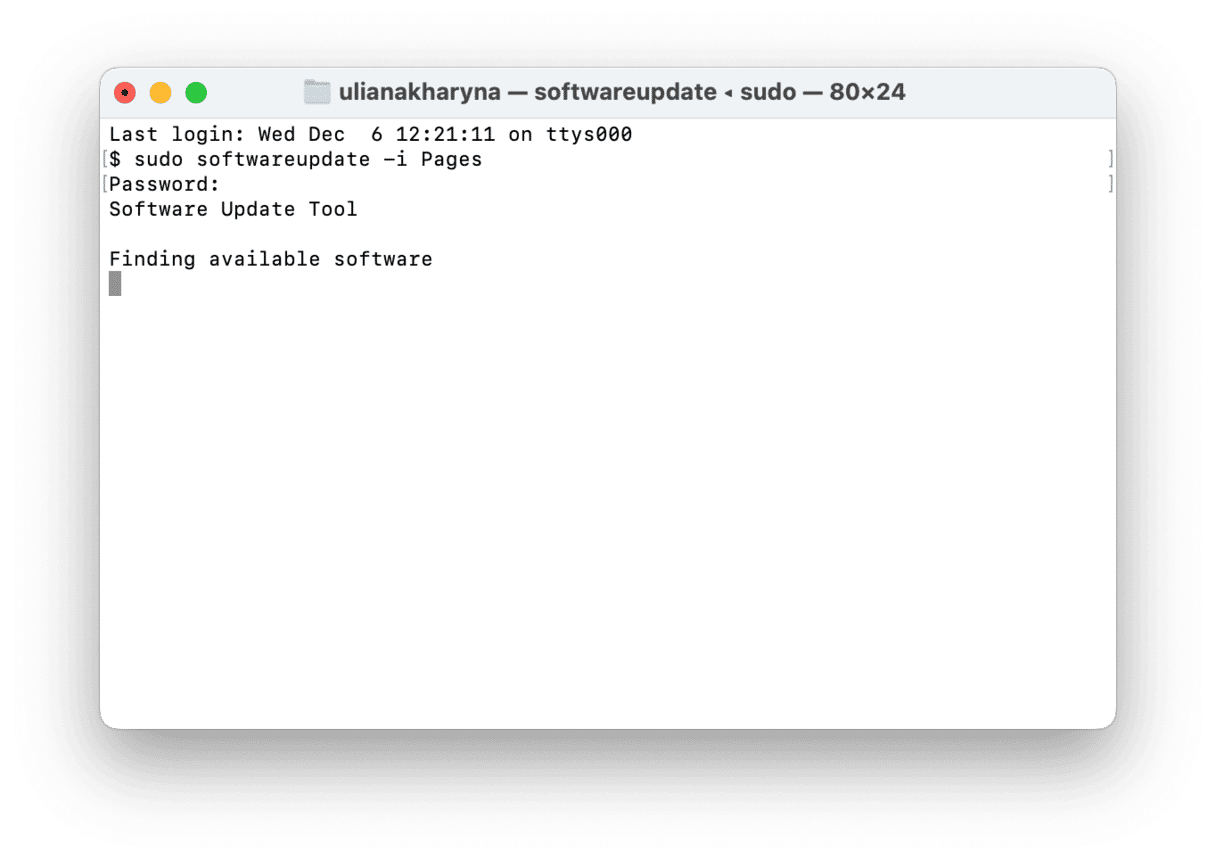
Die Updates im Mac App Store funktionieren nicht?
Manchmal aktualisiert der Mac App Store die Apps nicht, selbst wenn sie von dort heruntergeladen wurden. Hier sind einige Lösungen, die Sie ausprobieren können:
- Prüfen Sie auf der Statusseite von Apple, ob der App Store funktioniert. Wenn Sie einen roten Punkt sehen, dann warten Sie einfach und versuchen Sie es später noch einmal.
- Aktualisieren Sie die App manuell, indem Sie einen der oben beschriebenen Schritte für Apps, die nicht aus dem App Store stammen, ausführen.
- Starten Sie Ihren Mac neu.
- Melden Sie sich von Ihrem Apple-ID-Konto ab und melden Sie sich über die Systemeinstellungen wieder an.
- Leeren Sie den App Store-Cache und setzen Sie ihn zurück. Weitere Einzelheiten zu diesem Schritt finden Sie in dieser Anleitung.
- Wenden Sie sich als letzten Ausweg an den Apple-Support.
Automatische App-Updates einrichten
Sie können die manuellen Schritte auch vermeiden, indem Sie die Updates automatisch über den App Store installieren lassen. Öffnen Sie dazu die Einstellungen des App Store in der Menüleiste. Geben Sie nun Ihr Passwort ein, um Änderungen zuzulassen.
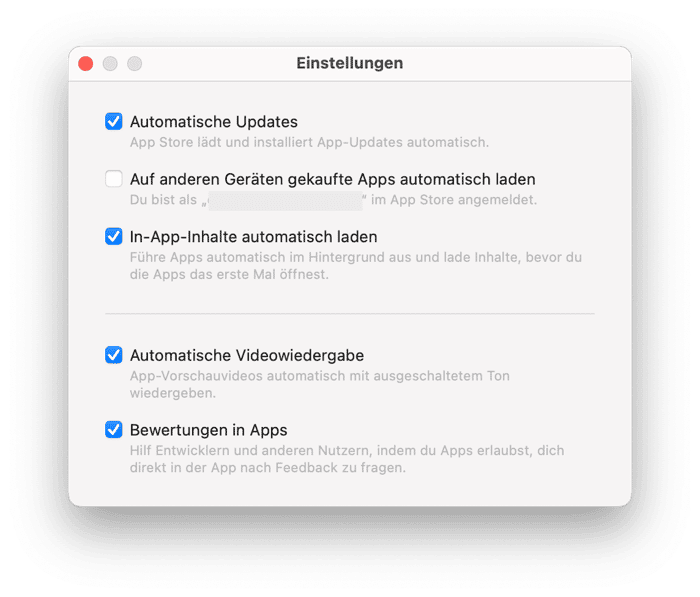
Prüfen Sie auch, ob Updates in Drittanbieter-Apps automatisch heruntergeladen und installiert werden können. Klicken Sie dazu in der Menüleiste auf den Namen der App und öffnen Sie die Einstellungen. Suchen Sie nach einer Option, die besagt, dass Updates automatisch installiert werden. Bei 1Password finden Sie diese Option zum Beispiel unter „Einstellungen“ > „Erweitert“.
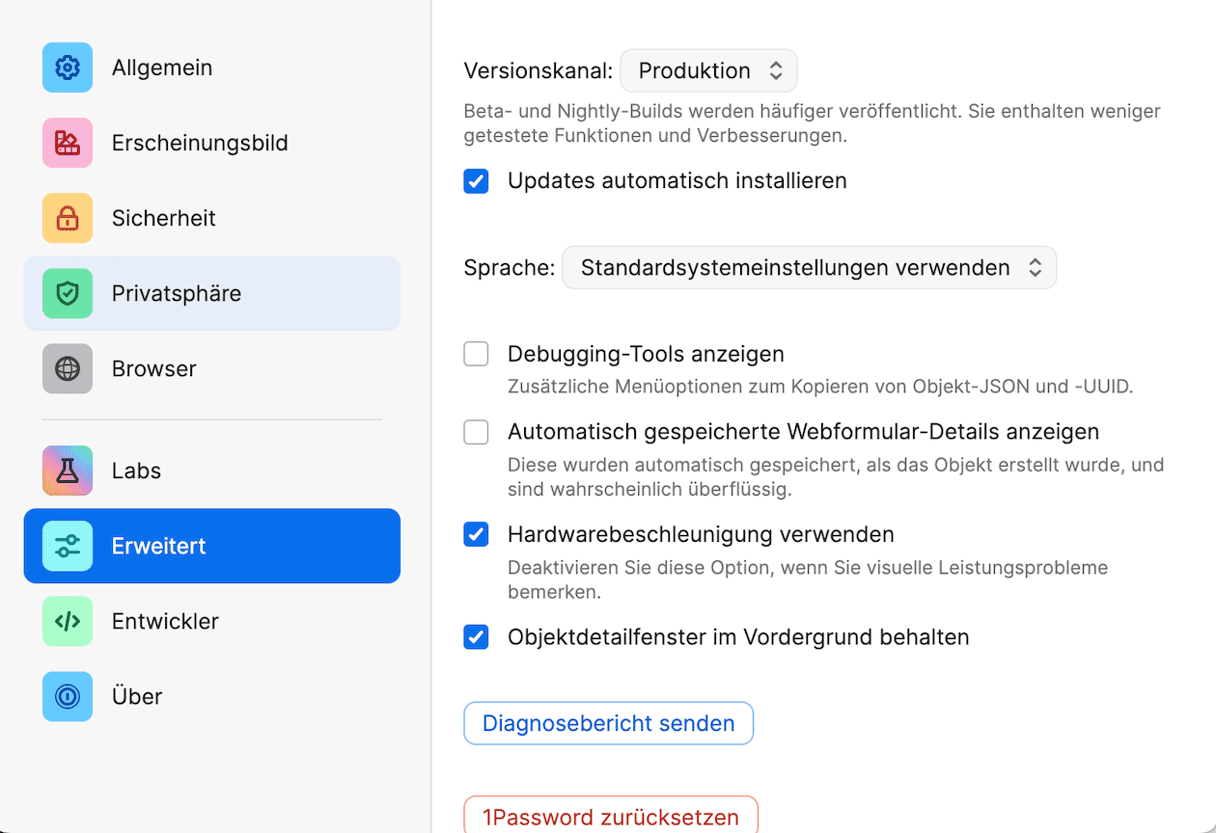
Jetzt kennen Sie unsere Lieblingsmethoden, um Apps auf dem Mac zu aktualisieren. Wir hoffen, dass Ihnen dieser Artikel geholfen hat.






