Ten years ago, people didn’t bother to update their software much. Today, it is still a common problem — if it works, who cares, right? This type of thinking may cost you dearly. In this article, we’ll explain why you should update your apps and provide all of the ways to do it.

Why should you update Mac software
The older apps get, the more vulnerable they become to security issues and the more likely they are incompatible with newer software. Therefore, the risks of getting infected increase, and so does the likelihood of running into app crashes. Really, it’s a hassle we don’t need.
The key to avoiding frustration and lost productivity is to keep applications as up-to-date as possible. Sometimes, though, this is easier said than done. Below, we’ll walk you through how to update different kinds of apps on your Mac and recommend some easy fixes to frustrating problems.
How to update apps via App Store
The most straightforward way to update apps on your Mac is to use the Mac App Store. This feature collects updates to any app you’ve downloaded from the App Store as well as your macOS.
When you open the update tab, you’ll always see the most recent available versions of your applications, so there’s no need to compare. Plus, the App Store’s updater makes it a snap to download and install all the updates you need at once.
Here’s how to update apps on a Mac via App Store:
- Click the Apple logo in the top left corner of the screen.
- Select “App Store” from the drop-down menu. If you have updates waiting, that menu will show you how many.
- You can also open the App Store from the Dock and click the Updates tab to see which of your applications are out of date.
- Click the Update button beside each app to start downloading and installing the update, or hit Update All to do them all at once.

You can also update from the categories in the App Store sidebar. It’s not as straightforward as the method described above, though, since you’ll have to check all the apps manually. Just make your way through Discover, Arcade, Create, Work, Play, Develop, and Categories from the sidebar and click Update next to any app you’ve installed.
Did you know that there is another way to update apps from the App Store without even having to open it? If you receive a notification that an app has an update, just click Install. That’s it; a new version of the app will be downloaded, and you won’t have to go to the Updates section of the App Store.
How to update non-App Store apps
Not all apps come from the App Store; some of them are downloaded directly from the developer’s website. In this case, they will not be shown in the Updates section of the App Store, and you will have to update them manually.
Most of the apps will notify you once an update is available, so all you have to do is click the Update Now button. For other apps, some effort on your side is needed:
- Open an app you want to update (in this example, we’ll use 1Password).
- From the menu bar, click on its name.
- Select Check for Updates.
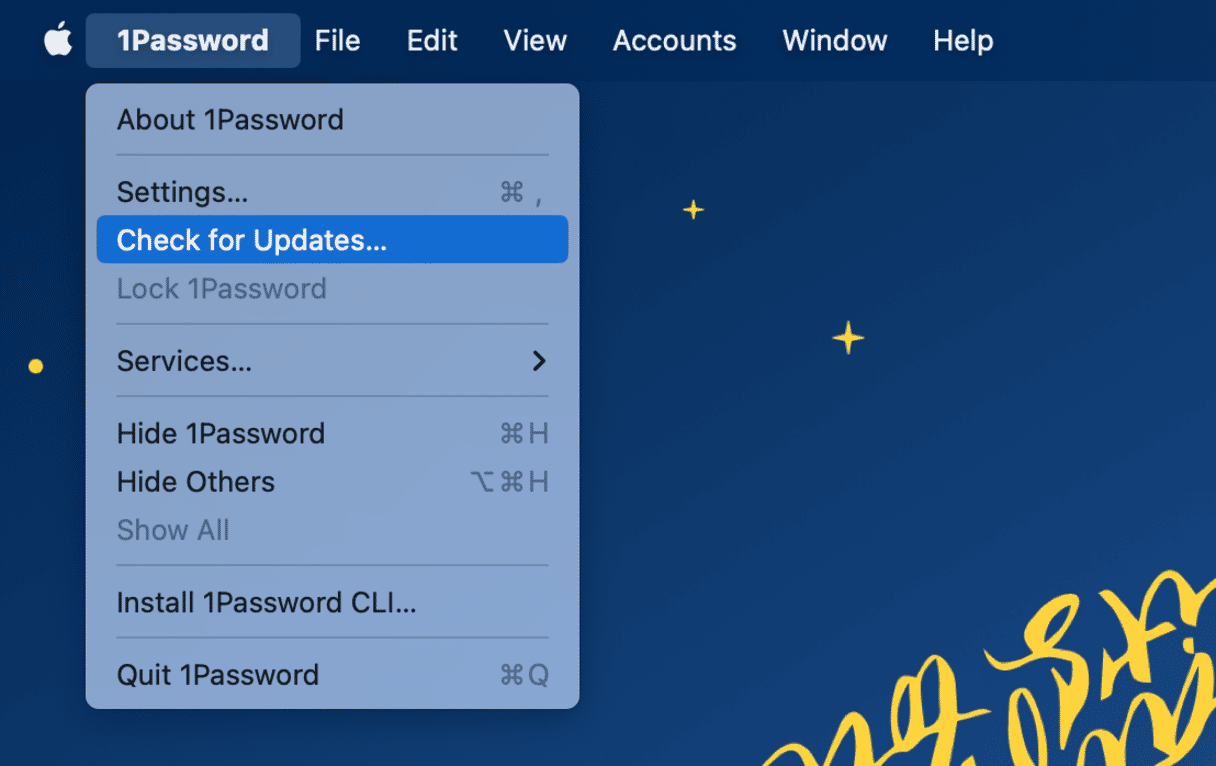
Some updates for third-party apps are installed in a different way. It mainly works for browsers but may also apply to other applications.
Here’s an example of how to update a third-party app popular with Mac users, Google Chrome:
- Click the Chrome drop-down menu in the top left corner.
- Select “About Google Chrome.”
- Chrome will scan for new versions and let you know if you’re running the most up-to-date version.
- If your version is out of date, click the update button.
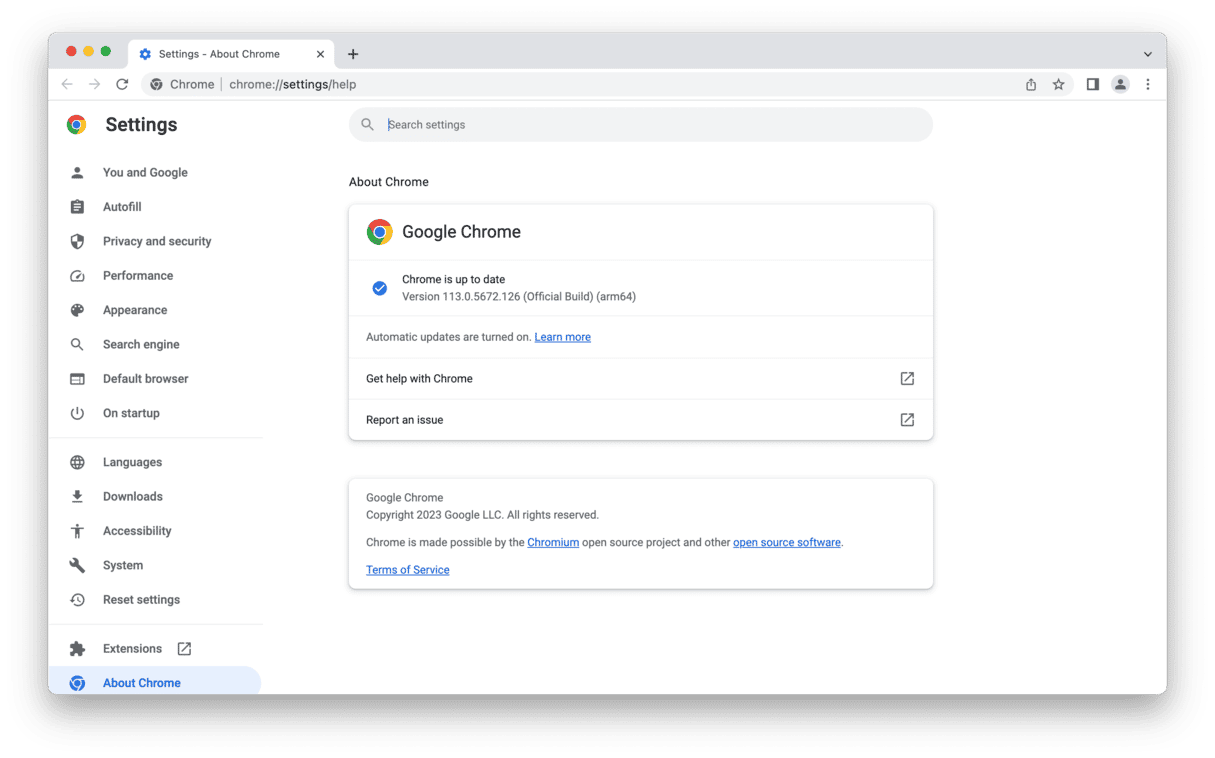
Some smaller third-party applications might not have a built-in update check. You’ll have to visit the developer’s website periodically to check for new versions. Or you can install an RSS tracker to monitor the developer’s website for updates, making the whole process easier.
How to update all apps in one click
This method is like a turbo-rocket because it updates all your apps at once, so you do not have to check the App Store and developer’s website or open each app to manually check for updates. The trick is to use the Updater module that comes with CleanMyMac:
- Download CleanMyMac for free here.
- Go to the Updater feature from the sidebar.
- Select the boxes next to the apps you want to update or click “Select All.”
- Click the large “Update” button.
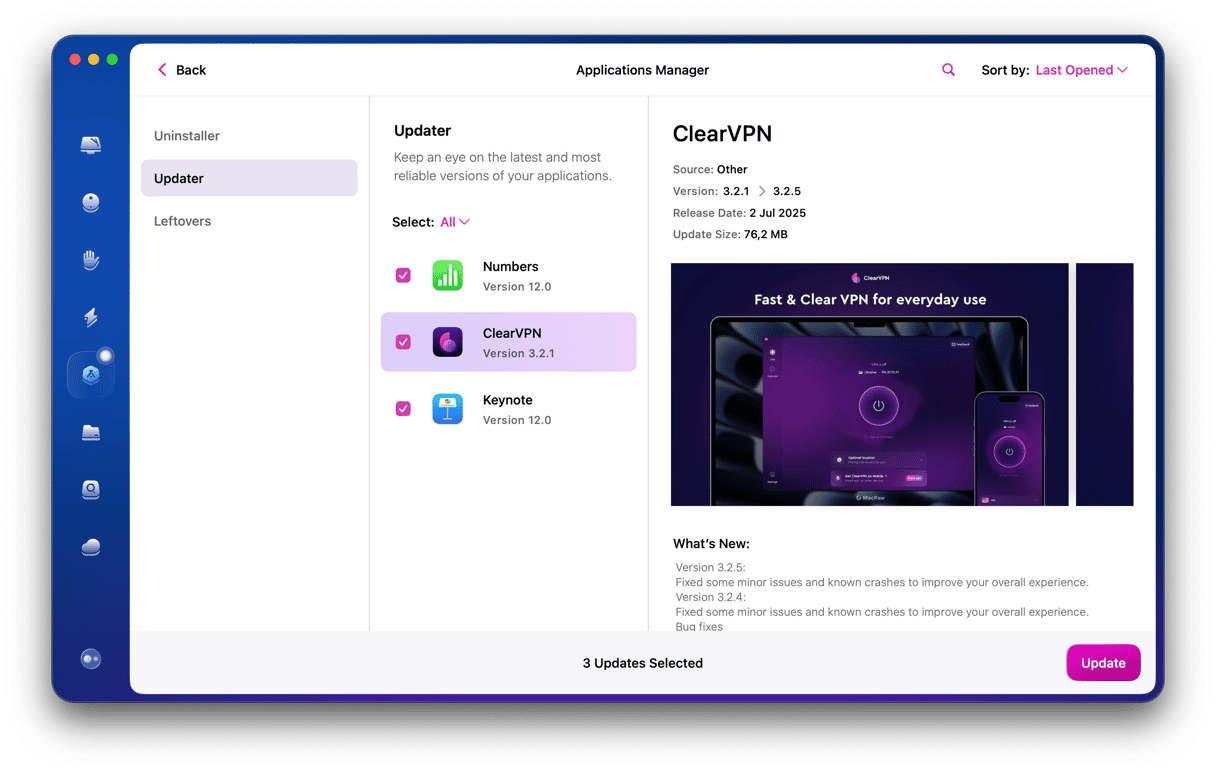
How to update apps via Terminal
If you are comfortable with using Terminal, you can also update apps via this built-in utility. Just follow these steps:
- Open Terminal from Applications > Utilities.
- Type the following command:
sudo softwareupdate -i [app name] - Press Return.
- Enter your password and press Return once again.
- Wait for Terminal to update the app.
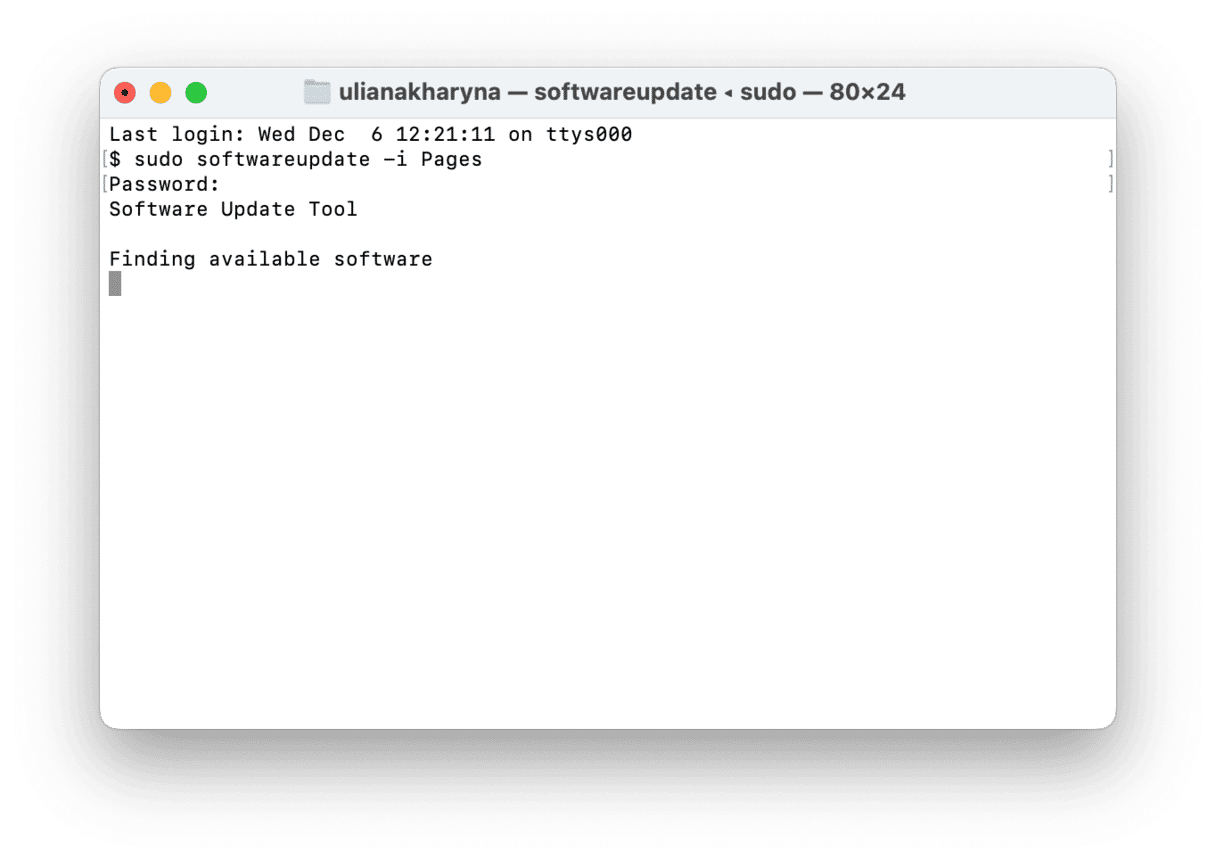
Mac App Store not updating applications?
Sometimes, Mac App Store won’t update apps even if they were downloaded from there. Here are some fixes to try out:
- Check Apple’s Status Page to check if App Store is working. If there is a red dot next to it, just wait and try again later.
- Manually update the app following one of the steps outlined above for non-App Store apps.
- Restart your Mac.
- Log out of your Apple ID account and log back in via System Settings.
- Clear App Store cache and reset it. For more details on this step, consult this guide.
- As a final resort, contact Apple support.
How to set up automatic app updates
To avoid manual work, you can have the App Store install apps automatically. To do it, go to App Store Settings from the menu bar and select Automatic Updates. Now, enter your password to allow changes.

Also, it is a good idea to check whether updates can be downloaded and installed automatically in third-party apps. To do it, click on the name of the app in the menu bar and select Settings. Look for an option that says install updates automatically. For example, in 1Password, it is within Settings > Advanced.
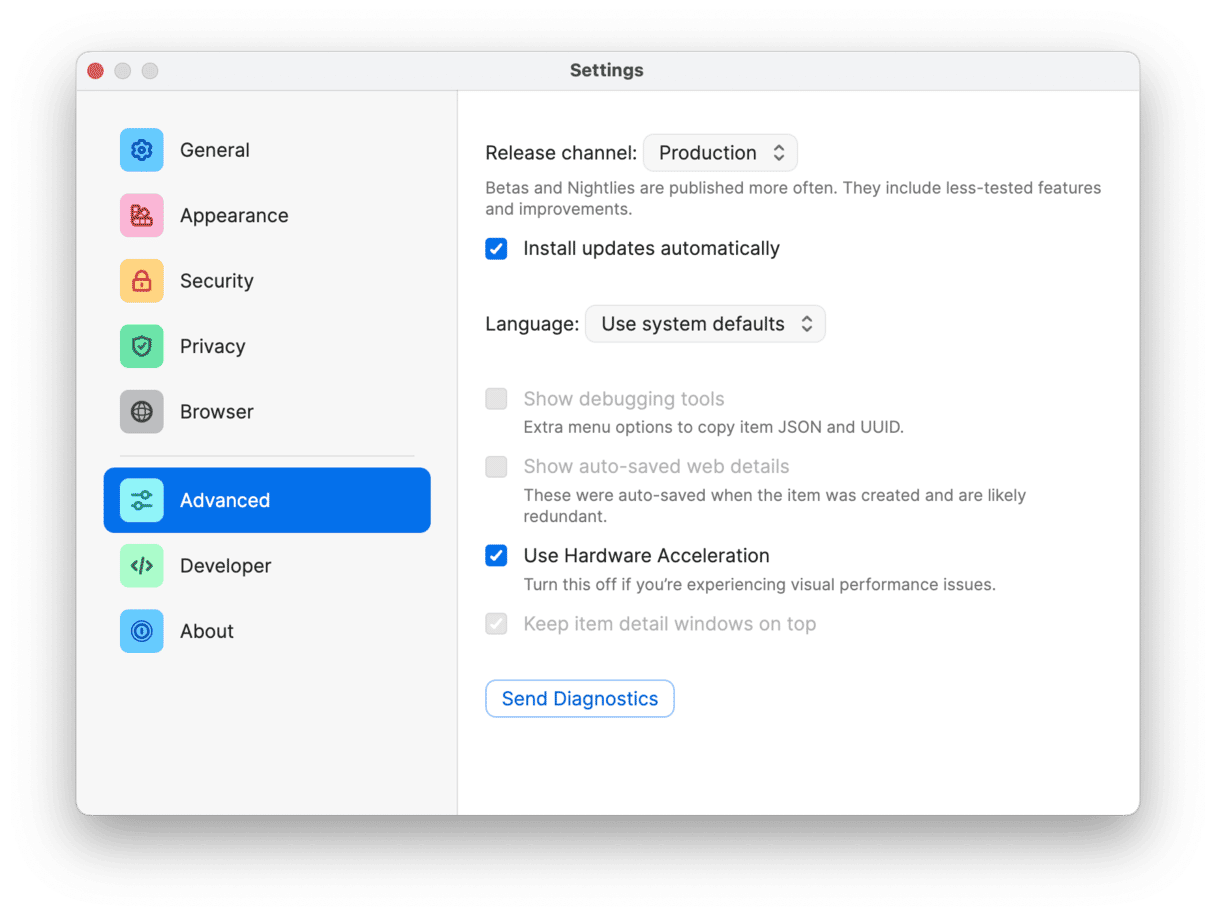
Okay, these were our favorite ways to update apps on Mac. Hope you’ve found something useful here.







