If you are bombarded with a flow of intrusive ads, most likely, your computer is infected with adware.
Counterflix is a nasty adware-type infection. It supposedly offers useful services but, instead, shows tons of unwanted ads on the websites you visit and tracks your browsing activity.
Categorized as a potentially unwanted program (PUP), Couterflix finds stealthy ways to get into your Mac’s system. Let’s shed some light on what Counterflix virus is, what hidden threats it has, and how you can effectively remove it from your Mac.

What is Counterflix?
Promoted as a DNS service, Counterflix promises to help users quickly access geo-restricted websites from all around the world. Although it sounds beneficial, the app is neither practical nor safe to use.
Once installed on your computer, Counterflix starts tracking your personal data, such as your Internet Protocol (IP) address, website, and search history. The worst part is that it doesn’t end here.
Counterflix attacks all your browsers with an endless flow of pop-ups and adware. This way, online scammers gain easy profit online as they generate pay-per-click revenue for every single advertisement you see.
How did Counterflix get on my computer?
If a user doesn’t download Counterflix intentionally, it likely gets into their Mac bundled with other freeware. PUPs hide in the software bundles downloaded from the web, especially on illegal sites.
Unfortunately, providers don’t usually disclose that some other apps come with the one you want to get. If you aren’t careful about what you download, you may find Counterflix installed on your computer without your knowledge.
Why is this adware so harmful?
Here are some signs that may show there is the Counterflix PUP on your Mac:
- Pop-up messages that promote suspicious software or fake updates
- Ads banners that attack visited web pages
- In-text ads (random web browser text turned into hyperlinks)
- Warning messages that redirect to even more dangerous threats
- Installation of other suspicious apps without your permission
All these can significantly decrease your browsing experience and reduce system performance. Counterflix may cause your browser to freeze and your computer to act unpredictably. You can waste a significant amount of time trying to cope with all these deceptive ads.
What’s worse, the adware monitors your web browsing activity by gathering as much data as possible. IP addresses, usernames, passwords, browsing history, and search queries — these are not safe anymore. That can lead to serious privacy issues.
For these reasons, you should uninstall Counterflix as soon as you detect it. Let’s see how to do that.
How to get rid of Counterflix
This adware is tricky enough to eliminate. Counterflix may hide in unexpected places on your Mac. But there is a straightforward way to locate and delete it.
Step 1. Remove Counterflix with a reliable antimalware tool
I prefer to use CleanMyMac, as it has a Malware Removal feature specifically designed to cope with adware. Its malware database is continuously updated to make sure CleanMyMac can detect the newest forms of malware. What I like the most about this app is that it’s notarized by Apple, which means it is safe to use on macOS.
So here is how to remove Counterflix virus using CleanMyMac:
- Download, install, and open CleanMyMac (free trial version available).
- Go to Malware Removal in the sidebar.
- Hit the Scan button and wait until the tool checks your Mac.
- Click Remove if anything malicious is found.
- If your computer is free of possible threats, the app will also let you know.

Step 2. Get rid of software Counterflix arrived with
If you know that Counterflix was installed as a part of a software bundle, remove the app you downloaded and installed at that time. You can do that by going to the Applications folder, finding the app, and dragging it to the Trash.
Step 3. Delete all files associated with the adware
Make sure no files installed with Counterflix are left, as they might be the main reason for all this malicious activity on your computer:
- Click the Go menu in the Finder and choose Go to Folder.
- Paste each of the following locations into the box and press Return after each one:
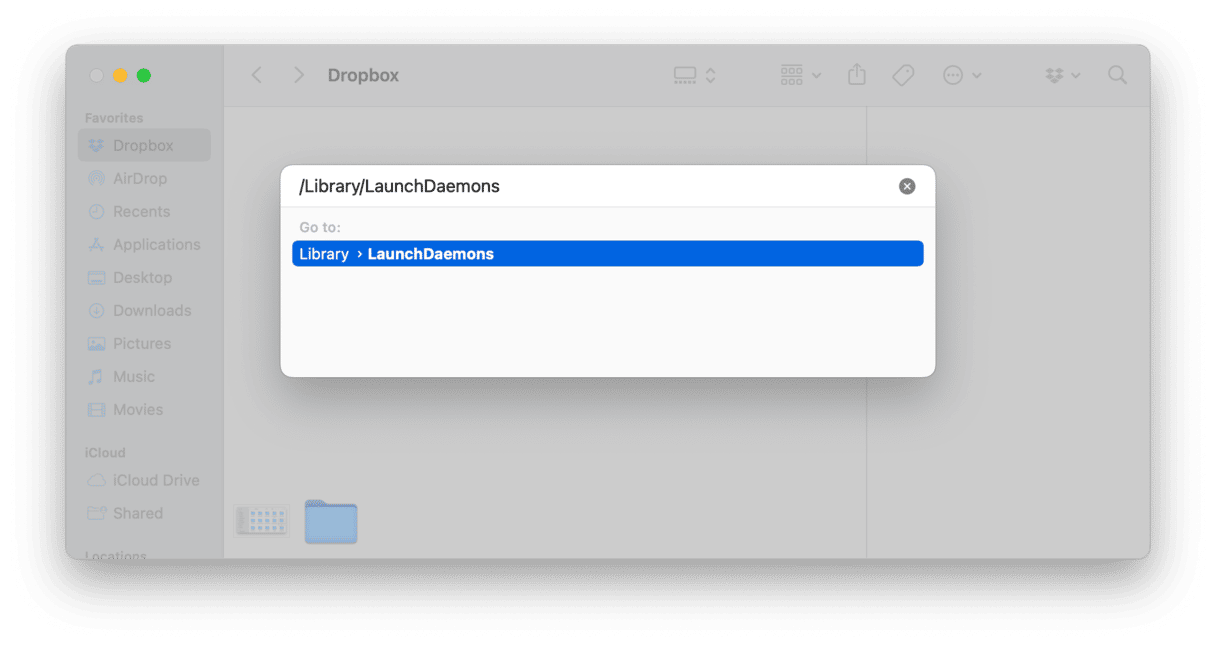
/Library/LaunchAgents/Library/LaunchDaemons/Library/Application Support - Check every folder for anything that has Counterflix in its name.
- If you detect any leftovers, drag them to the Trash.
Once you get rid of the files in your Mac’s Library folders, it’s time to restore your browsers.
How to remove Counterflix from Chrome
Users on online forums often search for a useful guide on how to restore their Chrome browser after a Counterflix attack. Resetting browser settings is an effective solution. To remove any malicious extensions and make sure that your Chrome browser is adware-free, follow these steps:
- Open CleanMyMac and go to Uninstaller.
- Pick Google.
- Click the box next to it and select Reset.
- Click the Reset button.
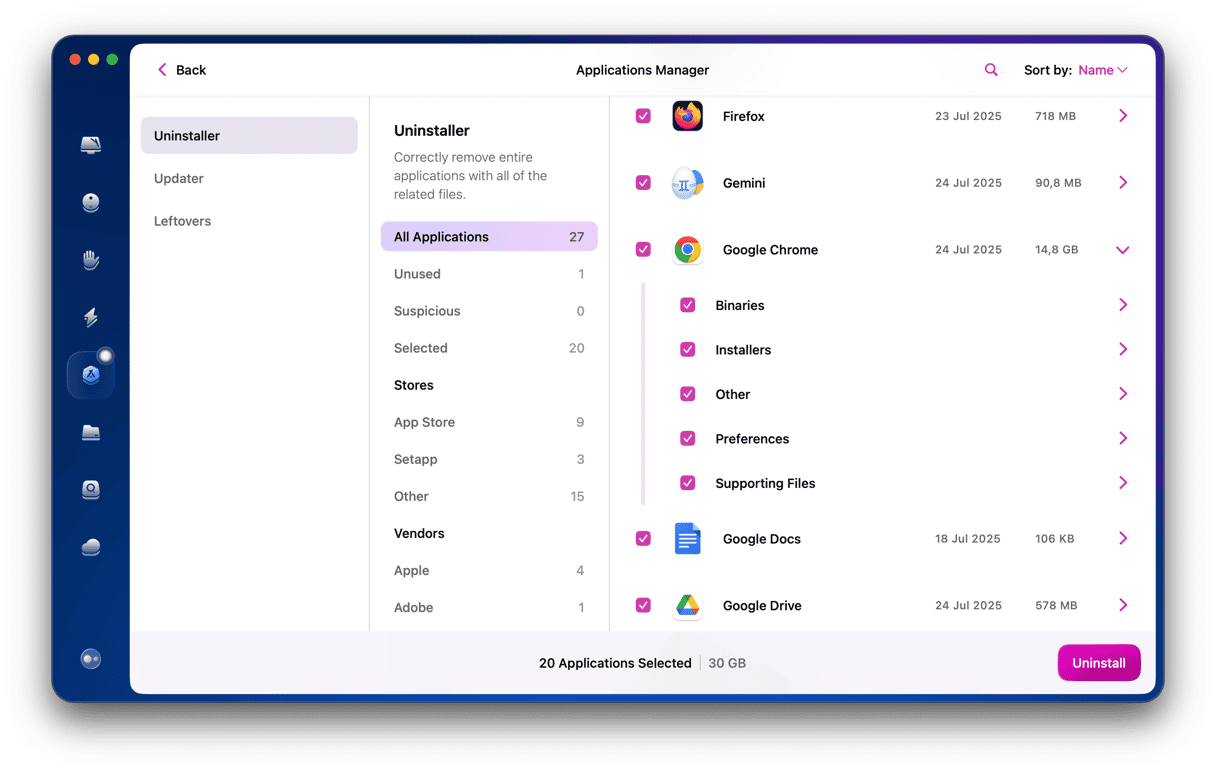
Now the browser will run properly, and any pop-ups won’t bother you.
How to protect your Mac from further adware attacks
Here are some helpful tips you can use daily to keep your computer protected:
- Always be careful of what you download. Use only legitimate software and avoid downloading from websites that offer their own download managers.
- Pay attention to the installation process. Opt for the custom installation and deselect optional software that you never wanted to download.
- Never visit suspicious websites. Notice the warnings and be aware that the site might host malicious code.
- Ignore spam messages and ads, especially if they claim that part of your system is out of date or needs to be urgently fixed.
- Keep your operating system and software regularly updated.
- Install a reliable antimalware tool on your computer.
The regular scan will help you keep your MacBook safe from any potentially dangerous programs.






