There are only a few topics relating to the internet that have caused as much discussion over the years as cookies. When they were first used, there was no way to manage them or the data they collected about you. Now, most browsers allow you to block them altogether. In the EU, websites must ask for your permission to store cookies on your computer every time you visit them. However, cookies are often very useful. The information they store about a browser session allows you, for example, to keep items in a shopping cart or an online shop to ‘remember’ what you viewed recently. It makes the browsing experience so much more convenient and enjoyable.
Third-party cookies, though, are a special category. They are used to track your activity across multiple websites and are believed to be such an invasion of privacy that Safari blocks them by default. If you want to allow third-party cookies, you’ll need to change that. We’ll show you how to do that for Safari, Chrome, and Firefox.
What are third-party cookies?
Third-party cookies are a type of cookie — a small text file — usually placed on your Mac by an advertising network used on a website you visit. They can track your behavior from one site to another in order to collect information that is then used to display relevant adverts to you. Third-party cookies are also known as cross-site trackers because they track you as you move from one site to another. They are the reason why you may see, for example, an advert for a pair of shoes you’ve been looking at on a completely different website.
Why enable-third party cookies?
The most obvious reason for allowing third-party cookies is that you feel that seeing adverts that are targeted to you based on your browsing activity is more useful than seeing less targeted ads. This may be useful when, for example, planning a vacation or researching a major purchase. After all, advertisers are going to show you adverts, so why not make them useful? The downside, of course, is that they are sharing personal data about your browsing activity.
How to enable third-party cookies in Safari
Safari blocks what Apple calls ‘cross-site’ tracking by default. It also allows all cookies to be blocked. To allow third-party cookies, you will have to turn both those settings off.
- Open Safari and click on the Safari menu.
- Choose Settings and then Privacy.
- Deselect ‘Prevent cross-site tracking.’
- Deselect ‘Block all Cookies.’
- Quit Settings.
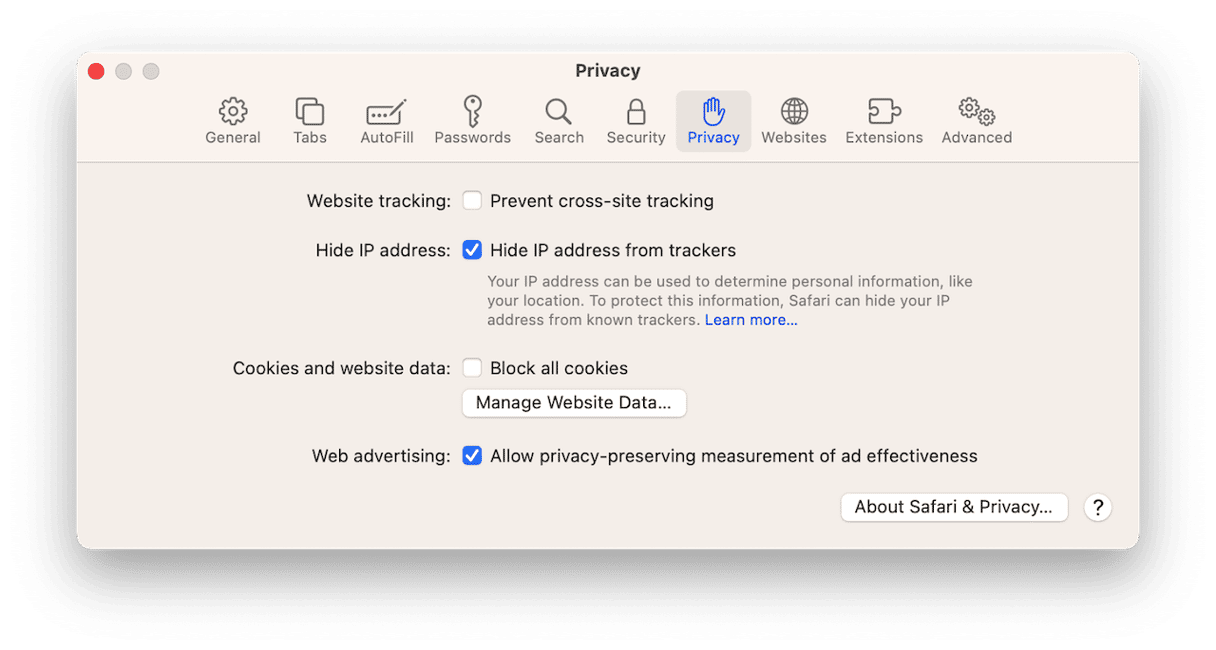
How to enable third-party cookies in Chrome
- Open Chrome.
- Click on the three dots at the right of the address bar and choose Settings.
- Select Privacy & Security.
- Choose Third-party cookies.
- Check the radio button next to ‘Allow third-party cookies.’
- If you want to allow third-party cookies for most sites but disable them when you’re in Incognito mode, click ‘Block third-party cookies in Incognito mode.’
- Close the Settings tab.
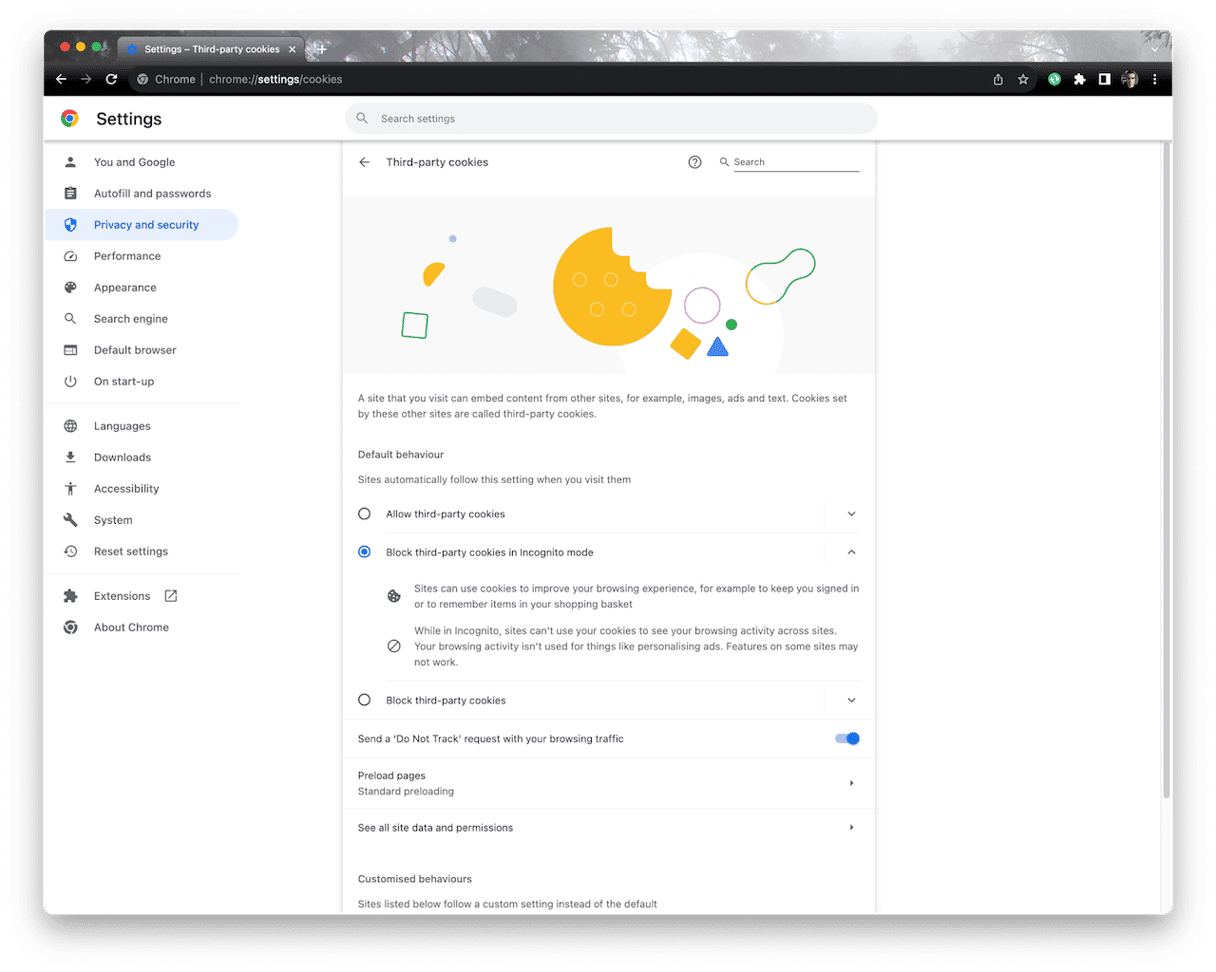
How to enable third-party cookies in Firefox
- Open Firefox and click the three lines to the right of the address bar.
- Choose Privacy & Security.
- Select Custom.
- To enable all cookies, deselect the box labeled ‘Cookies.’
- To allow third-party cookies but block those from websites you haven’t visited, keep Cookies checked and choose ‘Cookies from unvisited websites’ from the menu.
- Close the Settings tab.
Third-party cookies have such a bad reputation that many web browsers, including Safari, block them by default. But there may be some occasions when you want to enable them and aren’t bothered about the privacy issues. Follow the steps above to do that for Safari, Chrome, or Firefox. And if you only want them allowed temporarily, don’t forget to disable them again afterward.







