What are system log files?
System logs capture the activity of system applications and services. These system log files can be sent to developers for debugging purposes if an application crashes. But sometimes, these logs, which are typically smaller files, can end up with a lot of information and start taking up tons of space. Luckily, if you're not the one to send app crash reports, you can clean up these system logs to help with app performance and save your Mac some space.
To clean up logs manually, just follow these steps:
1. Open Finder and click Go to Folder... under the Go button in the Menu bar.
2. Type ~/Library/Logs.
3. Select all files you want to remove (right-click > Move to Bin). Normally, you can delete all logs, as macOS will recreate those needed.
Note: If you want to remove logs one by one, look for files with .log extension.
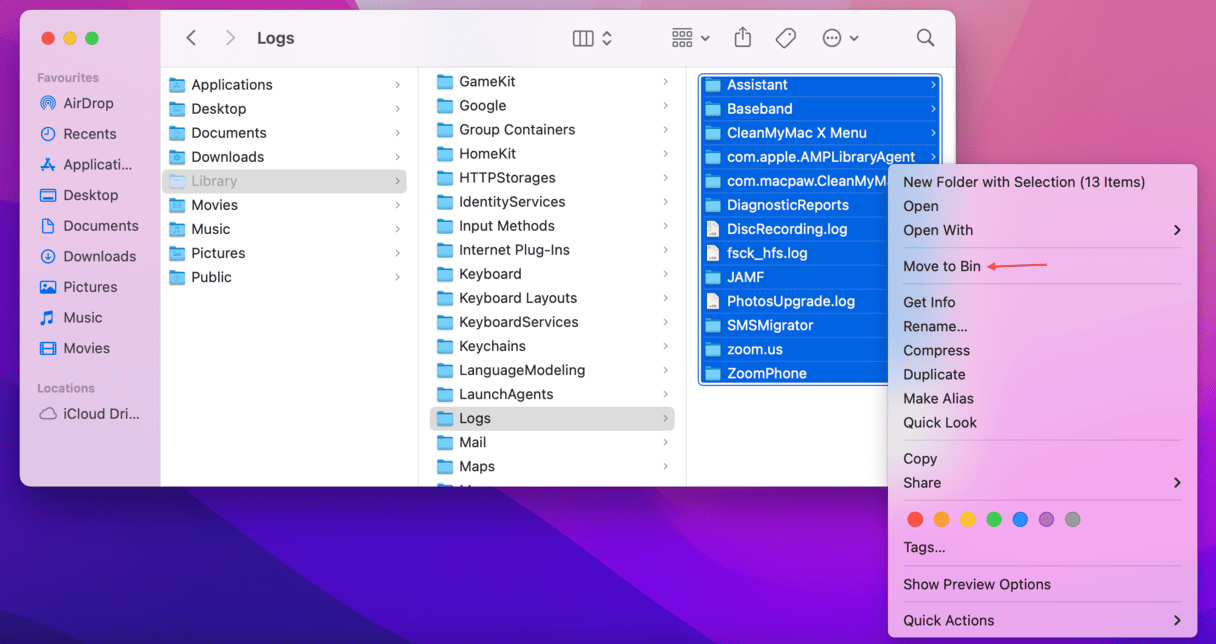
How to Clear System Log Files on macOS with CleanMyMac
The easy way to clean system log files is by using a Mac utility like CleanMyMac. Instead of looking for log files via Finder and manually removing them, CleanMyMac has a simple click-and-clean interface, which helps you take care of things incredibly fast. To clean up system log files on Mac, just follow these steps:
- Download and launch CleanMyMac (click here to download it).
- Hit Scan — CleanMyMac will then look through your Mac to find unnecessary data, including system log files.
- Click Run if you're ready to automatically clean your Mac of system and application junk.

If you'd just like to clean up your Mac's system logs, click on the System Junk module. After clicking scan, hit Review Details, and then deselect all the other junk files CleanMyMac found except System Logs. After that, simply click Clean to clear the system logs.






