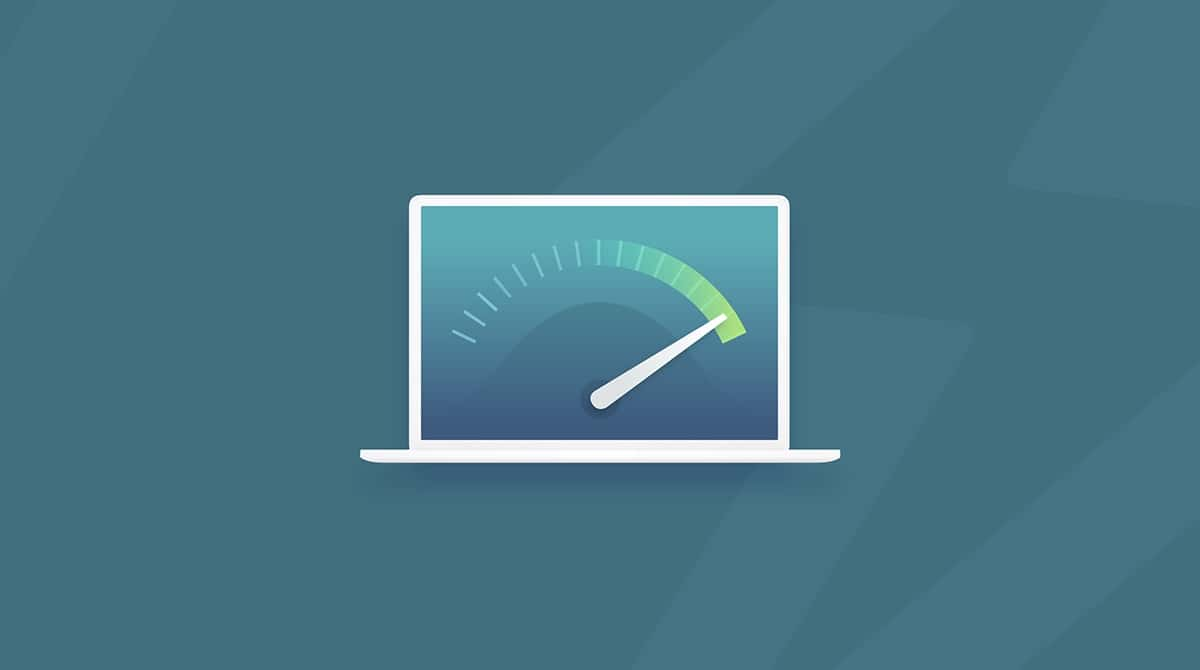Tabs are one of the great recent developments in user interface design. First appearing in web browsers, they are now used in lots of different applications and even in macOS’ Finder, where you can have multiple tabs open in a single window. Tabs solve the problem of having multiple documents or web pages open on your Mac without cluttering the desktop with windows. They can also be organized much more easily than separate windows. However, having numerous tabs open at the same time, especially in a web browser, uses up lots of resources and can cause your Mac to slow down and become unstable. So, in this article, we’ll show you how to close tabs on Mac with keyboard shortcuts and without them.
Why close tabs?
That’s a reasonable question. Given that they are so convenient, and many applications will ‘remember’ which tabs are open when you quit the application so that it can reopen them automatically, why bother closing them at all? The main reason is to keep your Mac running speedily and smoothly. If you have several dozen tabs open in a web browser, for example, it means several dozen web pages are updating in the background and caching data on your Mac. That can slow it down significantly because it uses memory and CPU cycles, so it’s best to close the ones you don’t need.
How to make your Mac faster and more stable
There are lots of things you can do to make the experience of using your Mac more fun and less frustrating. Running maintenance tasks, like thinning out Time Machine snapshots, flushing DNS cache, and repairing disk permissions, for example. You should also regularly update applications and scan for malware. And you should clear out the clutter like junk files, such as temporary files that were never deleted, old cache files, and settings files for apps that are no longer on your Mac, as well as duplicate files.
Doing all that manually is tedious, to say the least. And it takes a long time. And you’d still need a specialist tool to check for malware. There is, though, one tool that can take care of all of that for you: junk files, malware, updates, duplicates, and maintenance tasks. It’s the Smart Care feature in CleanMyMac. It scans your Mac, checking for everything listed above, and allows you to implement its recommendations with one click. Or you can choose to review what it has uncovered and decide for yourself what to do next. Get your free CleanMyMac trial and click Scan > Run in the app.

How to close tabs on Mac
Now, we’ll show you how to close all tabs on MacBook. We’ll provide the steps for three popular browsers: Safari, Chrome, and Firefox.
Safari
There is no way to close all open tabs in one go in Safari, so you have to close them one at a time. There are a few ways to do that:
- Press Command-W to close the currently visible tab
- Click the File menu and choose Close Tab
- Right-click or Control-click on the tab and choose Close Tab.
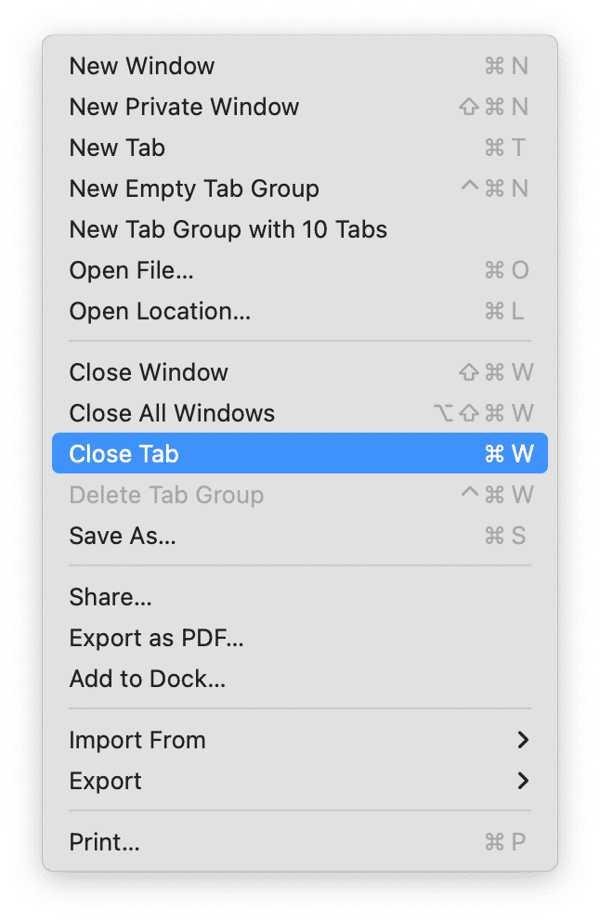
If you want to keep only the current tab open, Control-click it and choose Close Other Tabs. If you press Command-W repeatedly, it will close tabs one by one. And if you realize you’ve closed a tab you didn’t mean to close, you can undo that by pressing Command-Z. You can also reopen the most recently closed tab by pressing Command-Shift-T.
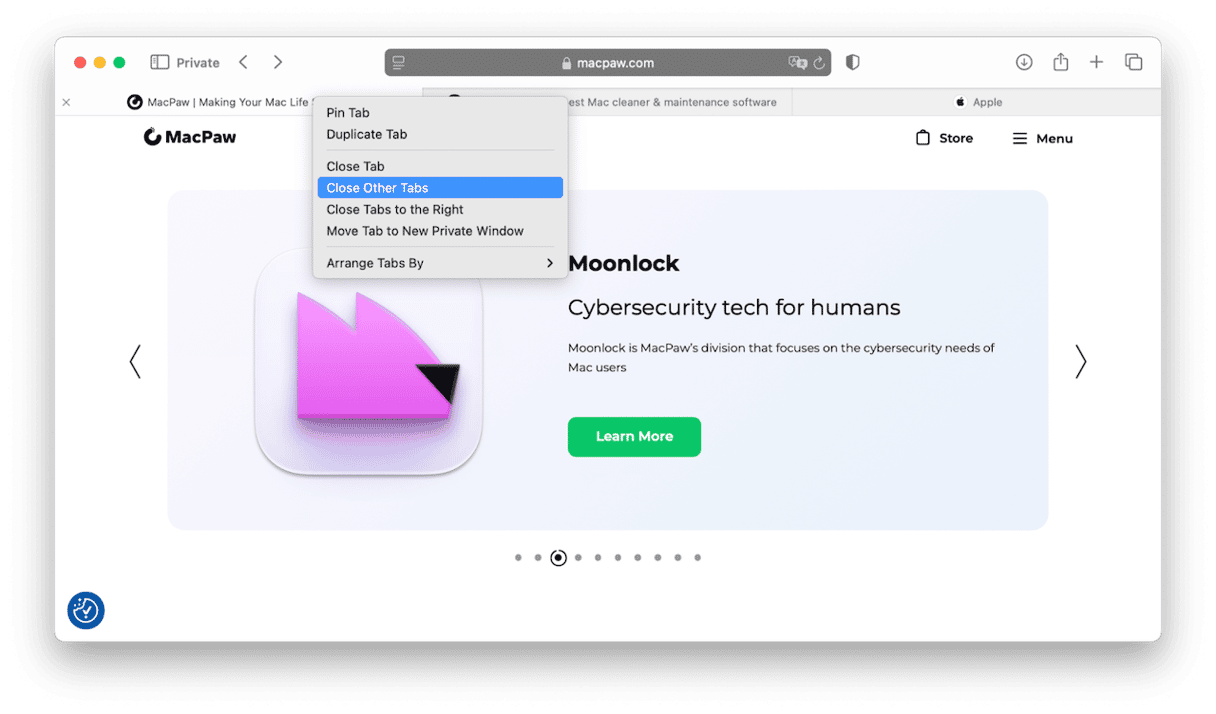
Chrome
Chrome uses the same keyboard shortcut as Safari — Command-W — to close the current tab. And you can also click on the File menu and choose Close Tab or Control-click on the current tab to close it that way.
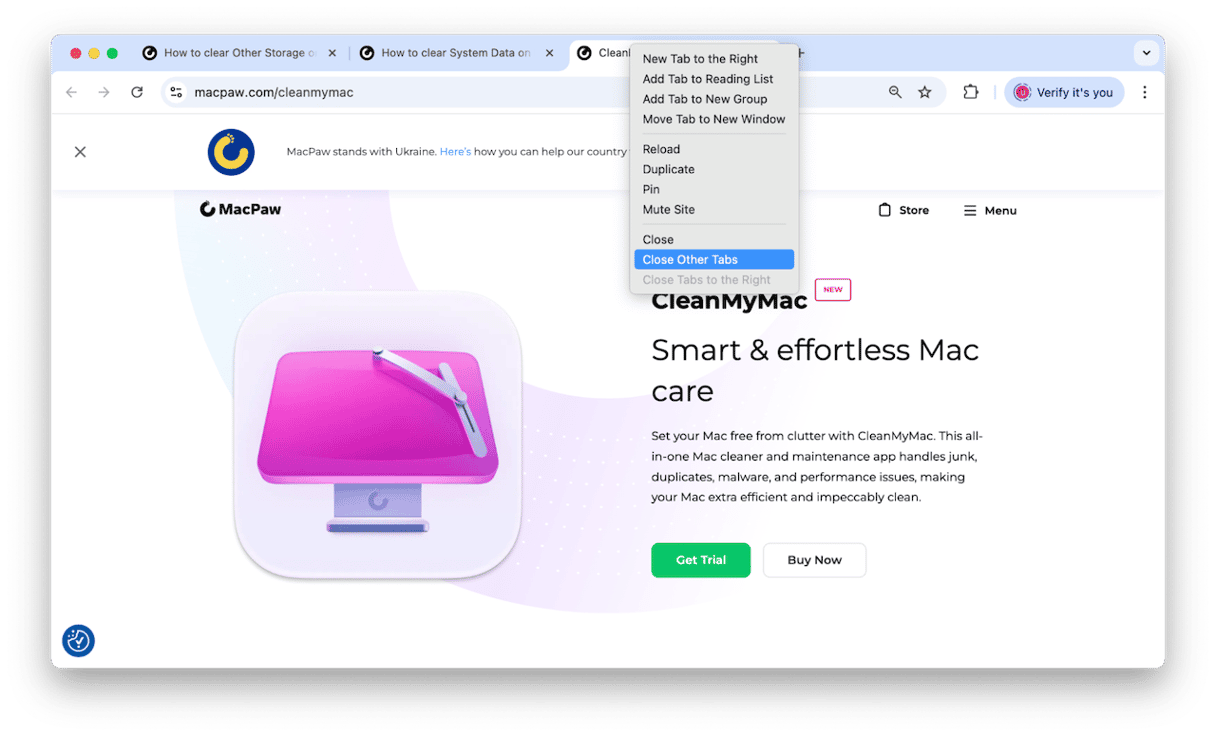
However, Chrome has one more option. You can select a tab you want to remain open, then click the Tab menu, and choose Close Other Tabs to close every other open tab. That’s useful if you only want to leave one tab open. Also, like Safari, you can use Command-Shift-T to reopen the most recently closed tab.
Firefox
As with Safari and Chrome, Command-W will close the current tab, as will going to the File menu and choosing Close Tab, and Control-clicking the tab itself and choosing the same option. Firefox has another option, though. You can choose to close all tabs to the left or right of any other tab. Control-click or right-click on a tab and choose Close Multiple Tabs, then choose Close Tabs to Left, Close Tabs to Right, or Close Other Tabs.
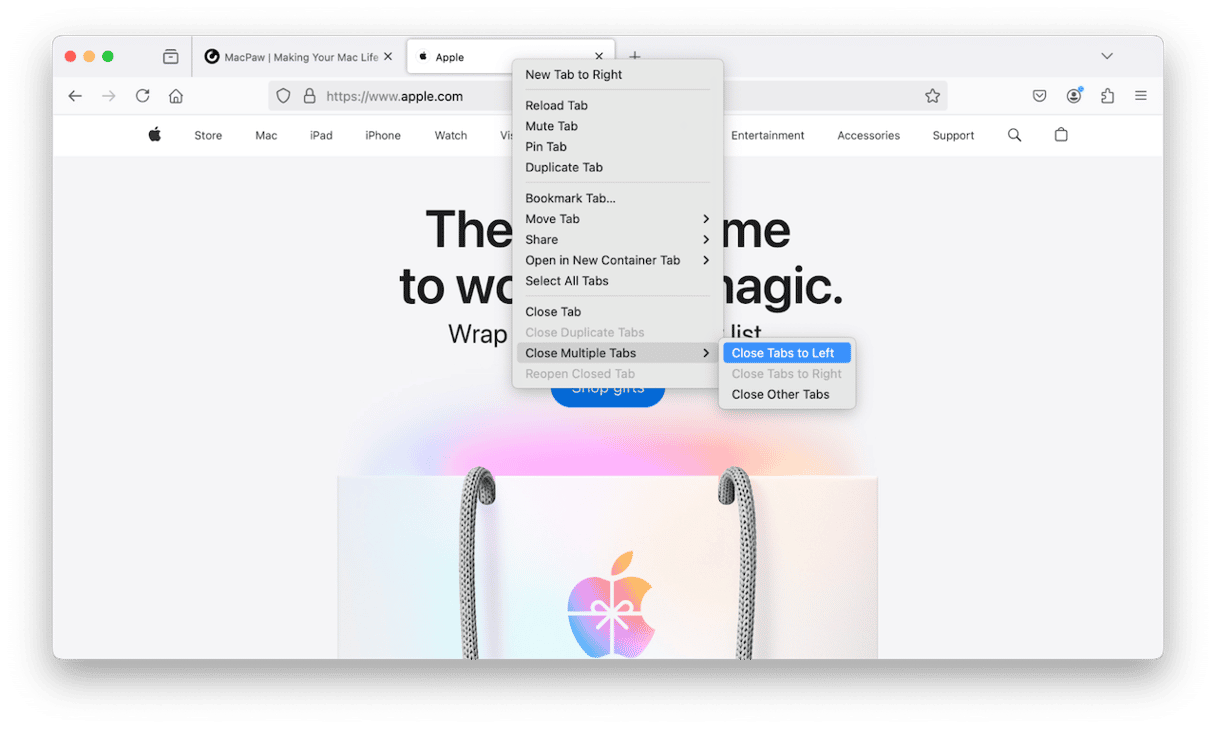
How to close all windows on Mac
To close a single window in an app, you can click the red button at the top left of the window or press Command-W. To close all the currently open windows in an app, you can either quit the app or press Command-Option-W — it will close all the windows but keep the application open.
How to close all applications on Mac
There is no keyboard shortcut to immediately close all applications on your Mac. You could press Command-Q to quit the current and then press it again to quit the next, and so on. Or you could use Command-Tab to see the app launcher and, keeping your finger on Command, alternate between Tab and Q to quit each app in turn. Another option is to use Command-Shift-Q. That will quit all apps, but it will also log you out.
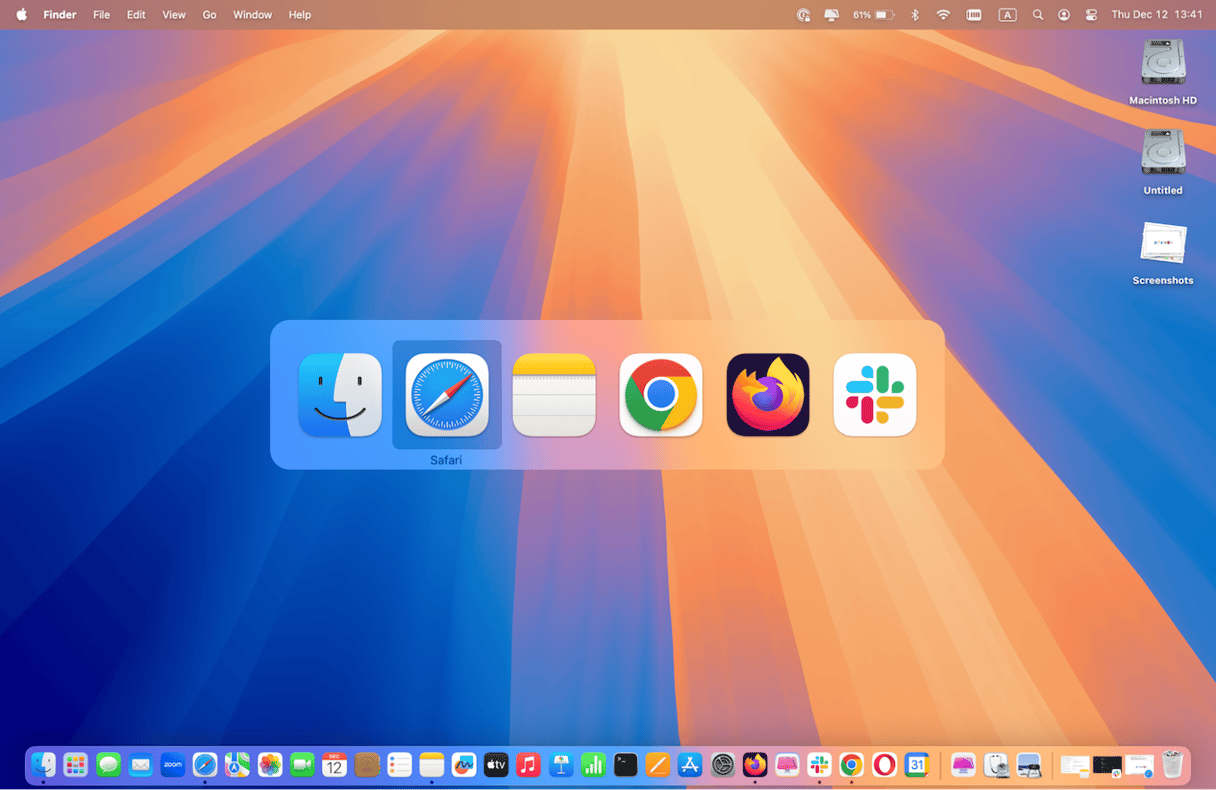
Tabs are one of the most useful innovations in user interface design in the last 20 years or so. But because they are so handy, it’s tempting to have dozens of them open at once. And not only does that drain your Mac’s resources, but it also makes quickly finding the tab you want more difficult. Hopefully, now you know how to delete tabs on MacBook and make it a bit faster. Happy organizing!