Are you thinking about making creative photo combinations but don’t know where to start? From elaborate collages to before-and-after pics, there are unlimited ways you can combine two or more photos on your iPhone to make something unique.
Even more enticing is the fact that you can combine photos without using an extra app to keep things simple, or you can learn how to do it with Canva for more options.
We’ll show you a few different ways to combine photos on iPhone using the screenshot method, Shortcuts, and one of our favorite apps, so you can choose a method that works best for your needs.
How to combine photos on iPhone
Like most iPhone users, you probably snap a lot of photos with your phone. But what do you do with them after pressing the shutter? Combining photos is a fun way to get creative with your images and share them with your family and friends.
By creating photo collages, you can turn everyday photos into something memorable, and it’s so easy to do. Here are a few simple ways to put two or more photos together into a single image using your iPhone.
How to put two pictures together on iPhone without an app
Sure, there are apps for everything under the sun, but you don’t need an app to combine two or more photos together on your iPhone. There are a couple of ways to put photos together using features already available on your iPhone — screenshots and Shortcuts!
While these options won’t work in every situation, they can be a fun way to create a quick photo collage in minutes.
Use the screenshot method to combine multiple photos
This method is best for a quick collage of photos in an album. To use this method, you will have to add photos to an album, and you can not use the ‘Recents’ album, which keeps your photos in chronological order. Here’s how to create a screenshot of several photos to make a collage on your iPhone.
- Open the Photos app on your iPhone. Choose ‘Albums’. Pick an album other than ‘Recents’ that you want to work with.
- Tap the three dots in the upper right corner. Choose ‘Add Photos’ to add additional photos to your album.
- Choose ‘Sort’ and ‘Custom Order’ to move the photos around the way you want them.
- To move a photo, hold your finger on it and drag it to the new position. Once you are happy with the order of your photos, take a screenshot by holding down either volume button and the power button at the same time.
- Open your screenshot inside the Photos app. Tap ‘Edit’ > ‘Crop’ and drag the crop lines to include the photos you want in your collage, whether it’s two or nine.
- Tap ‘Done’ to save your new collage to your camera roll.
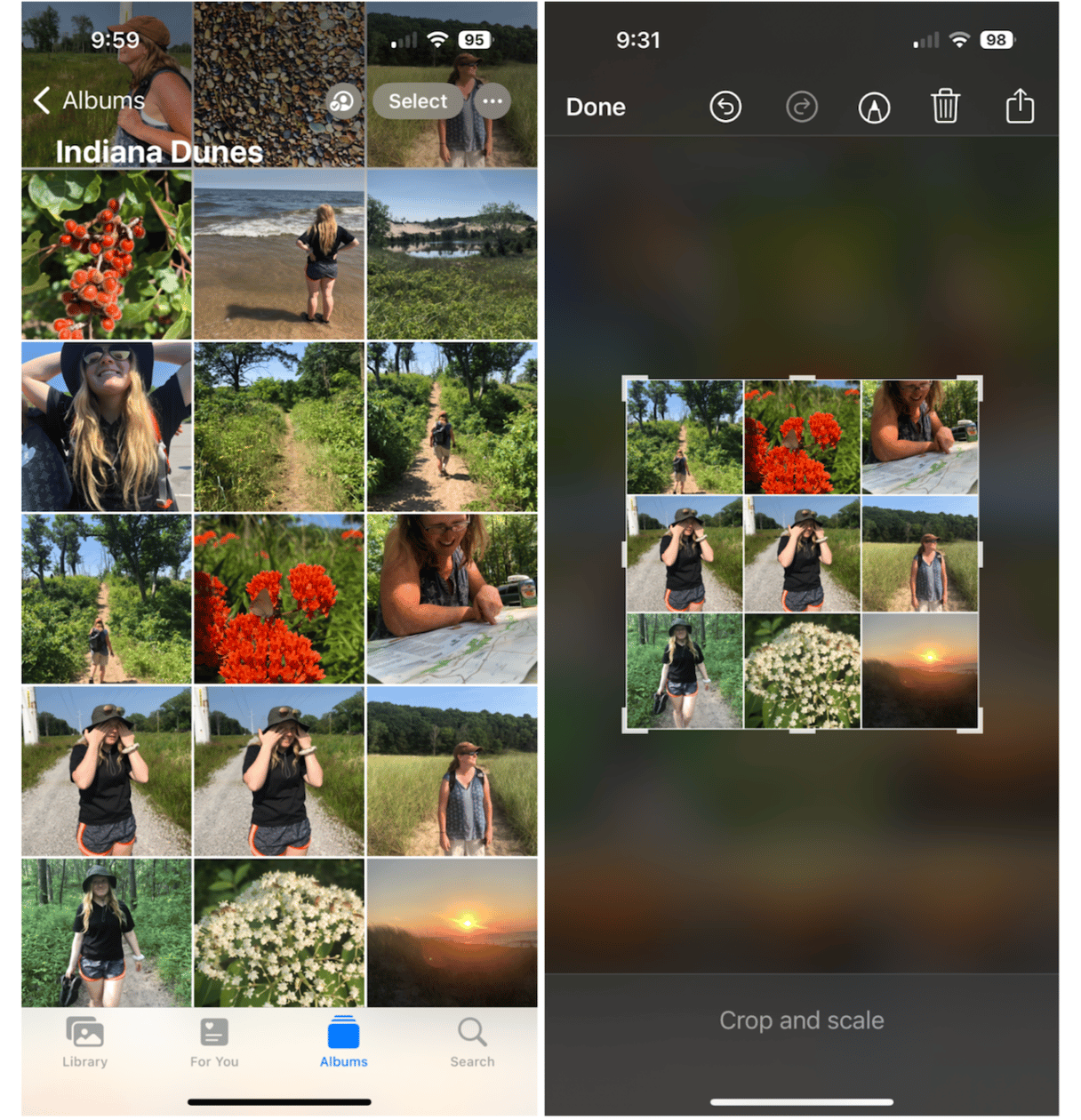
Tidy up your photos with CleanMy®Phone
Getting creative with your photo layouts requires a bit of practice, and you’ll soon realize that it’s taking up a significant amount of space on your iPhone, too. Use CleanMy®Phone, a handy app that works hard to keep your photo library decluttered so you can spend more time doing what you love. We recommend running CleanMy®Phone periodically to whittle down your massive photo library. Here’s how it works:
- Download CleanMy®Phone and open it on your iPhone.
- Tap Declutter > Scan.
- Tap ‘Screenshots’ to see all of your attempts at creating those collages.
- Deselect anything you want to keep.
- Check other categories, too. For example, choosing ‘Duplicates’ works the same way — you can simply delete all of your duplicates, or you can sort through them first.
- Once happy with the selection, tap Clean, and selected pics are sent to the Recently Deleted album in your Photos app. Don’t forget to empty it, so useless stuff does not take space any more.

Are you in the mood for more cleaning? Tap Organize > Scan — this tool finds similar photos. Select what you no longer need and tap Clean.
How to add text or drawings to merged photos on iPhone
Your iPhone includes a tool called Markup that allows you to add a personal touch to all of your collages before sharing them. Whether you're learning how to merge photos or enhancing your photo combinations with creative details, Markup is a versatile tool. With Markup, you can add text, drawings, or shapes to your photo collages for extra creative flair. Here’s how to use Markup on your images:
- Open the collage you created with the screenshot method above.
- Tap ‘Edit’.
- Choose the pen icon, which represents the Markup tool. Choose a pen to draw on your image. You can select the color and thickness of the pen before drawing.
- Choose the ‘+’ for more options, like adding a signature or text to your photo.
- When you are happy with the results, tap ‘Done’ twice, and your photo will be saved in your library.
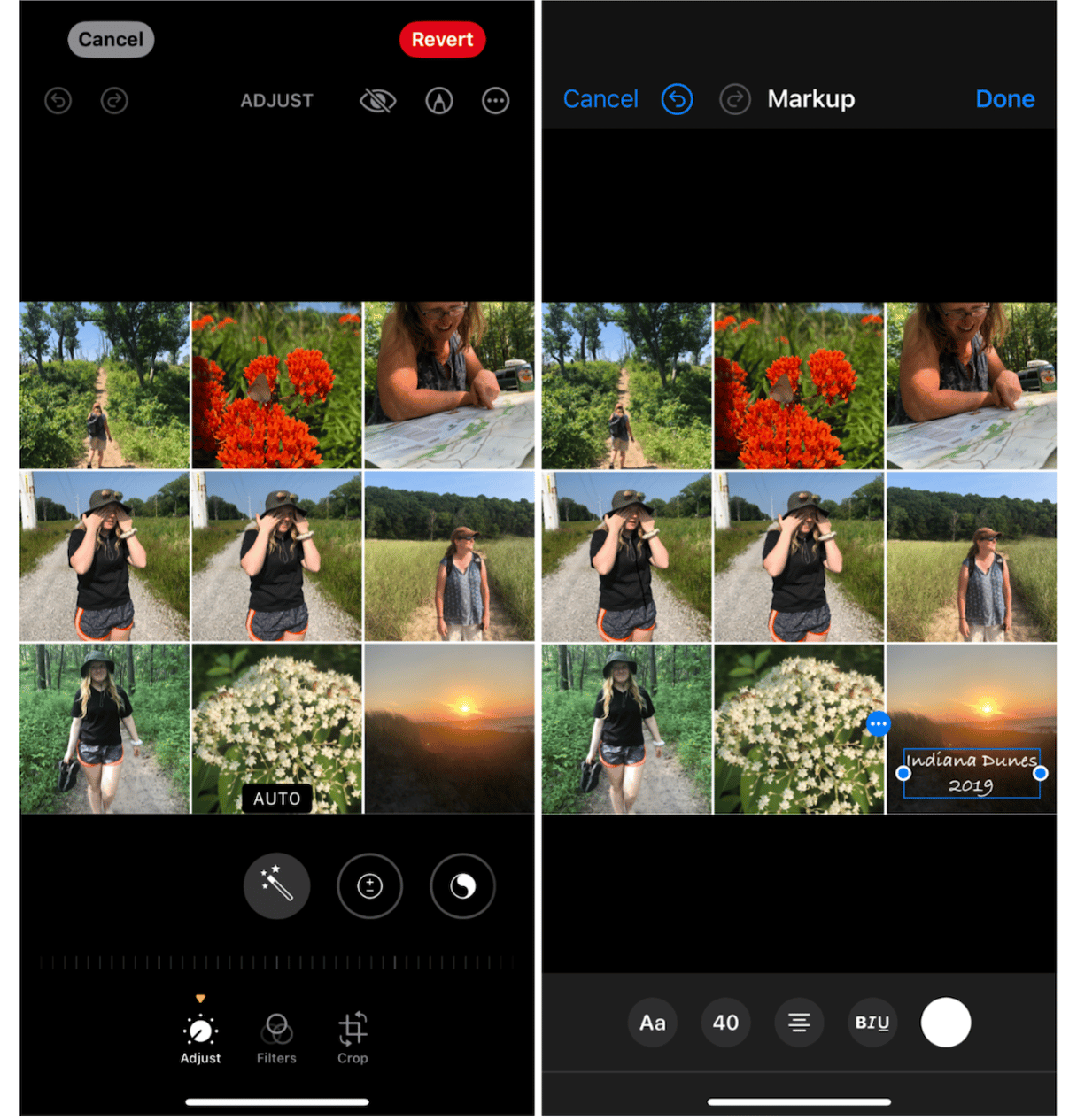
Combine photos on your iPhone using the Shortcuts app
The Shortcuts app is a great way to streamline the process of combining photos and so useful for those of you who find yourself combining images often. It’s great for before/after shots, and once you set it up, you can combine photos with a single tap. Here’s how to combine two photos on iPhone using Shortcuts:
- Open the Shortcuts app on your iPhone. If you’ve never used it before, you may have to scroll through your Home Screen until you get to the App Library and search for it.
- Tap the ‘+’ icon at the top of the screen to create a new Shortcut.
- Tap ‘Add Action’ to begin the process.
- Under Media, choose ‘Select Photos’ and toggle on ‘Select Multiple’.
- Choose ‘Add Action’; find and add ‘Combine Images’.
- Choose how to arrange the photos (horizontally, vertically, or in a grid) and the spacing between photos.
- Tap ‘Done’.

Now, when you want to quickly combine photos, here’s how to merge two photos on iPhone using the Shortcut you’ve created:
- Open Shortcuts on your iPhone.
- Tap ‘Combine Images’.
- Select the photos from your library that you want to combine and tap ‘Add’. Shortcuts will combine the photos to the specifications that you’ve set, and the final image will appear in your photo library.
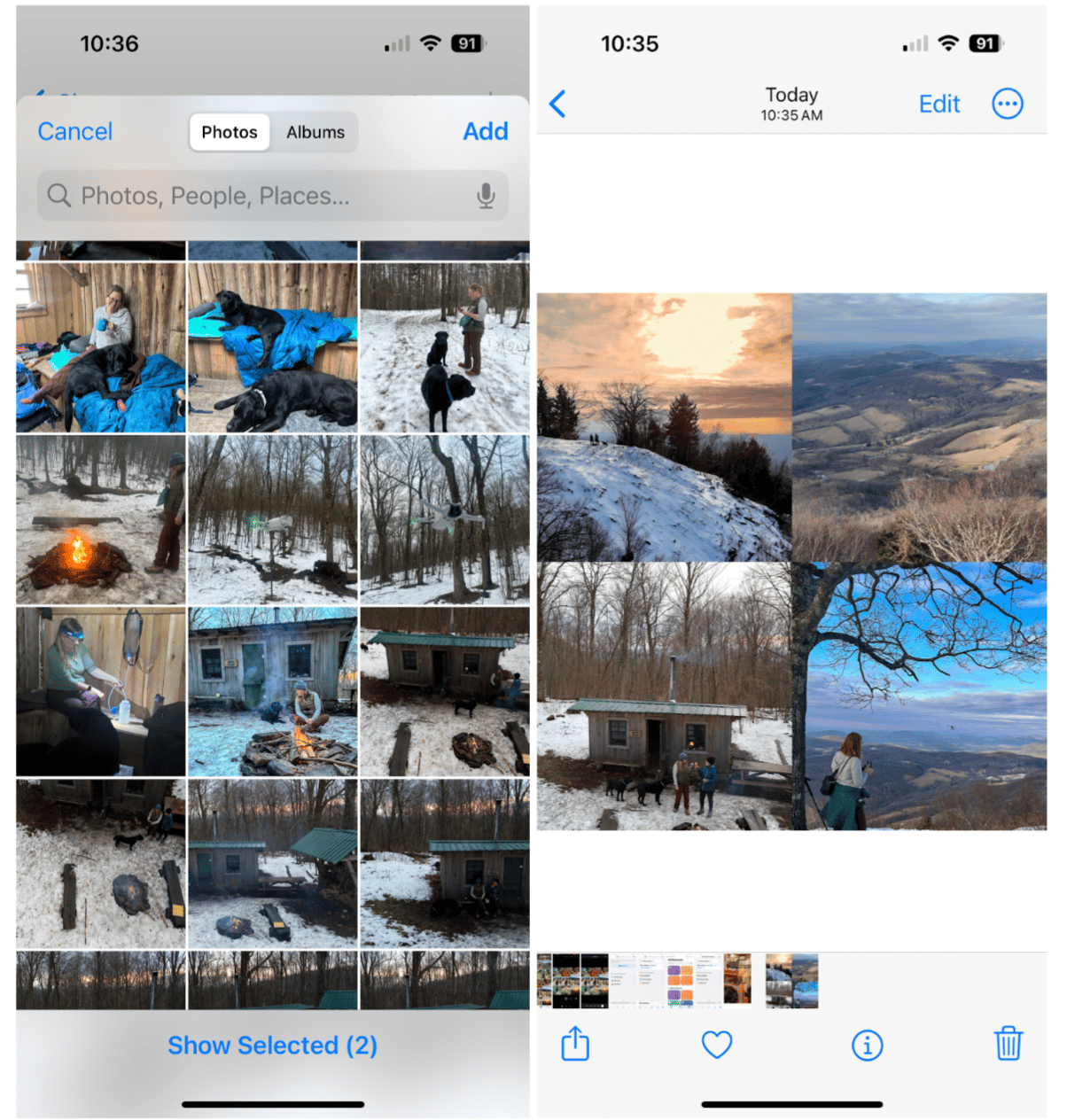
How to combine two or more photos using Canva
If you love the process of combining photos on your iPhone, there are a variety of free apps that allow for more creativity and flexibility than using the native tools on your iPhone. One of our favorite apps for this is Canva. Canva’s free app has all the tools that you need to create stunning photo collages on your iPhone, but you can pay extra for premium features.
The Canva interface may seem complicated at first, but as you play around with the features, you’ll find that it’s actually very intuitive and easy to use. Once you create an account, all of your projects in the app can also be opened on a desktop computer, which is great if you need to work on a bigger screen.
Here’s how to use Canva to create photo combinations and collages:
- Download Canva and open it on your iPhone.
- Tap the ‘+’ to create a new project. Choose from a ready-made image size or create a custom size.
- Tap ‘Elements’ and choose ‘Grids’. Pick a grid layout for your collage.
- Tap ‘+’ and choose ‘Camera Roll’.
- Choose as many images as you want from your photo library to add to your custom collage, and tap ‘Add to page’.
- Drag the images to the appropriate grid square, then double-tap on the images to move them around or crop them.
- From this point, you can add additional elements like a text overlay, stickers, or graphics. Be creative!
- When you are happy with the results, tap the download icon and tap ‘Save Image’.

More apps you should try for combining photos
I love using Canva to make collages, but there are a lot of great apps out there that allow you to combine photos on your iPhone. Here are a few of them:
- Photoshop Express: This app is one of our favorites for creative photo editing, and the ‘Combine Photos’ tool allows you to work with multiple photos to create fun collages. This is a free app with some premium features that cost extra.
- PicCollage: If you are looking for an app for creating collages only, check this one. It also has features for adding text, stickers, and overlays. It is free but comes with in-app purchases.
- Diptic: We love this app because of the features of adding and changing borders in addition to creating collages. If you share a lot of photo combinations on Instagram, check this out. Diptic is $2.99.
Whether you choose to combine photos on your iPhone using screenshots, Shortcuts, or a third-party app, there is no limit to the creative projects you can make and share. Take some time to use the techniques mentioned above, and don’t forget to clean up your photo clutter when you’re done creating!









