If you take lots of screenshots on your Mac, Command-Shift-4 is probably one of the most frequent keyboard shortcuts you use. When you press Command-Shift-4, you can take a screenshot by drawing a rectangle over the part of the screen you want to include. Or you can press the spacebar and take a screenshot of just a window by placing the camera icon over the window and clicking the mouse or trackpad button. But what do you do if Command-Shift-4 is not working? How do you fix it? And how do you take a screenshot? We’ll show you all that in this article.
Why is Command-Shift-4 not working?
There are several reasons why Command-Shift-4 may not be working. But before we get to those, it’s worth making sure that it really isn’t working. What is it that makes you think Command-Shift-4 is not working? Below is a list of things that might make it seem like Command-Shift-4 is not working with alternative explanations.
- Screenshots don’t appear where you expect them to be. This could be because the default location has been changed. To check, launch the Screenshot app (Applications > Utilities), click the Options menu, and look at where screenshots are saved.
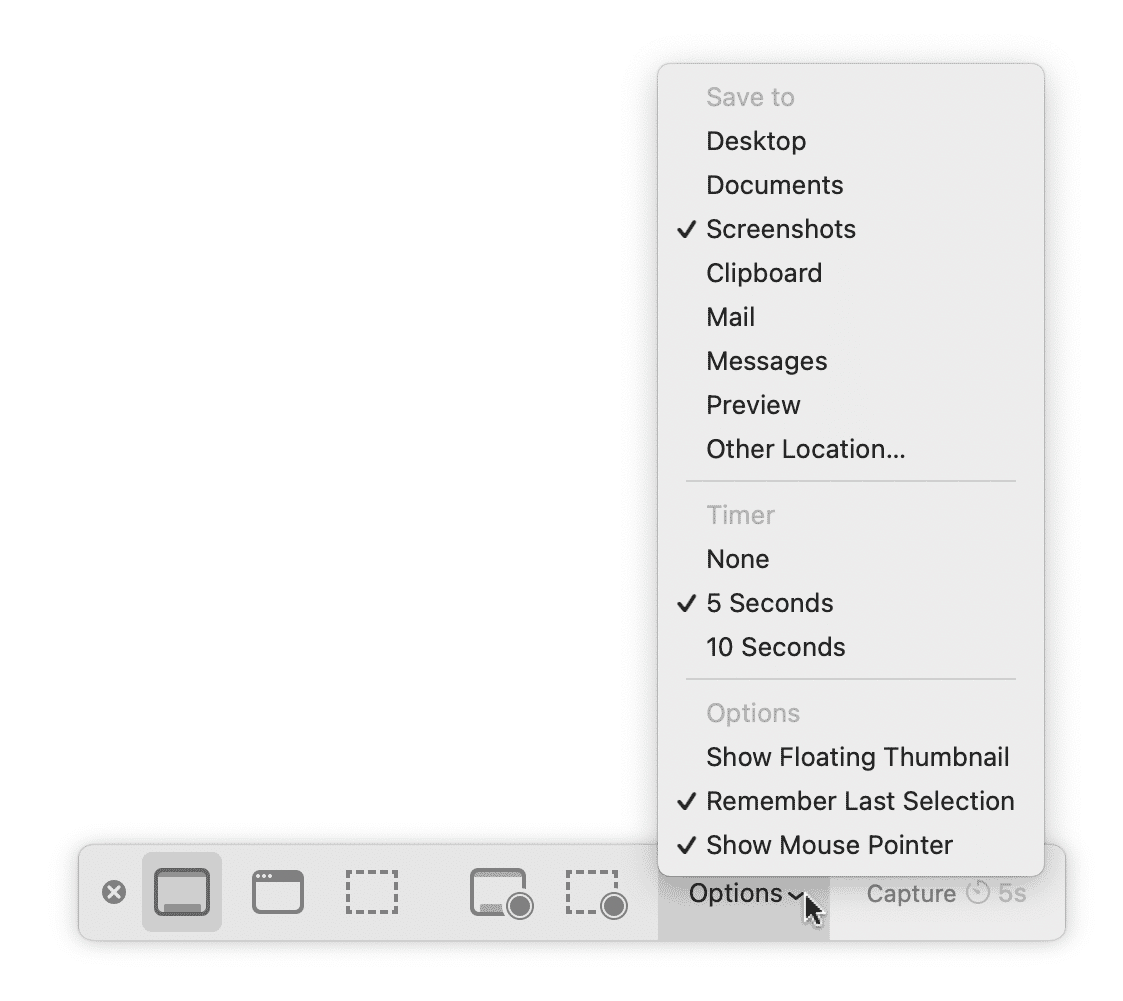
- Your Mac doesn’t make a shutter sound when you take a screenshot. That could be caused by the volume being turned right down, by speakers being muted, or because your Mac’s audio output is set to a device you can’t hear. Go to System Settings > Sound > Output to check.

- Nothing happens as soon as you take a screenshot. This could be because a timer has been set to delay the time between you taking the screenshot and it being taken. Check that in the Options menu of the Screenshot app.
If Command-Shift-4 really isn’t working
If it really isn’t working, and nothing happens when you press Command-Shift-4, it could be that you have a third-party screenshot tool installed, and it uses the same keyboard shortcut, but the app isn’t running at the moment. Have you installed any third-party screenshot tools like Clean Shot X, Monoshot, or Droplr? If so, open whichever one you installed and check to see if Command-Shift-4 works. If it does, and you don’t want to use the app anymore, change its default keyboard shortcut to something else.
If you don’t have a third-party screenshot tool installed, check that the default keyboard shortcut for the Screenshot tool in macOS hasn’t changed.
- Open System Settings and go to Keyboard > Keyboard Shortcuts.
- Choose Screenshot in the sidebar.
- Check what the keyboard shortcuts are for taking full and partial screenshots.
- To set them back to the default, click Restore Defaults.

If Command-Shift-4 is already set as the default in System Settings, there are a few more things you can try.
1. Restart your Mac
It can be really all you need to do, as it can fix minor issues. So, head to the main Apple menu and click Restart.
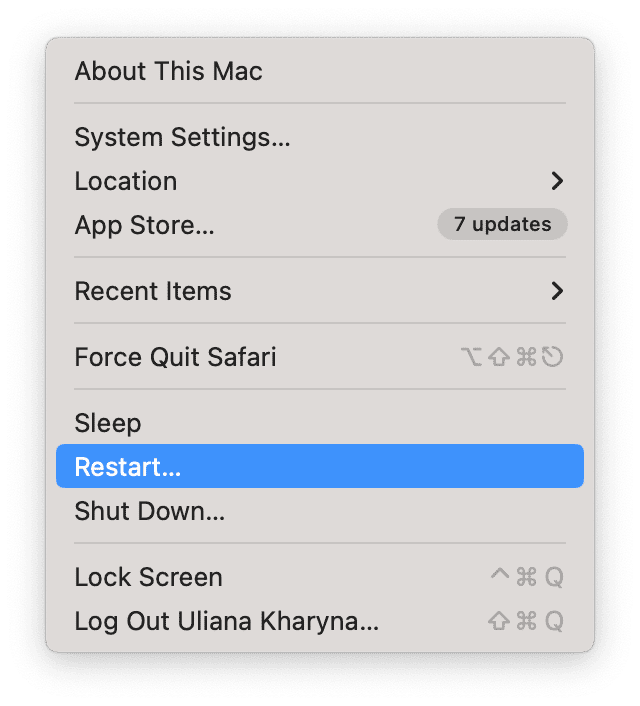
2. Run maintenance on your Mac
Maintaining your Mac regularly is important in order to keep it running smoothly for longer. That means running macOS maintenance scripts, freeing up RAM, reindexing Spotlight, and repairing disk permissions. Doing all that manually is time-consuming and laborious, which is one reason why only a few people do it. However, there is an easier way — CleanMyMac’s Maintenance module can do all those tasks, as well as free up purgeable disk space, thin out Time Machine snapshots, and clear DNS cache. All it takes is a couple of clicks. You can download CleanMyMac here and try it for yourself. Once you’ve downloaded and installed the app, follow the steps below:
- Open CleanMyMac and click Maintenance in the sidebar.
- Select the tasks you want to run.
- Click Run.

3. Try a different keyboard
If you use a third-party keyboard with your Mac, try a different one. If you use your Mac’s built-in keyboard, try a third-party model.
4. Quit unused apps
Sometimes, it may be that other apps running in the background are interfering with the Screenshot app. So, quit unused apps. Better, though, if you quit all applications other than the one you want to take a screenshot in.
5. Use Command-Shift-5 instead
Command-Shift-5 launches the Screenshot utility and displays its toolbar on the screen. You can then choose from there whether to take a screenshot of a defined area or a window. If Command-Shift-5 doesn’t work, you can open Screenshot from Applications > Utilities or from the Launchpad.
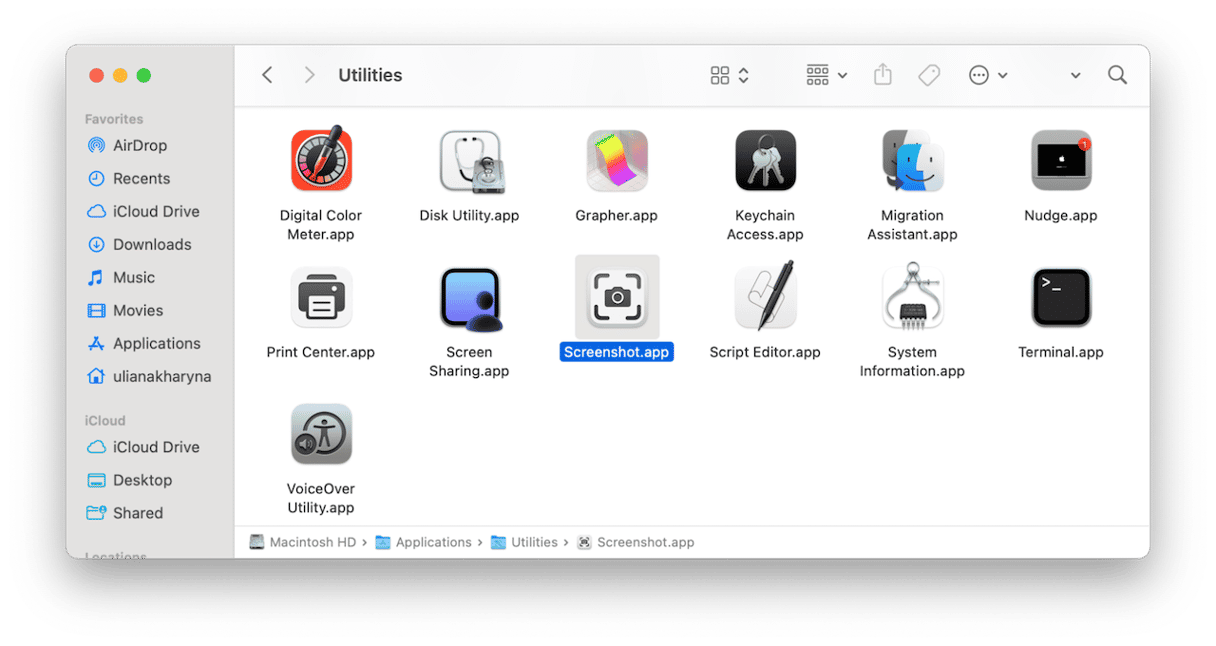
6. Update macOS
It’s possible that the problem with Command-Shift-4 is a bug that has been fixed in an update. So, the solution is to check for an update to macOS and install it if one is available:
- System Settings and choose General > Software Update.
- Wait for it to check for an update, and if one is available, follow the instructions on the screen to install it.

7. Restart in safe mode
Restarting your Mac in safe mode loads only those extensions needed to boot your Mac. If the problem with Command-Shift-4 is caused by an extension, restarting in Safe mode will fix it. You can then restart normally, turn off all login items and extensions in System Settings > General > Login items, and turn them on one by one until you find the culprit. The process for restarting in Safe mode is different for Intel-based and Apple Silicon Macs. You can find out how to restart your Mac in Safe mode on Apple’s website here.
If Command-Shift-4 is not working on your Mac, it could be because you have another screenshot app installed. Or it could be an issue with the keyboard you’re using or with macOS. To find out the cause and to fix it, follow the steps above in order.






