These days, it’s pretty common to have both an iPhone and an iPad. But keeping all your devices in sync with each other is a whole other story. There’s nothing more frustrating than taking a picture with your iPhone and not being able to find it later on your iPad or vice versa. In this article, you’ll read about ways to keep things like your photo library and contacts in sync, as well as some of the more common issues you might run into when syncing your devices.
What kind of data can I sync within iPhone and iPad?
When you sync your iPhone and iPad, you can share a variety of data to ensure both devices stay connected and up to date. Here’s what you can sync between them:
- Photos and Videos
- Contacts and Calendars
- Notes and Reminders
- Emails and Messages
- Apps and Files
- Safari Bookmarks and Tabs
How to sync iPhone and iPad using iCloud
When iPhone and iPad were first released, the only way to sync the devices was by using iTunes on a computer. And while that is certainly still an option, you’re no longer reliant on iTunes. You can use iCloud as a more straightforward, more automated way to keep all your devices up to date with each other — and that includes your photo library.
Before you sync your photos between iPhone and iPad
If you’ve just gotten a new iPad, the first thing you should do is sync all of your data over from your iPhone. But before you just dump everything onto your new device, it’s a good idea to clean up your photo library a bit. You don’t want to waste time or storage space with duplicate pictures, outdated screenshots, or old videos you don’t want anymore.
You can quickly and easily organize your library by using CleanMy®Phone for iOS. This careful cleaner analyzes your entire photo library before sorting it into categories. To start cleaning up your library:
- Download CleanMy®Phone.
- Open it and tap Organize. Now, either choose a proposed time frame or set a custom filter and start scanning. You will see the following categories: Travel, Pets, Food, Portraits, Text, and Other.
- Tap on one of the groups. View and select which picture(s) in the group to delete.
- After you’ve gone through similar photos, tap Clean.
- If you want to bring library organization to a whole new level, tap Declutter > Scan to quickly get rid of screen recordings, screenshots, blurred photos, duplicates, and other useless stuff.
- Sort through categories and deselect images you want to keep. Tap Clean.
- When you’re finished, go to your Photos app and tap Recently Deleted > Select > ellipsis bottom right > Delete All to remove all the unwanted pictures from your device.
How to transfer photos from iPhone to iPad
As mentioned earlier, to sync photos from your iPhone to your iPad, you’ll need to have an iCloud account. Make sure you’re logged in to the same account on both devices.
- Open the Settings app on your iPhone.
- Tap [your name] > iCloud > Photos > Turn on iCloud Photos.
- Open the Settings app on your iPad.
- Tap [your name] > iCloud > Photos > Turn on iCloud Photos.

After you get both of your devices set up, it may take some time to sync your photos, depending on how big your library is and the speed of your network connection.
Why are my photos not syncing between iPhone and iPad?
If your pictures aren’t syncing between your devices, here are some troubleshooting measures to help you overcome common issues.
- You’re signed in to different iCloud accounts. It’s possible to have multiple iCloud accounts and be accidentally logged in to a separate account on each device. Make sure both devices are signed in to the same account.
- You’re not connected to Wi-Fi. While your iPhone has a cellular connection, that might not be the case for your iPad. Make sure you’re connected to a Wi-Fi network.
- There’s not enough iCloud storage. You can see how much space you have available on iCloud on either device by going into Settings > [your name] > iCloud.
How to sync contacts from iPhone to iPad
Syncing your contacts from your iPhone to an iPad is similar to syncing your photos. Using the same account, you’ll use iCloud to transfer your contacts between devices.
- On your iPhone, open the Settings app.
- Tap [your name] > iCloud.
- Turn on Contacts.
- Open the Settings app on your iPad.
- Tap [your name] > iCloud.
- Turn on Contacts.
Depending on how many contacts you have, it can take some time to transfer them.
Why won't my contacts sync from iPhone to iPad?
Some common reasons why you may not be seeing your contacts on your iPad are:
- Contacts are hidden. Open your Contacts app and tap Groups in the left corner. Make sure iCloud Contacts is turned on, indicated by the checkmark.
- You’re signed in to multiple iCloud accounts. Since you can have multiple iCloud accounts, make sure you’re signed in to the same iCloud account on both your iPhone and iPad.
- You’re not connected to Wi-Fi. While your iPhone has a cellular connection, your iPad might not, so it’ll need to be connected to a Wi-Fi network to start syncing.
How to sync anything within iPhone and iPad?
Apart from iCloud, there are other ways to sync your devices. One option is using your laptop, and another is relying on third-party services.
Sync iPhone and iPad with Computer
You can sync your iPhone and iPad without using iCloud, but unfortunately, there’s no way to do it directly between devices. You’ll have to plug each device into a computer and sync via iTunes.
- Plug your iPhone into your computer.
- Open iTunes.
- Click on the iPhone icon in the top left corner.
- Use the left sidebar to choose what you want to sync.
- Click Apply.
- When it’s done syncing, click the eject icon next to the device’s name in the sidebar.
- Repeat steps 1–6 using your iPad instead of your iPhone.
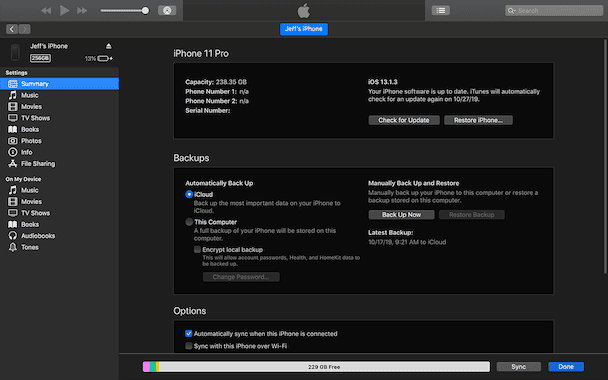
Sync iPhone and iPad using Google Drive or Dropbox
If you prefer not to use iCloud, you can sync your iPhone and iPad using third-party cloud storage services like Google Drive or Dropbox. Both platforms are versatile, allowing you to access files, photos, and documents across your devices seamlessly.
- To get started, download the Google Drive or Dropbox app on both your iPhone and iPad.
- Sign in with the same account.
- Upload the files you want to share.
These files will automatically sync across devices, provided you have an internet connection. It's a straightforward way to keep your data accessible, especially if you're already using these services for other purposes. Plus, with free storage options and affordable upgrades, they’re a great alternative for those looking for flexibility outside the Apple ecosystem.
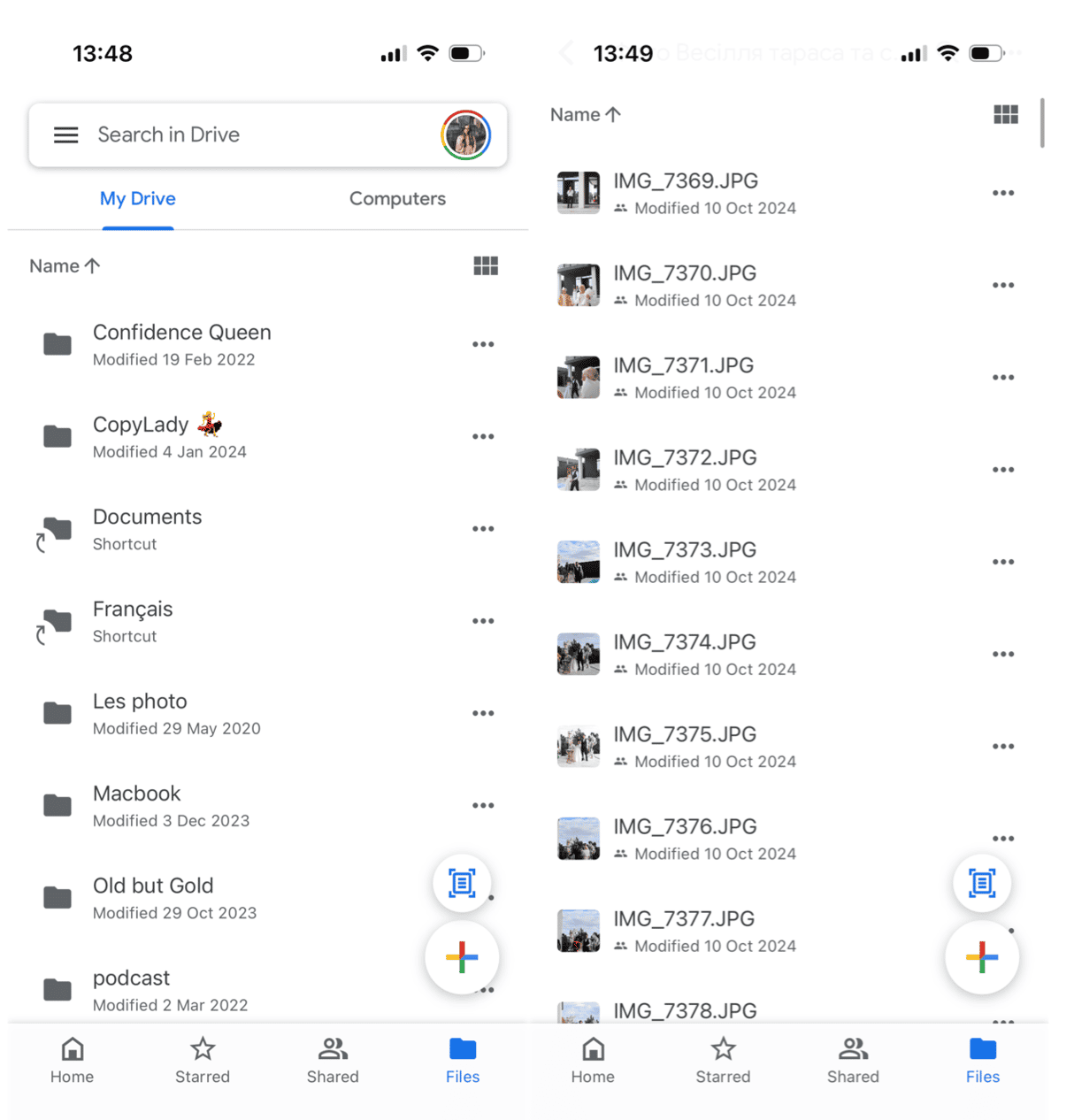
Being able to pick up either device and have all of your data readily available makes using your devices so much better. And thanks to iCloud, syncing your iPhone with your iPad has been made even easier. It's equally easy to transfer photos from an iPhone to a Mac using native tools, so if you're looking for a way to back up your library, consider that option.






