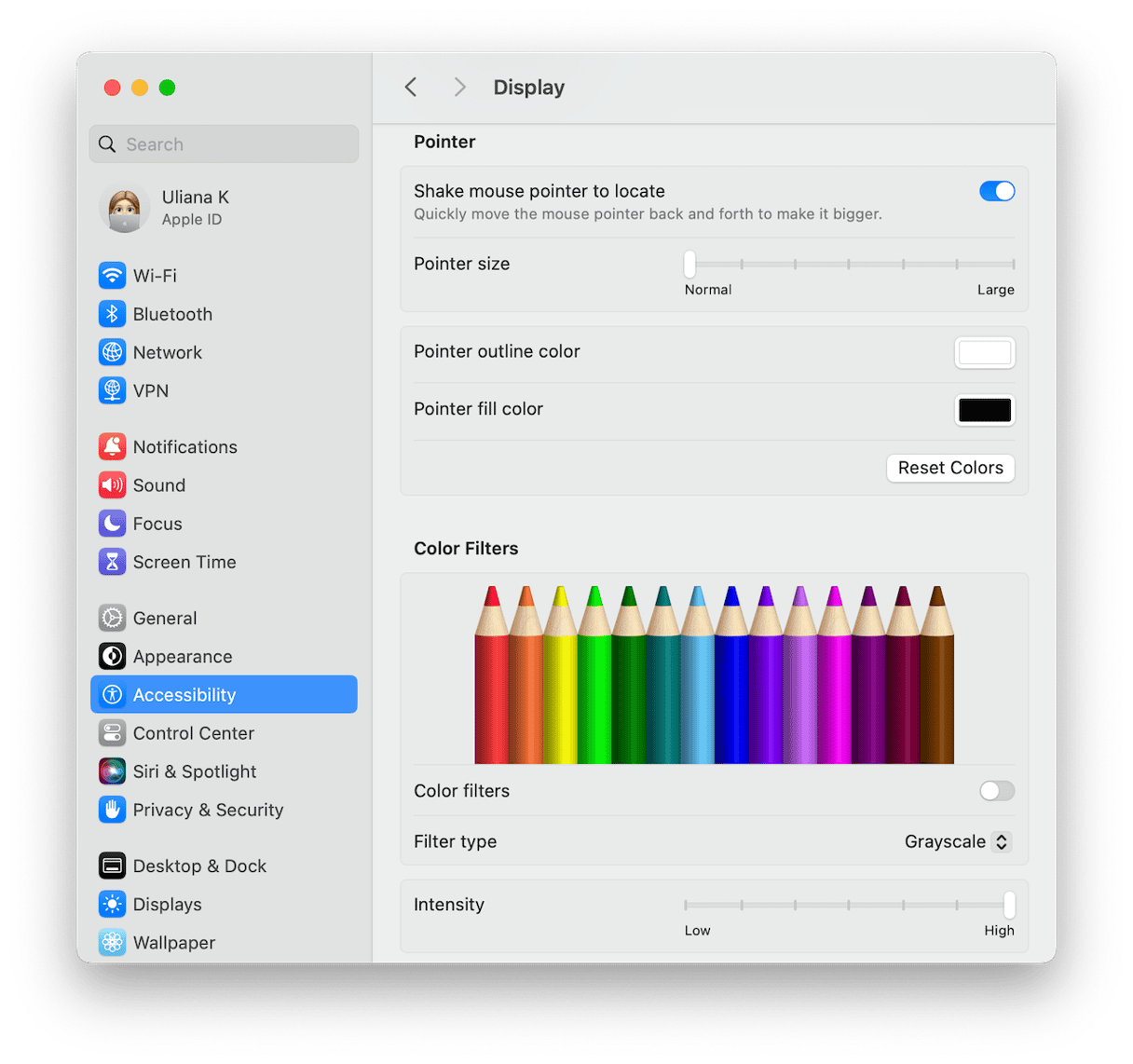There are hundreds of settings tucked away in macOS, each of which can change the way that you use your Mac. Some are very well known, while others are so well hidden that only a few people realize they are there. One that falls into the latter category is the option to turn off mouse acceleration. It’s something you may never have thought of doing, but once you do, you realize it makes quite a difference. In this article, we’ll show you how to disable mouse acceleration on your Mac.
What is mouse acceleration?
The mouse acceleration feature controls the speed at which the pointer on the screen moves when you move the mouse quickly. When it’s activated, the pointer accelerates when you move your mouse quickly and is more precise when you move it slowly. It can be useful in some circumstances, but it can also cause problems when you’re playing games or even using your mouse to draw or paint.
Why disable mouse acceleration?
The main reason for disabling mouse acceleration is playing action games where there is a lot of fast mouse movement needed. It’s important when you’re playing games like that that whatever you’re controlling on the screen moves exactly as you expect it to. With acceleration turned on, that’s not always the case since it will accelerate the faster you move the mouse. With mouse acceleration disabled, its movements are more predictable.
However, you may also want to disable mouse acceleration if you use a large monitor and have trouble keeping track of the pointer when you move the mouse quickly.
How to disable mouse acceleration
Here’s how to disable mouse acceleration in macOS Sonoma.
- Click the Apple menu and choose System Settings.
- Go to Mouse and click Advanced.
- Set Pointer acceleration to off.
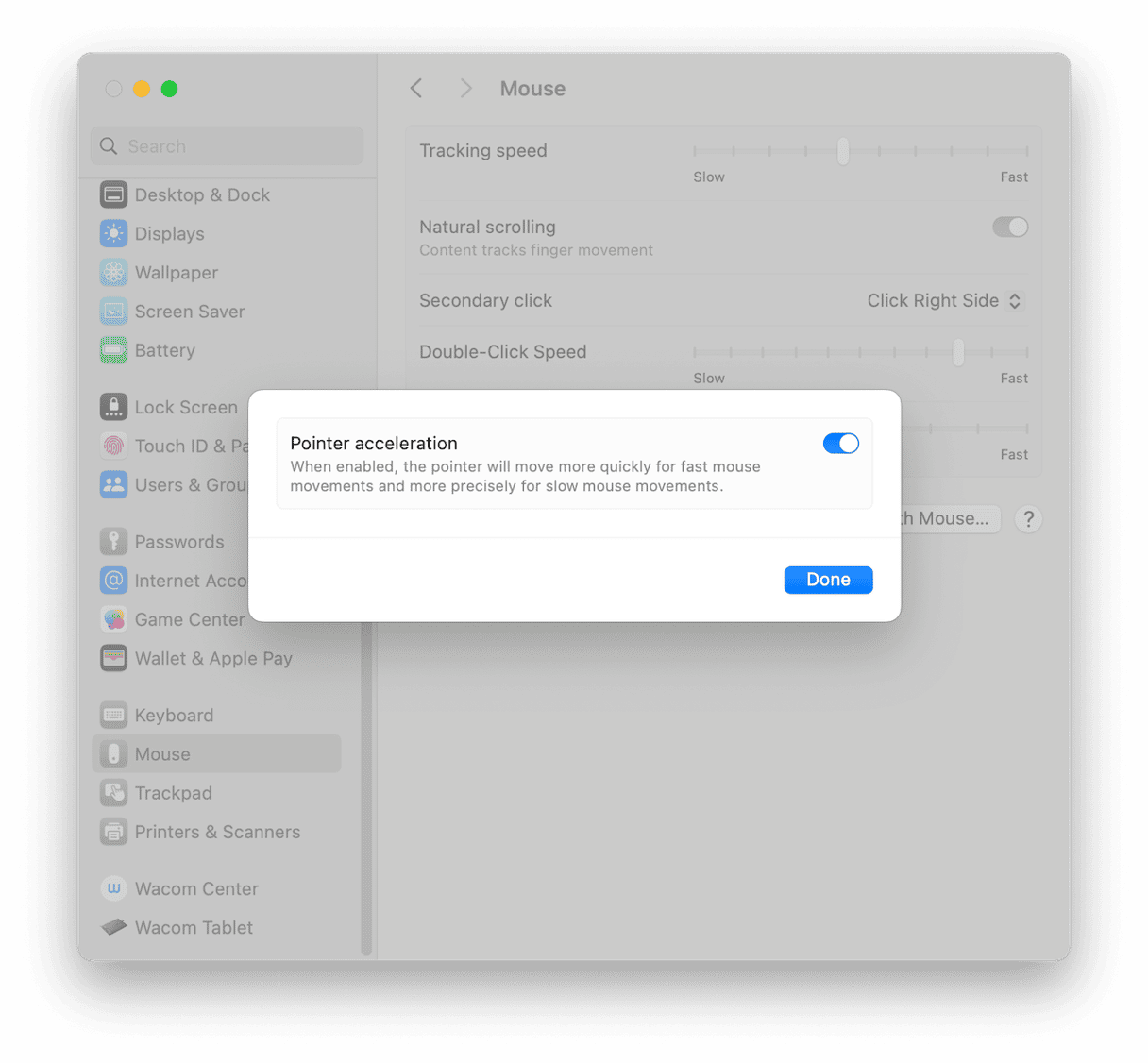
If you have an older version of macOS that doesn’t have that option in Mouse settings, you can disable mouse acceleration using Terminal.
- Go to Applications > Utilities and open Terminal.
- Paste this command and press Return:
defaults write .GlobalPreferences com.apple.mouse.scaling -1 - To turn mouse acceleration back on again, use the same command but replace ‘-1’ with a number from 0 to 3.
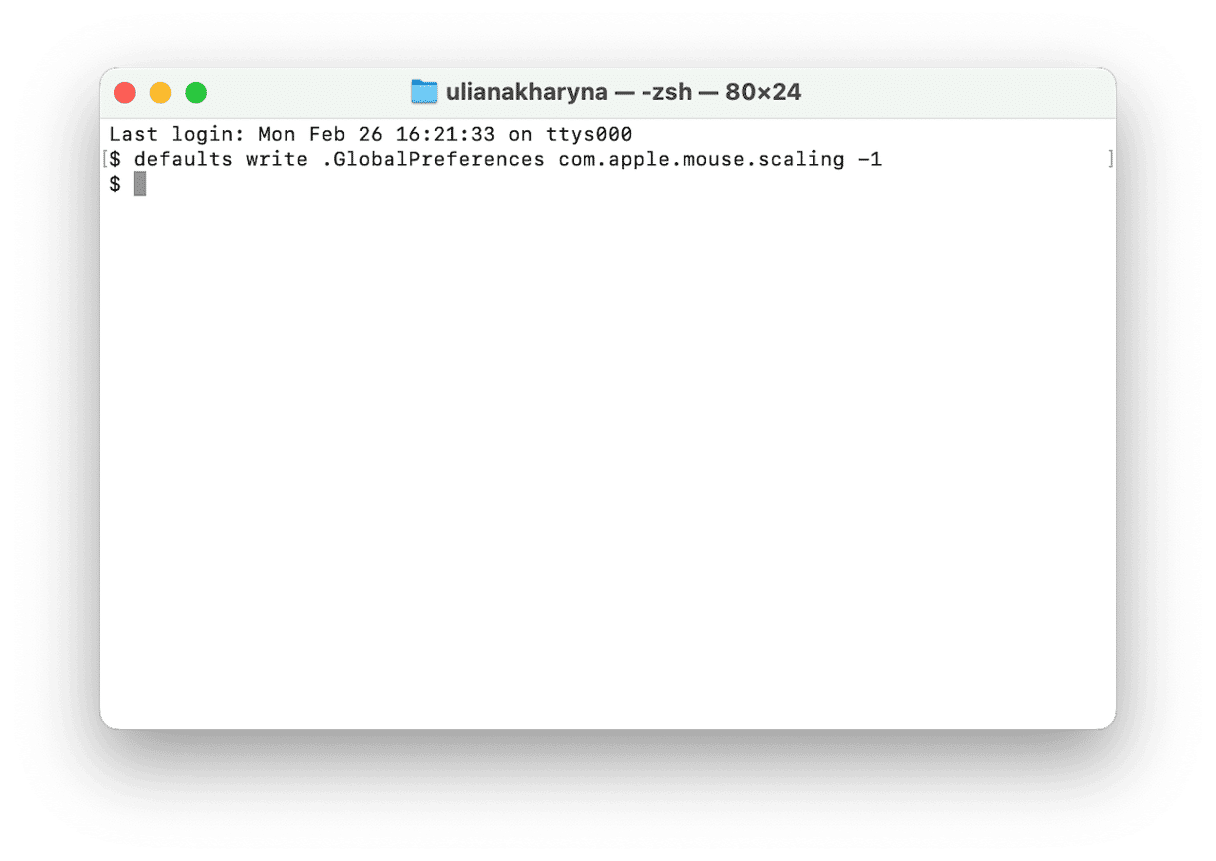
How to slow down mouse acceleration
If you don’t want to turn off mouse acceleration completely but do want to slow the mouse pointer down, you can do that, too.
- Go to System Settings > Mouse.
- Look for the Tracking Speed setting.
- Use the slider to set the speed to something that works better for you.
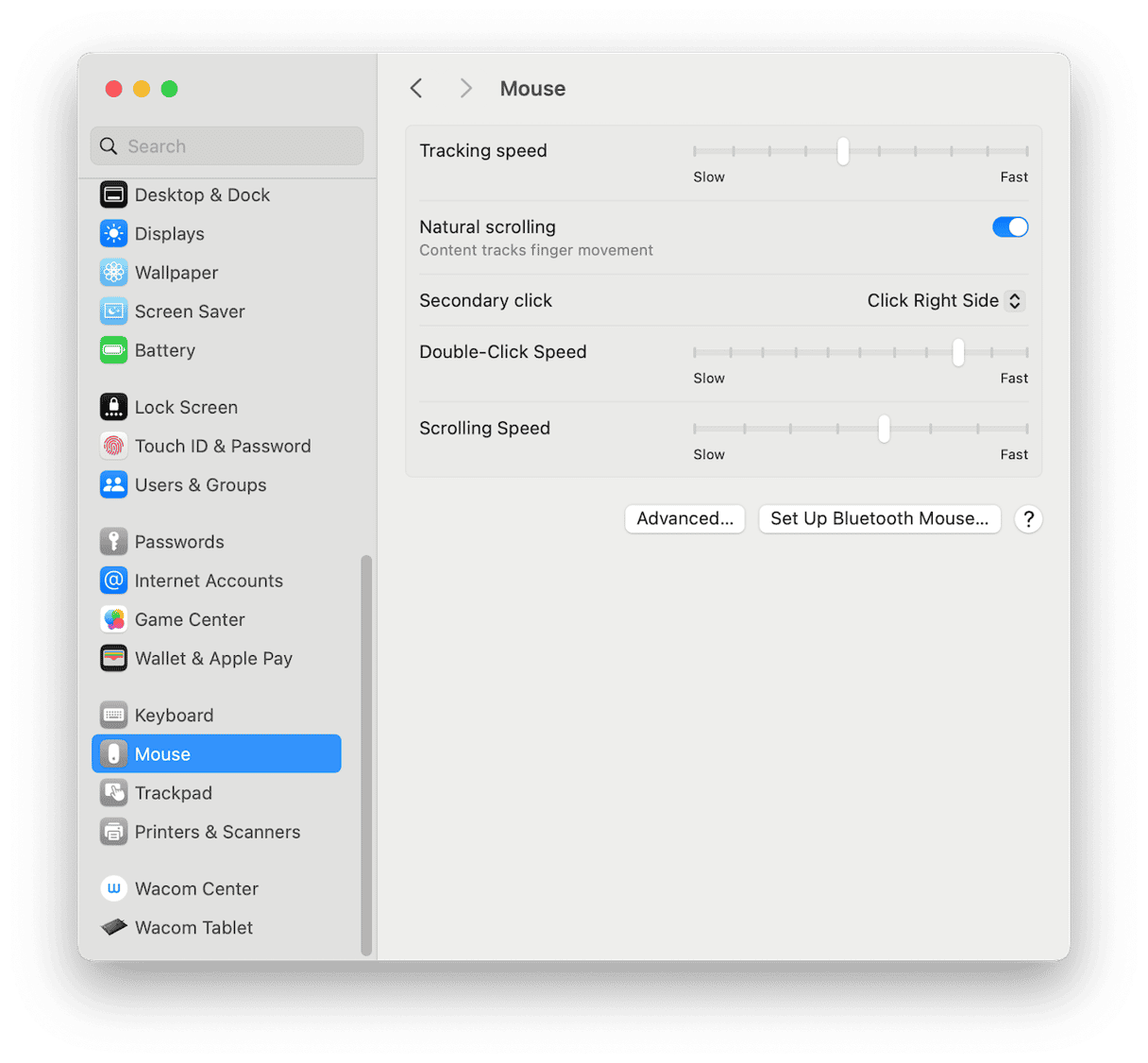
What about the Trackpad? If you use a trackpad instead of a mouse with your Mac, there is no equivalent to the mouse setting that allows you to turn off acceleration. However, you can reduce the tracking speed using System Settings > Trackpad.
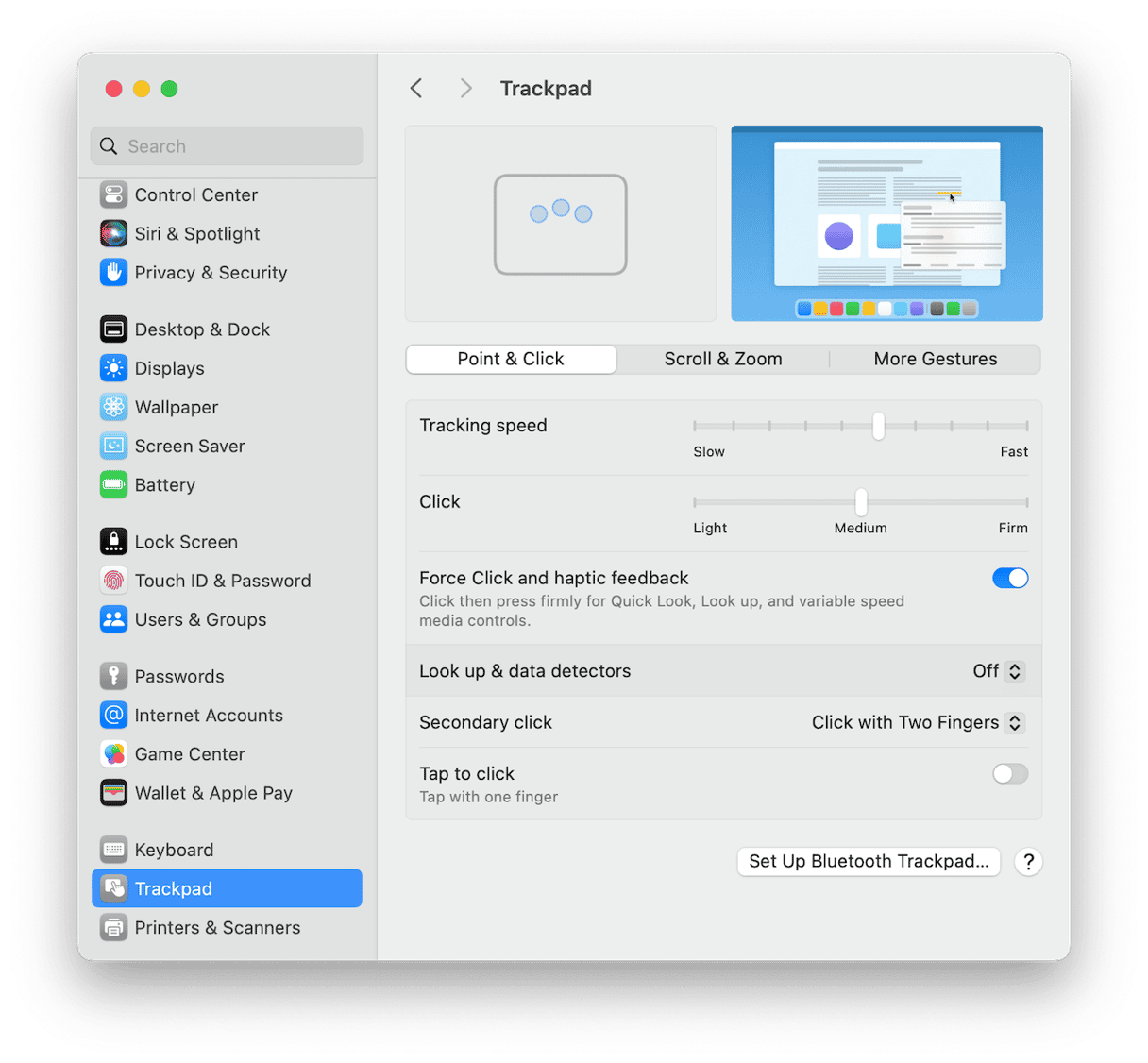
How to improve game performance on your Mac
There are a number of ways you can improve game performance on your Mac:
- Close other applications to maximize the system resources available for the game.
- Make sure your Wi-Fi and internet connection are as fast as possible – sit closer to your router and minimize other activity that’s using the network while you play.
- Turn on Game Mode. Game mode is a new feature in macOS Sonoma and needs a Mac with Apple Silicon. Game mode does a number of things to improve game performance. It prioritizes the game over background tasks when it comes to allocating system resources. And it doubles the Bluetooth sampling rate to improve the performance of AirPods or Bluetooth games accessories. To turn it on, just click the green button at the top left of the game’s window to put it in full-screen mode. You can then confirm Game mode is on by clicking the controller icon in the menu bar. There’s also an option there to turn it off.
- Scan your Mac for junk files, malware, and opportunities to improve performance. Junk files, like temporary files that were never deleted, old cache and settings files, and leftovers from applications that weren’t properly uninstalled, take up lots of space on your startup drive and can cause conflicts, which make your Mac run less smoothly than it otherwise would. Malware can cause all kinds of problems. Getting rid of all of that manually would take quite a while and be very difficult. But CleanMyMac’s Smart Scan module makes it easy. Just start the scan and let it track down all the junk as well as any malware that may have found its way onto your Mac. When it’s finished, you can get rid of everything with a click or review its findings and decide for yourself what to remove and what to keep. You can download CleanMyMac for free here.

There are several reasons why you may want to disable mouse acceleration on your Mac. The most common is that having the pointer acceleration makes it more difficult to be precise at speed when you’re playing games. Fortunately, macOS Sonoma makes it easy to disable mouse acceleration on your Mac. And on older versions of macOS, you can use Terminal to do it. Follow the steps above and check out the other tips for improving gaming performance on your Mac.