Have you ever picked up your phone to make a call only to find out that there’s no cellular coverage in your area? For me, this happens every day, as my rural area has notoriously awful coverage.
Thank goodness for Wi-Fi calling, which I use for free whenever I need to make a call. Not only does this save on my monthly phone bill, but the connection is often better than what I would get with cell service.
How to turn on Wi-Fi calling on your iPhone
All iPhones can be used for Wi-Fi calling — you just have to enable it on your phone and be connected to a Wi-Fi network.
Let’s take a look at how to enable Wi-Fi calling on your iPhone as well as how to test your Wi-Fi network and how to turn off Wi-Fi calling when you don’t need it. You’ll also learn how to enable it on other devices so that making calls is even more convenient than with just using your iPhone.
What is Wi-Fi calling on iPhone?
Wi-Fi calling simply means using a Wi-Fi network instead of cell service to make and receive phone calls. With Wi-Fi calling, you can make phone calls in remote areas as long as you are connected to Wi-Fi.
To make an audio call over Wi-Fi, you should have download and upload speeds of at least 2Mbps (megabits per second), so the next step is to test your network speed. There are many tools you can use, but we recommend using CleanMy®Phone.
How to test your Wi-Fi network with CleanMy®Phone
Before you enable Wi-Fi calling to make a call on your iPhone, it’s important to test your Wi-Fi network to make sure you have a good signal. CleanMy®Phone can test the viability of your Wi-Fi network with a quick scan, and it will also let you know download and upload speeds, as well as whether the network is robust enough for the tasks that are most important to you, including Wi-Fi calling.
Here’s how to use it:
- Open CleanMy®Phone.
- Tap Network > Test.
- Wait for the test to complete, and you’ll see what your connection is good for.
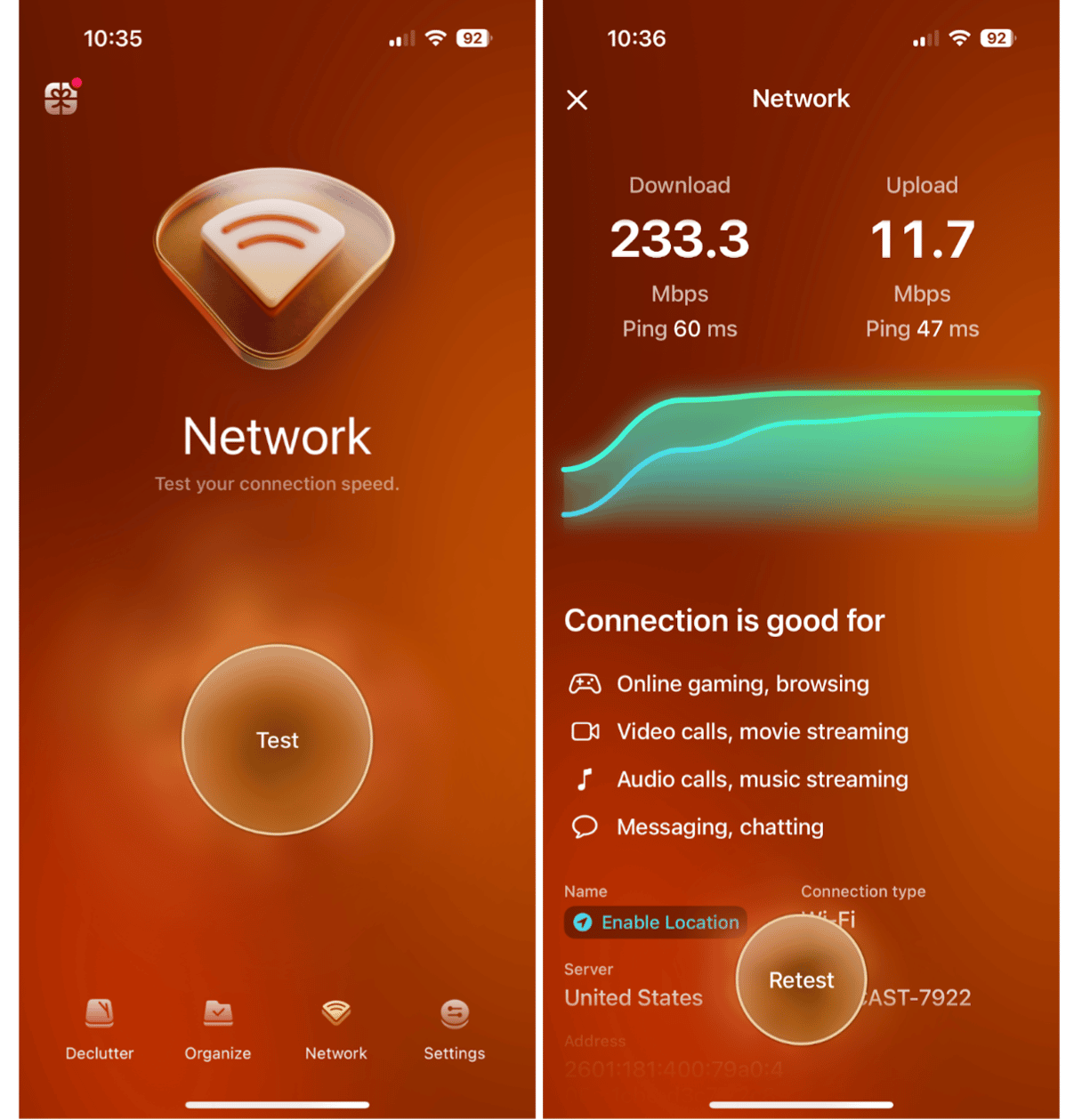
How to turn on Wi-Fi calling on iPhone
Once you know that you’ve got a strong Wi-Fi connection, you can enable Wi-Fi calling on your iPhone and make calls over Wi-Fi. Follow these step-by-step instructions to do it:
- Navigate to Settings on your iPhone.
- Tap ‘Phone’.
- Tap ‘Wi-Fi Calling’.
- Toggle on ‘Wi-Fi Calling on This iPhone’ and tap ‘Enable’.
- If this is your first time setting this up, you’ll get a pop-up message asking for your 911 address. This is a required step.
- Add your address in the space provided and agree to the terms and conditions.
- Tap ‘Continue’.
- You can update your Emergency Address in these settings at any time.
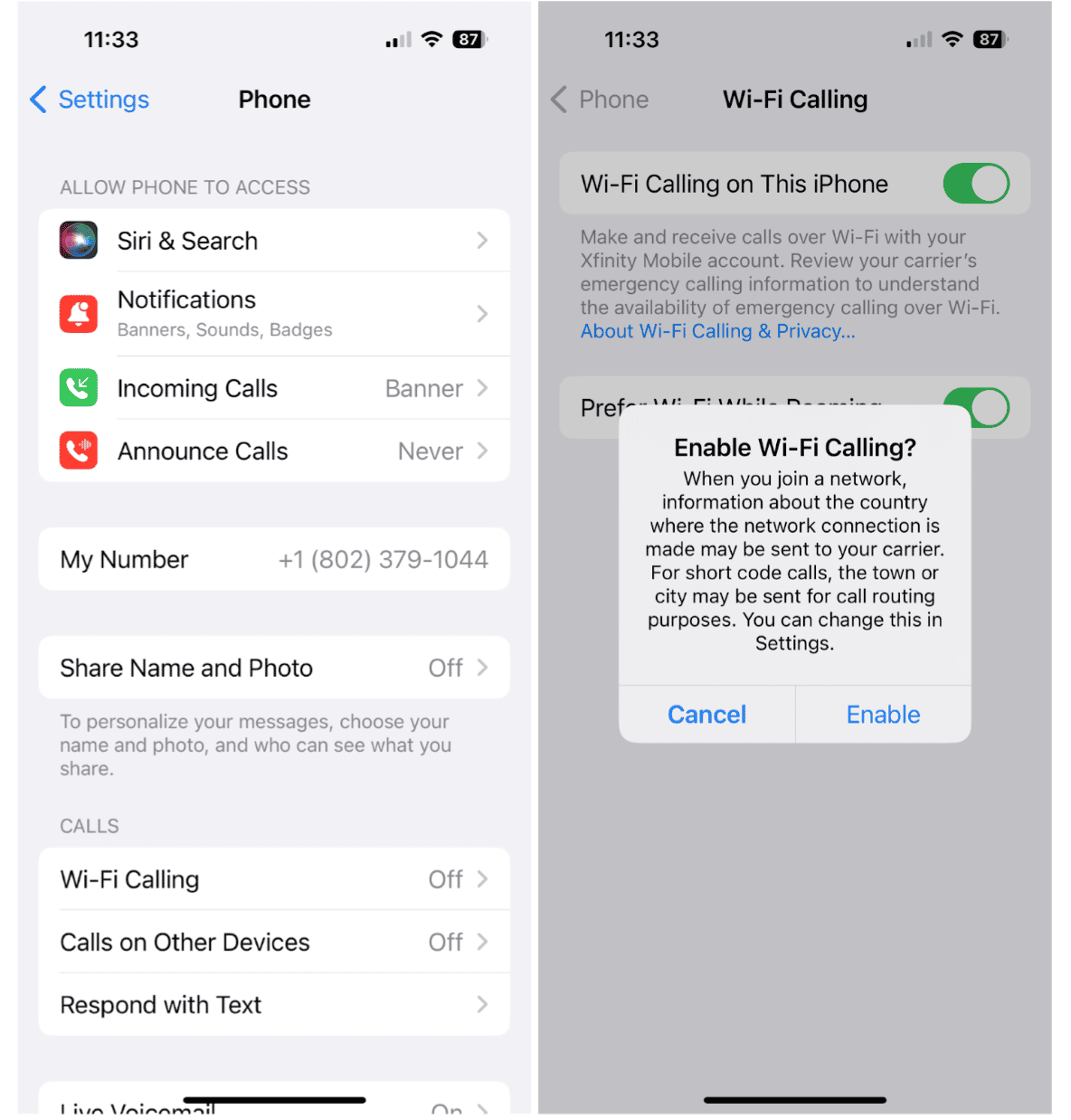
How to use Wi-Fi calling on your iPhone
Here’s how to make calls over Wi-Fi:
- Swipe down diagonally from the top right corner of your iPhone to open the Control Center.
- In the top status bar, you will see whether Wi-Fi calling is available. If it is, all you have to do is make a call as usual.
If you are trying to make a 911 call, your iPhone will default to using cellular service. It will only use Wi-Fi calling if cellular service isn’t available.
How to add or remove additional devices to your Wi-Fi calling
If you have multiple Apple devices using the same Apple ID, you can use them to make calls over Wi-Fi. This is a useful feature because even devices without an active calling plan can make and receive calls over Wi-Fi, including your Mac, Apple Watch, and iPad.
The first step is to update your device to the latest operating system. Next, follow these steps to add a device to your network for Wi-Fi calling:
- Navigate to Settings on your iPhone.
- Tap ‘Phone’.
- Tap ‘Wi-Fi Calling’ > ‘Calls on Other Devices’.
- Toggle on ‘Allow Calls on Other Devices’.
- Agree to the terms and conditions regarding emergency calls.
- You will see a list of all of your devices signed into your Apple ID. Toggle on each one that you want to use with Wi-Fi calling.
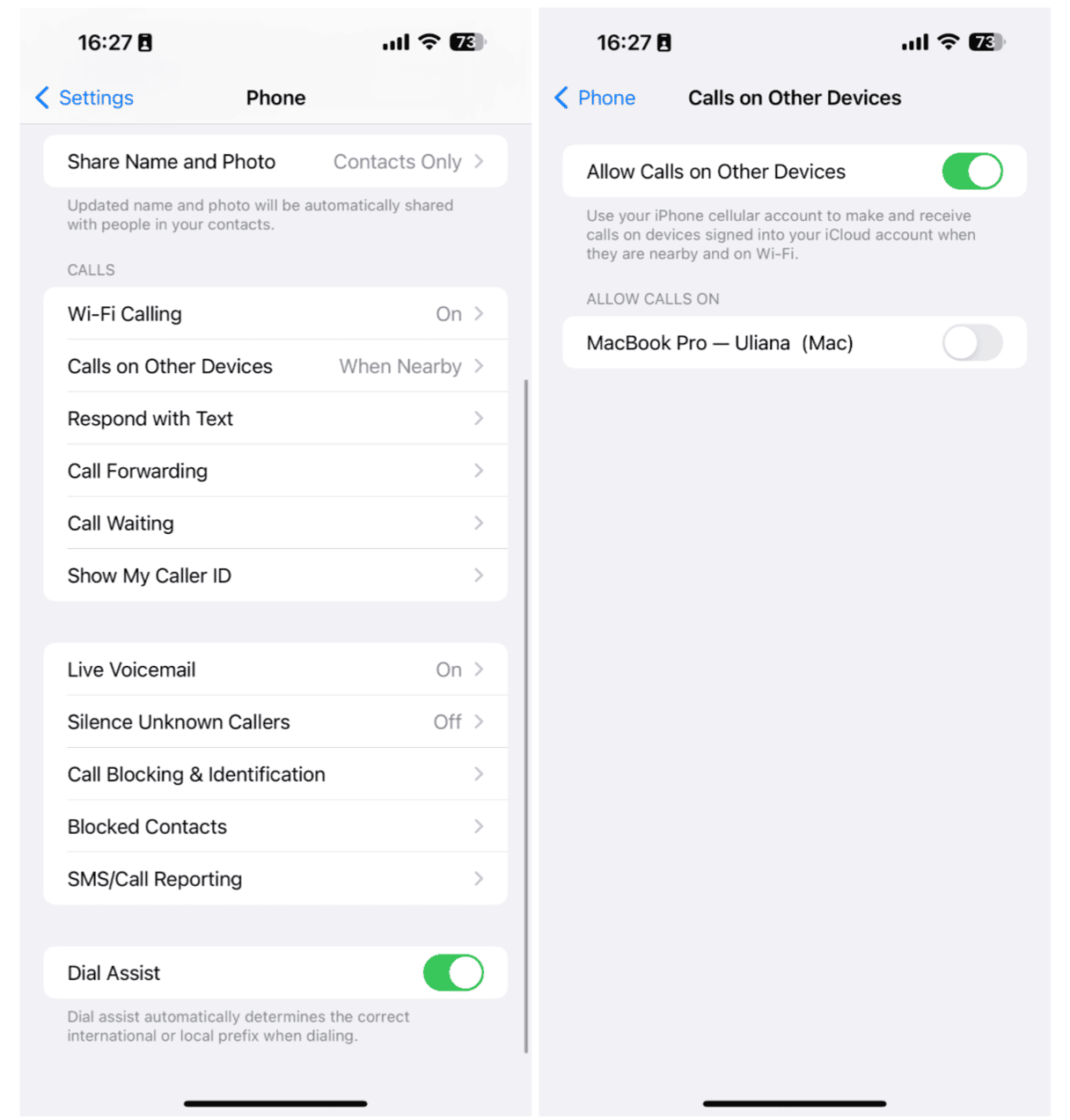
Once you’ve enabled Wi-Fi calling for your additional devices, you have to open Settings in each device and set it to accept calls from your iPhone.
- On a Mac, open FaceTime and go to Settings. Turn on calls from iPhone. Make sure you also check the box next to your cell phone number.
- On an iPad, go to Settings > FaceTime and turn on Calls from iPhone.
- On an Apple Watch, you don’t have to do anything additional as Wi-Fi Calling is automatically enabled.
How to make and receive Wi-Fi calls from other devices
Once you’ve enabled Wi-Fi calling on your additional devices, you can easily make and receive calls using FaceTime or the Phone app on your Apple Watch.
- From your Apple Watch, simply open the Phone app, tap a Contact, and tap the phone icon.
- From your iPad, open FaceTime, enter a phone number or choose a contact, and tap the phone icon.
- From your Mac, open FaceTime, enter a phone number or choose a contact in the pop-up window and click the phone button.
To remove a device from Wi-Fi calling, go to Settings on your iPhone, tap Phone > Calls on Other Devices, and turn off Wi-Fi calling for whatever device you want to remove.
Troubleshooting Wi-Fi calling
If you can’t enable Wi-Fi calling or you’re having trouble making a call, it’s possible that your cellular carrier doesn’t offer the service. Here’s an overview of all the cellular carriers that currently offer Wi-Fi calling.
Here are additional steps to ensure that you can access Wi-Fi calling on your iPhone.
- Update your iPhone software. Go to Settings > General > Software Update and choose ‘Update Now’.
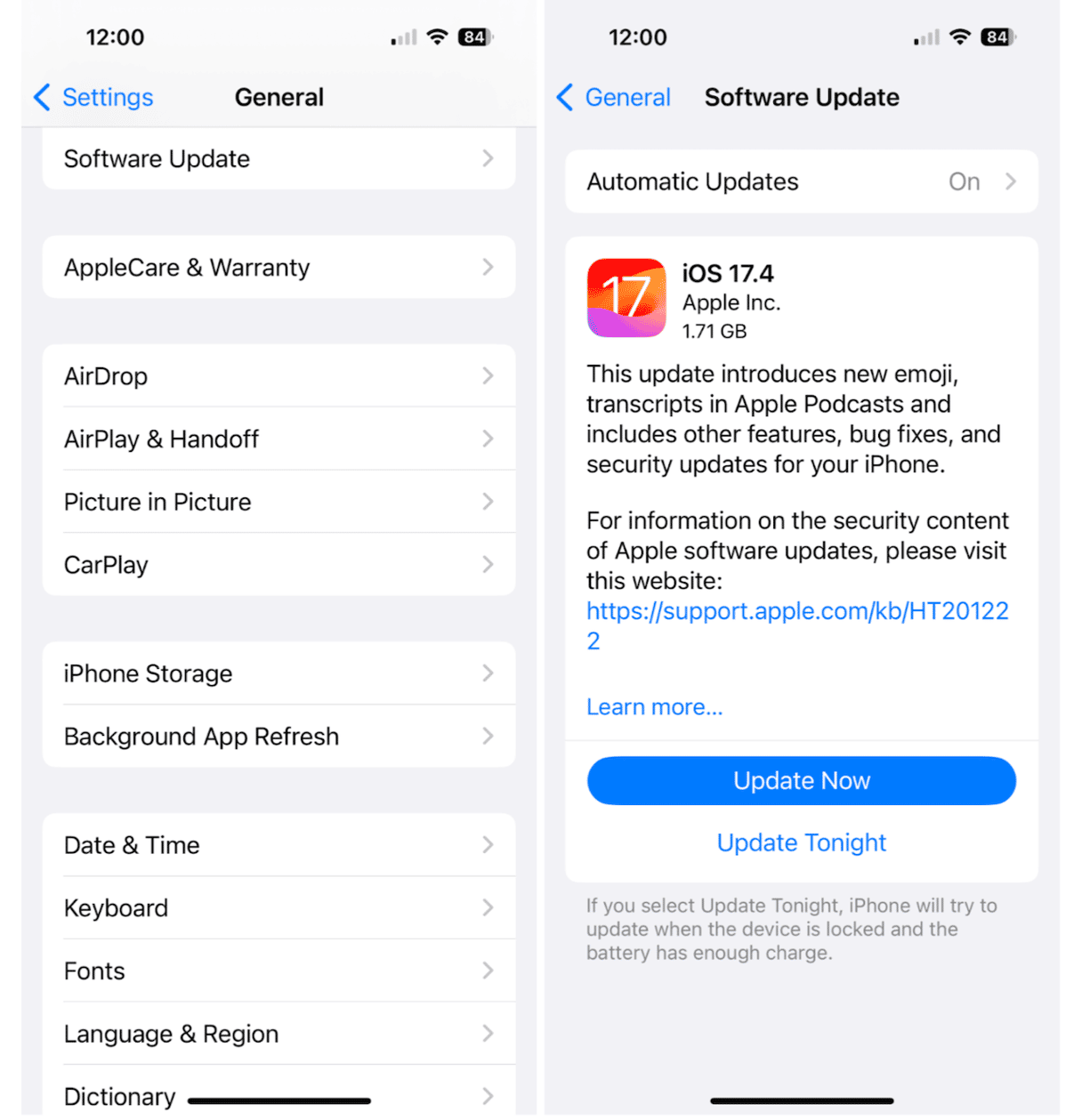
- Restart your iPhone. Hold down one of your volume buttons and the power button simultaneously, and then slide to power off. Now, hold down the power button until the Apple logo appears.
- Toggle off Wi-Fi calling and then toggle it on again.
- Contact your carrier for tech support.
- Reset the network Settings on your iPhone. Go to Settings > General > Transfer or Reset iPhone > Reset Network Settings and follow the on-screen instructions.
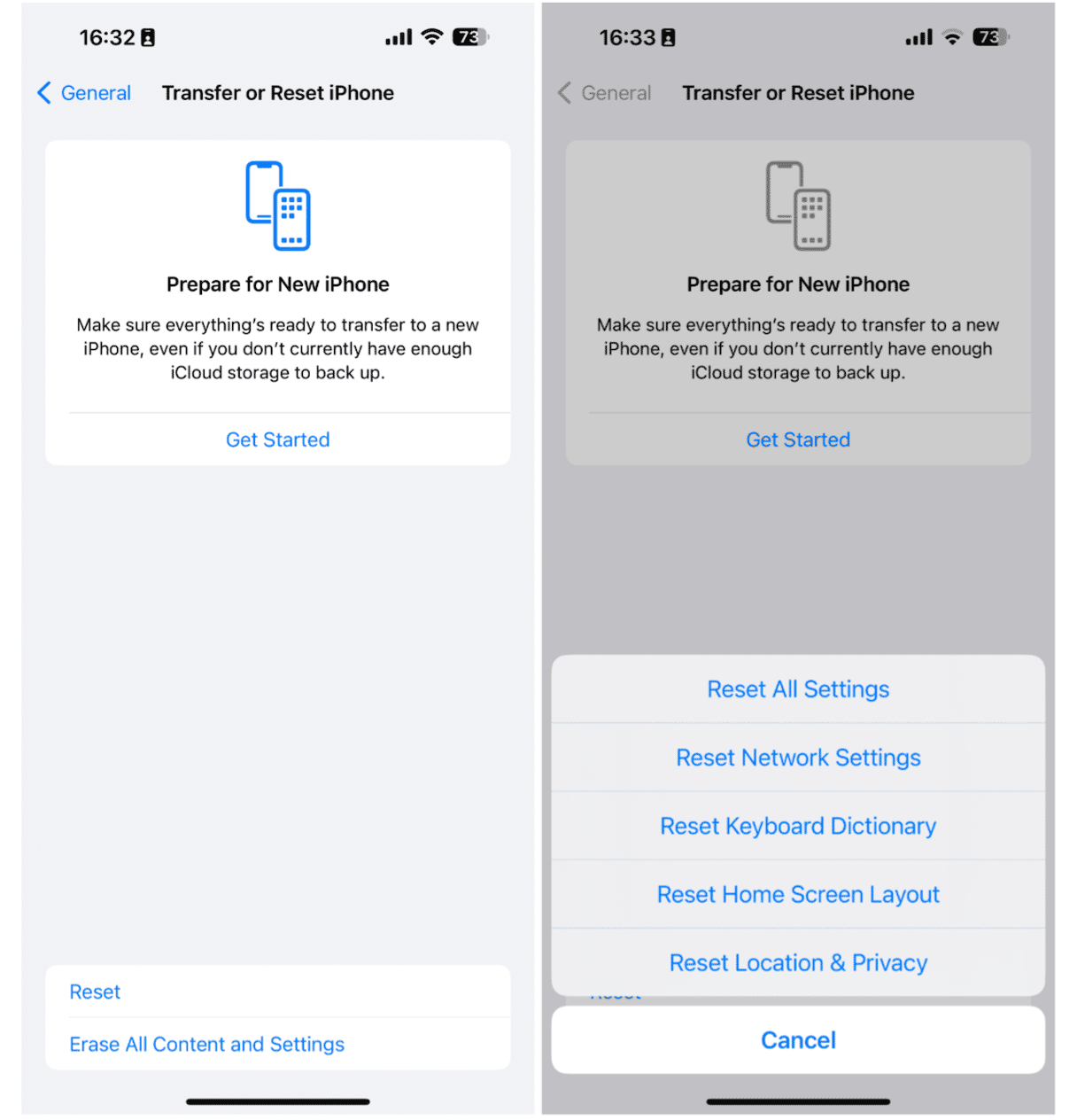
How to turn off Wi-Fi calling on your iPhone
Your iPhone will default to Wi-Fi calling whenever possible, but you can always turn it off if you’d rather use a cellular network. Here’s how to turn off Wi-Fi calling on your iPhone:
- Go to Settings on your iPhone.
- Tap ‘Phone’.
- Tap ‘Wi-Fi Calling’.
- Toggle off ‘Wi-Fi Calling on This iPhone’.
Ready to start making clear audio and video calls over a Wi-Fi network? Now that you know how to enable Wi-Fi calling on your iPhone, you can use it to make calls and save a bit of money on your data usage.










