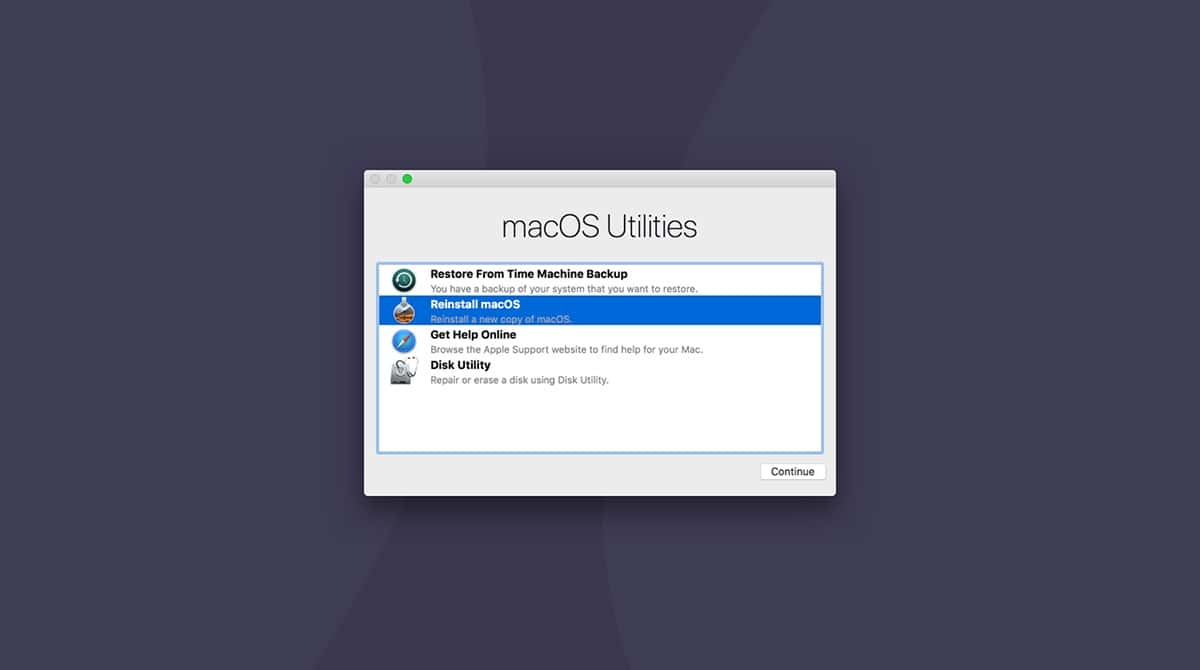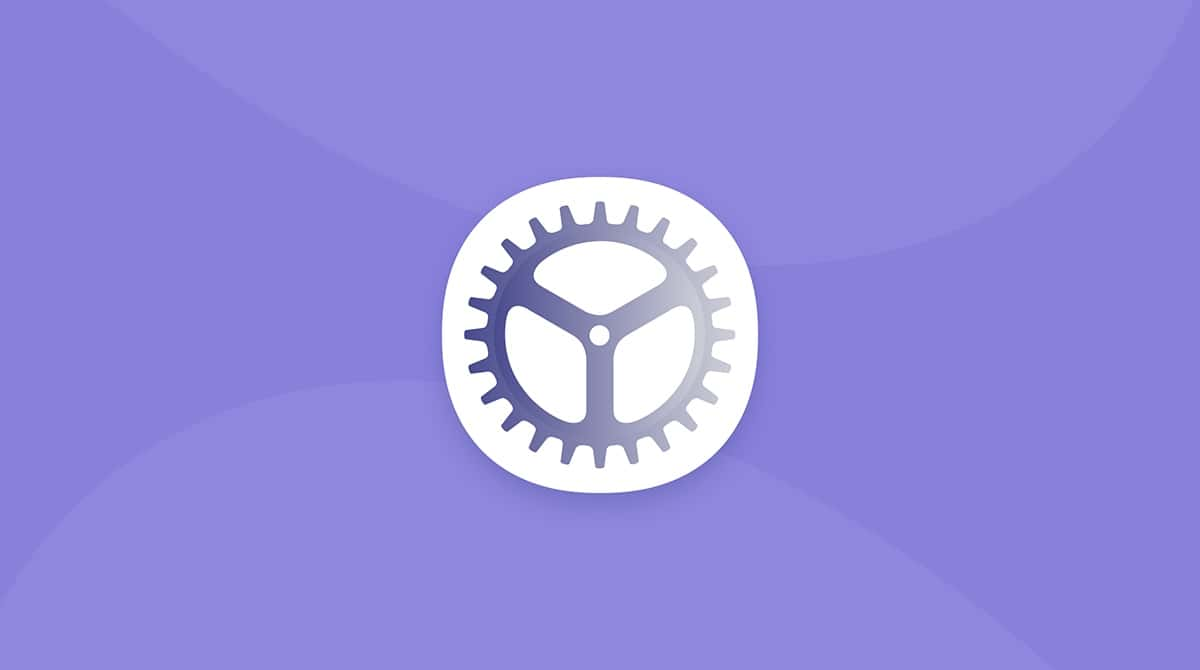It’s rare that things go badly wrong when you’re using your Mac. But it does happen sometimes, and when it does, the solution is to reboot your Mac into recovery mode. From there, you can choose from a number of different options to try and fix the problem, including reinstalling macOS. But what do you do when that doesn’t work? We’ll show you how to fix it when Mac internet recovery is not working.
What is Mac internet recovery?
Internet recovery is officially called macOS Recovery. The name came about because, on Intel-based Macs, there was a distinction between using the tools in the recovery partition on the startup disk and using the recovery tools on Apple’s servers, and you could choose which one to use by using different key combinations on startup. On Macs with Apple silicon, while the recovery partition is still part of the process, it works in tandem with Apple’s servers to download the most recent version of macOS when you reinstall. You can’t choose to boot into recovery over the internet on a Mac with Apple silicon, only regular recovery mode.
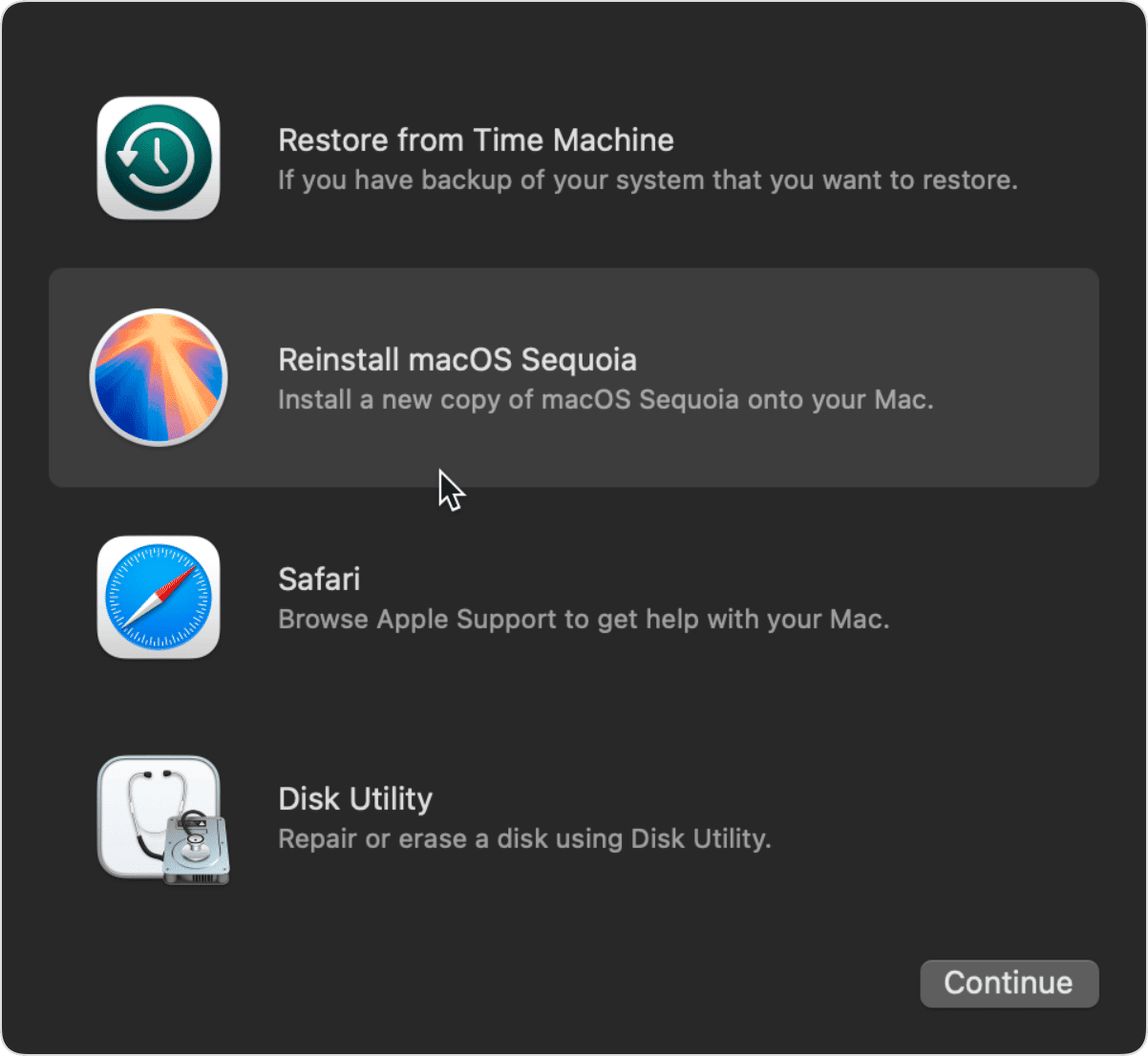
Why is internet recovery not working?
There are a few reasons why internet recovery might not be working on your Mac:
- You are using the wrong key combination to boot in recovery mode.
- Your keyboard is faulty.
- Your Mac’s Wi-Fi connection is not working.
- Wi-Fi is working, but your broadband internet connection is down.
- There is a problem with Apple’s servers.
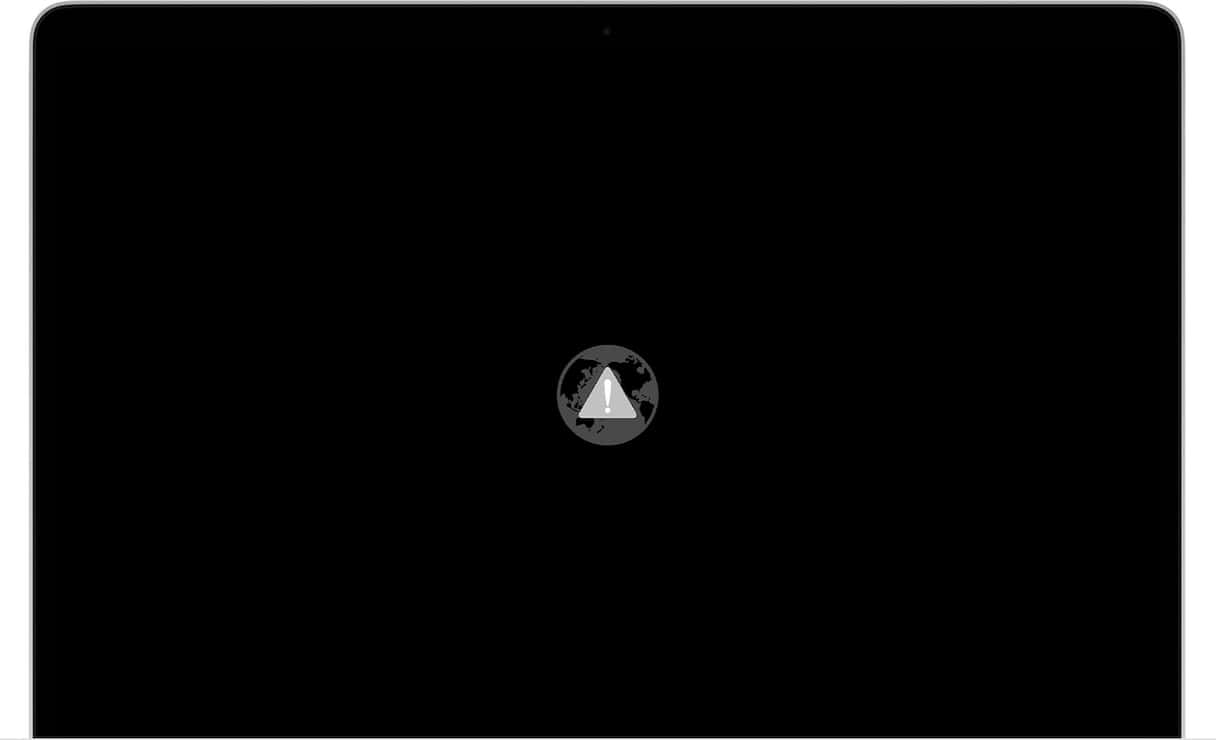
How to fix it when Mac internet recovery is not working
As always, when you’re trying to fix a problem on your Mac, it’s best to start with the simplest and most likely to work solution. You can then work through other possible solutions methodically. Follow the steps below to do that.
1. Check the key combination
First of all, make sure that you use the correct steps to boot into recovery over the internet:
- On an Intel-based Mac, press and hold Option-Command-R (this forces your Mac to use internet recovery instead of its recovery partition) when you press the power button. Then, release the keys when you see the Apple logo.
- On a Mac with Apple silicon, press and hold the power button until you see startup options. Choose Options and click Continue. If internet recovery still doesn’t work, go to the next step.
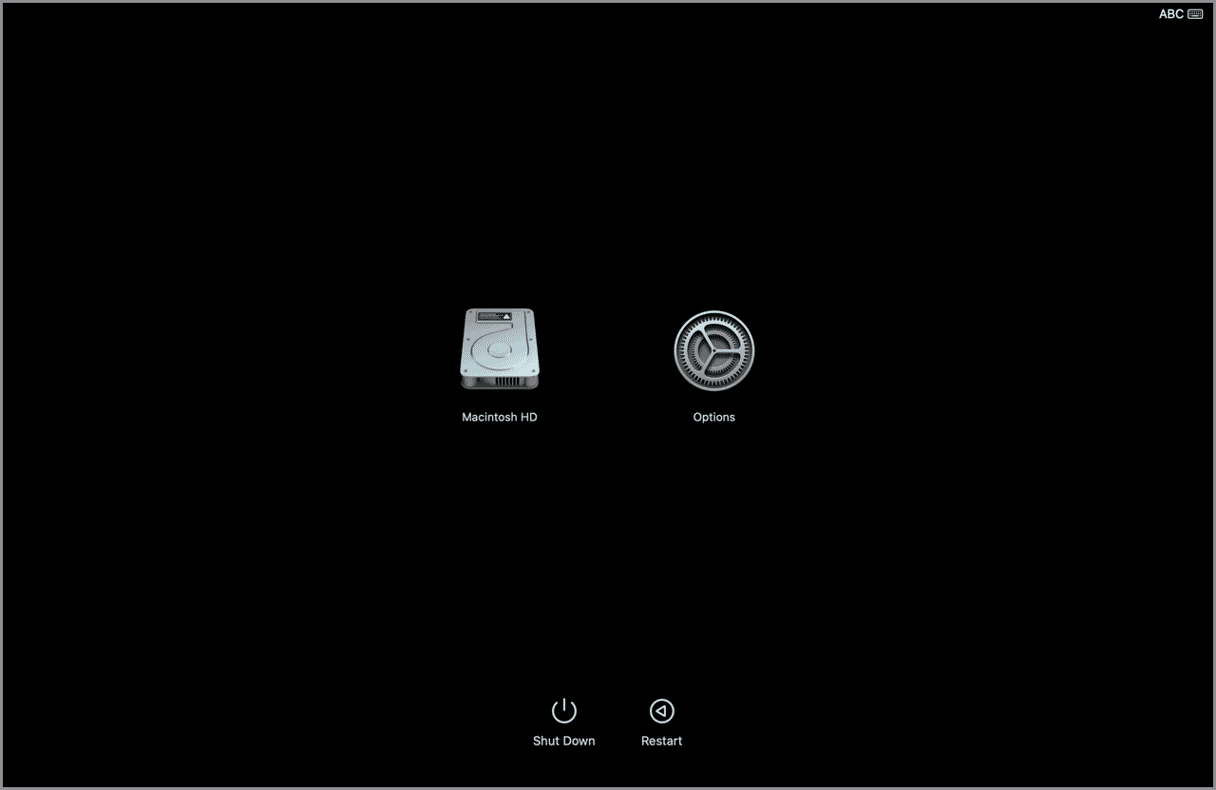
2. Try a different keyboard
If you’re using your Mac’s built-in keyboard, try using an external keyboard. If you’re using an external keyboard, try your Mac’s own keyboard.
3. Check your internet connection
If you can use your Mac, open a web browser and go to any website. If not, try it on a different device. If that works, check that the connection is stable and reasonably fast by watching a video for a minute or so. If you can’t load a web page, it means there is a problem with your Wi-Fi or broadband connection. Try turning Wi-Fi on your Mac off and on again. If that doesn’t work, move closer to the router. If you still can’t get online, restart your router. And if that doesn’t work, check with your broadband provider whether there is a problem with their network.
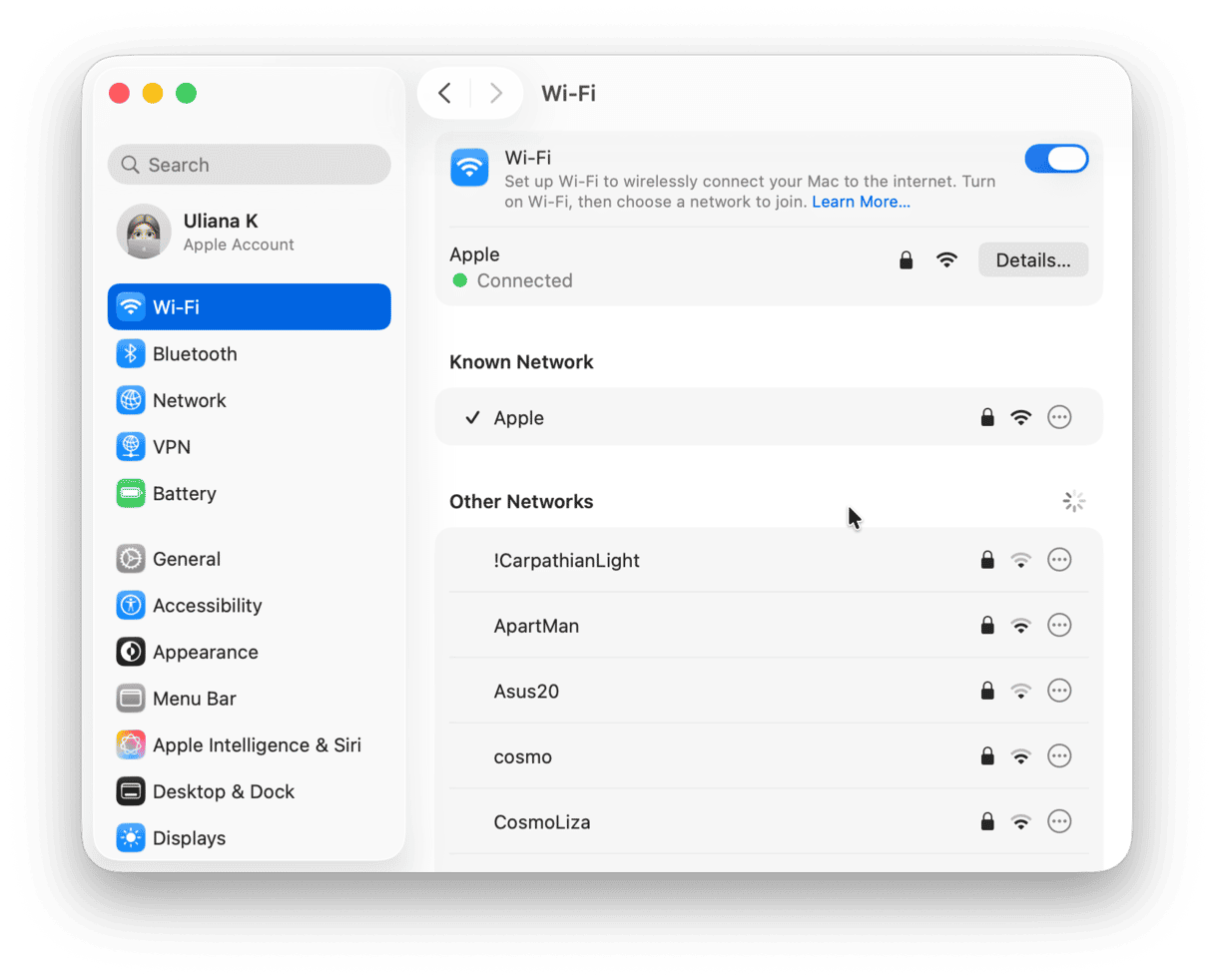
4. Check Apple’s system status
If your internet connection is working and you have used the correct key combination to boot into recovery mode, the next step is to check that Apple’s servers are working. In a web browser, navigate to this page on Apple’s website. Check that all the dots are green. If not, that may mean there is a problem with some of Apple’s servers, and all you can do is wait until it’s fixed.
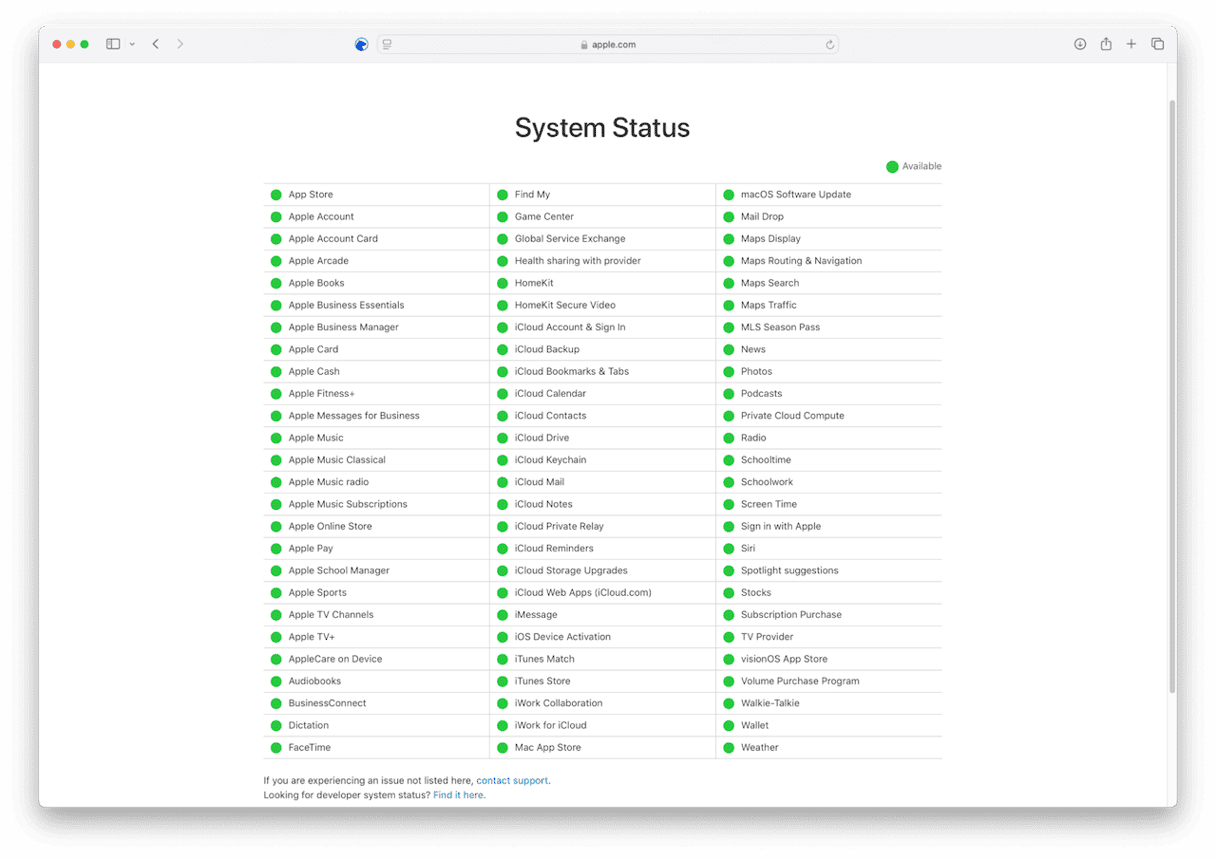
5. Reset NVRAM
Non-volatile RAM (NVRAM) stores information even when your Mac is shut down. Sometimes, resetting it can fix problems. But you can only reset NVRAM on an Intel-based Mac:
- Shut down your Mac.
- Restart it while holding Command-Option-P-R until you hear a second startup chime.
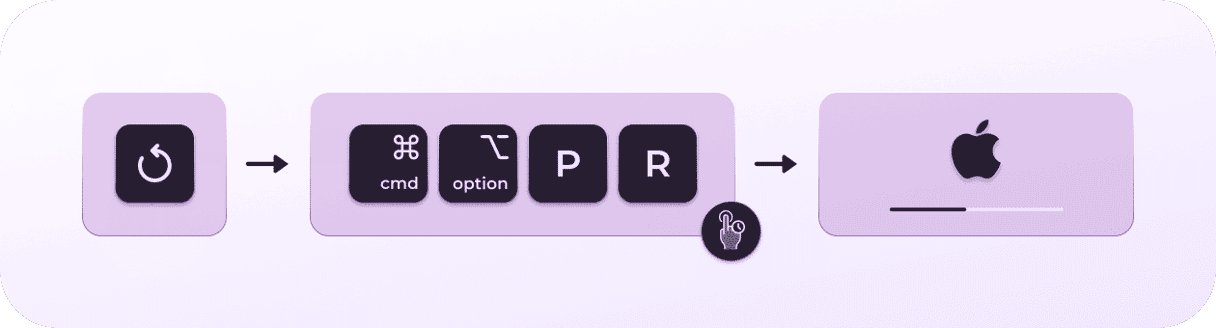
6. Boot from a different startup volume
If none of the steps above works, the last option is to boot from a different startup volume, such as a bootable USB stick, if you have one. Plug the disk into your Mac, then go to System Settings > General > Startup Disk and choose the external disk. Then, restart your Mac in recovery mode.
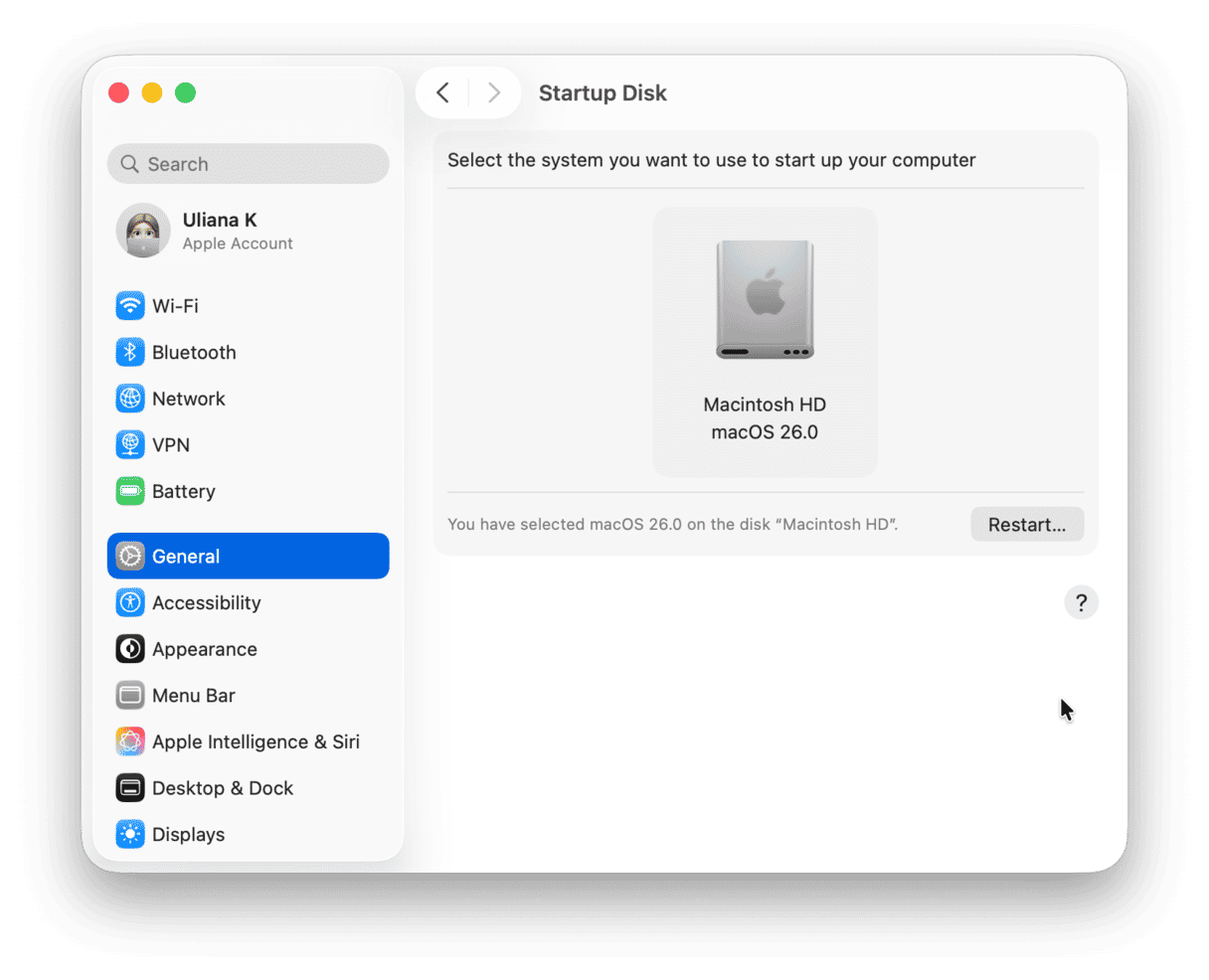
How to keep your Mac running smoothly
Booting into recovery mode — whether to run Disk Utilities, restore from Time Machine, or reinstall macOS — should be a last resort. There are lots of other things you can do to keep your Mac running smoothly and speedily and avoid having to use recovery mode. You can run maintenance tasks, for example. These include repairing disk permissions, reindexing Spotlight, flushing DNS cache, and thinning out Time Machine snapshots.
You can also review login items and background extensions. Some login items, such as those associated with security software or cloud storage, are necessary. Others are requested by applications that don’t need to launch at startup but want to be running all the time. It’s a good idea to check those from time to time. Likewise, while some background items are necessary, others may be related to apps that are no longer even on your Mac.
Keeping on top of all that yourself is a big job and very time-consuming. But you don’t have to do it yourself; CleanMyMac’s Performance Manager can do it for you. It scans your Mac, recommends tasks to run, and allows you to quickly review login items and background extensions and remove them if you want to. Get started with a free CleanMyMac trial. Then, open the app and click Performance > Scan.
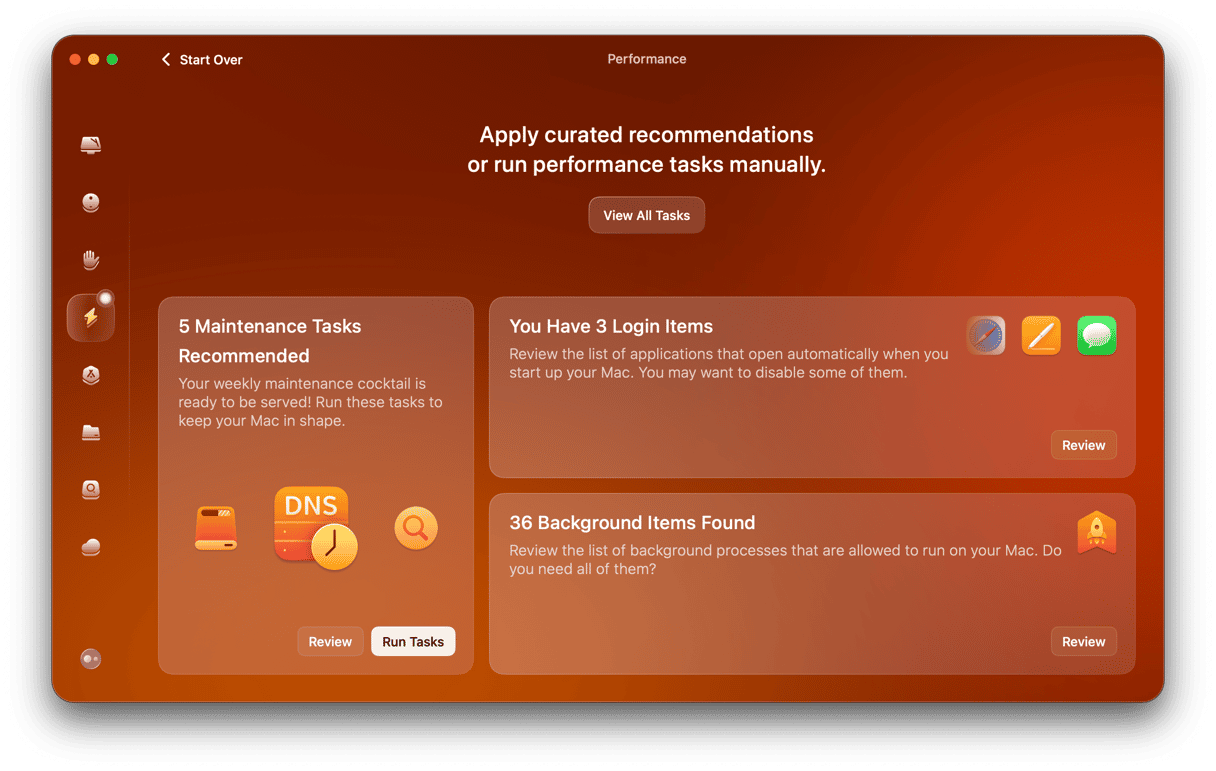
On Intel-based Macs, you can boot directly into internet recovery to reinstall macOS from Apple’s Servers. On Macs with Apple silicon, it’s part of macOS recovery. If internet recovery is not working, don’t panic. Follow the steps above one by one, and you should fix the problem and get internet recovery working again.