Even if you’re not new to using an iPhone, we can guarantee that there are a couple of hidden tricks and sneaky features you might not know about. Some tips are more noticeable, like enabling Dark Mode, and others help you do everyday things faster, like connecting to Wi-Fi networks or recording videos.
Apple is continually updating iOS with new features, and that’s without even mentioning the ones that come built into each new model of iPhone. It can be hard to keep up with all of it. But don’t worry. In this article, you’ll read about some of the lesser-known iPhone 11 tricks and some iOS 13 tips you might have forgotten about.
iPhone 11 and iPhone 11 Pro tips
When Apple released iPhone 11 and iPhone 11 Pro, the most significant hardware upgrade was to its cameras. But they also got a couple of great new software enhancements. Some of the cool tricks available in the iPhone 11 lineup include everything from recording videos faster to connecting to Wi-Fi networks more quickly.
1. Record videos by holding down the shutter button
Have you ever wanted to record a video, but by the time you got your phone out and switched over to the video camera, the moment had passed? All three iPhone 11 models come with a new feature called QuickTake to help you capture videos more quickly.
Hold down the shutter button in the Camera app to start recording videos, just like you would in Instagram or Snapchat. That’s it! You don’t need to be in video mode to start. Just open the Camera app.
2. Bring your iPhone screen down to use it with one hand
For some people, even the smaller iPhone 11 and iPhone 11 Pro can prove difficult to use with one hand. Reaching the top corners of the screen is physically impossible. But thanks to a hidden iPhone feature accurately called Reachability, you can gesture to bring your screen down.
To enable and use Reachability:
- Open the Settings app.
- Tap Accessibility > Touch.
- Turn on Reachability.
- To use it, just swipe down on the gesture bar at the bottom of your screen.
iPhone tips and tricks for any model
Whether you’re new to iPhone and iOS or have been using them for a while, there’s a lot to learn. Below you’ll read about some tips to keep your phone running faster and tricks to help you keep your private things, well, private.
3. Connect to Wi-Fi networks with a gesture
Before, if you wanted to connect to a new Wi-Fi network, you’d have to go into the Settings app and tap through your Wi-Fi preferences to find the network you wanted. But thankfully, you can now do that from the Control Center with just a few gestures. To find open Wi-Fi networks without going into the Settings app:
- Swipe down from the top-right.
- Press and hold the Wi-Fi icon.
- Press and hold the Wi-Fi icon again. This time, a list of available networks will appear.
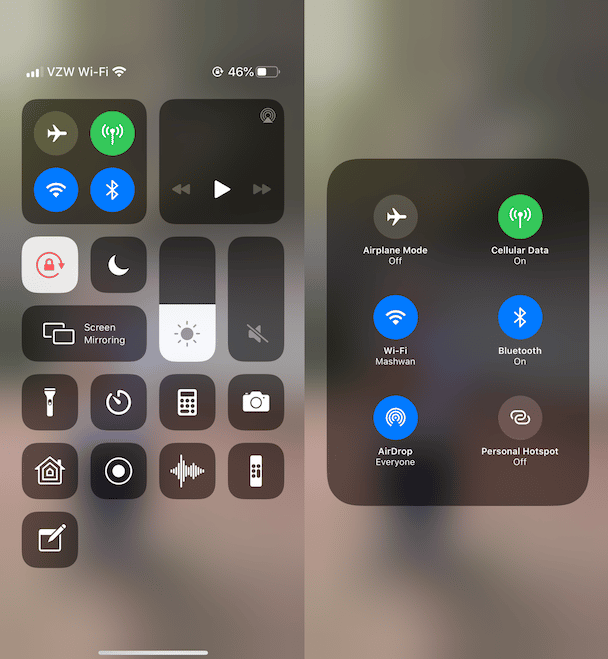
4. Browse in Safari faster
Just like on your computer, the more you use your web browser, the slower it will get over time. But you can clear the cache and remove saved data to help things run a bit quicker. In the case of your iPhone, the default browser is Safari. To clear the cache in Safari:
- Open the Settings app.
- Tap Safari > Clear History and Web Data.
- Confirm by tapping Clear History and Data.
5. Keep apps private
While you can’t hide applications altogether on iPhone, there is a little workaround so that they’re at least not always visible on your home screen. To hide apps from your home screen:
- Tap and hold any app on your home screen.
- Tap Edit Home Screen.
- Drag the app you want to hide on top of another app to create a folder.
- Tap to open the folder.
- Drag the app you want to hide to the next page of the folder.
- Tap Done.
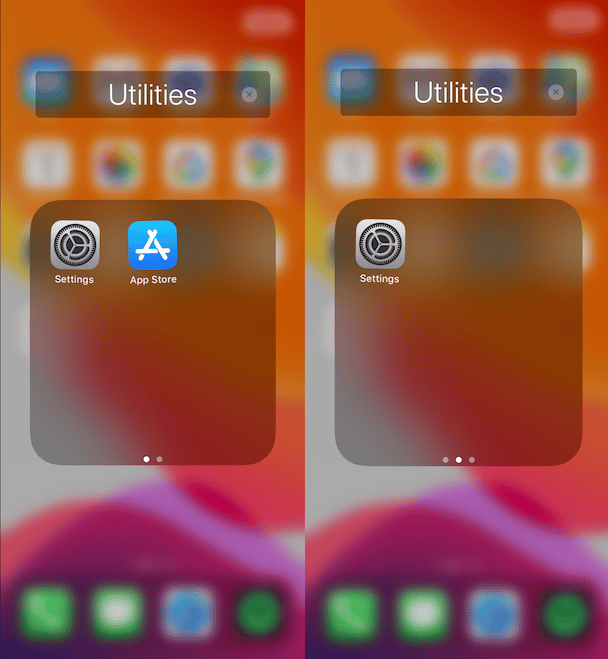
The app is now hidden from your home screen, but there are a couple of considerations to keep in mind. Siri will learn when and how you use any given app based on how frequently you use it, which means it may still appear in your Siri suggestions. Thankfully, you can tell Siri not to include certain apps in its suggestions.
- In the Settings app, tap Siri & Search.
- Scroll down and tap on the app you want to hide.
- Turn off Show Siri Suggestions.
6. Quit all your open apps
In some instances, apps running in the background can cause your phone to slow down and sometimes even drain your battery. If you want to ensure that you’re getting the best performance possible from your phone, you can close all of the open apps.
- Swipe up from the bottom of the screen, holding your finger in the middle.
- When you see the open apps, swipe up on each of the apps.
The annoying part is that there isn’t a “close all” button. But at least you can swipe up on multiple apps simultaneously.
7. Hide specific iMessage conversations
In iOS, you can delete text messages and conversations, but unfortunately, there is no way to hide messages entirely. That being said, you can do have specific iMessage conversations appear in a different list from your normal texts. The downside is that it requires removing that person from your Contacts. After you’ve deleted the contact, you can hide those messages by doing the following:
- Open the Settings app.
- Tap Messages.
- Turn on Filter Unknown Senders.
iOS 13 tips and tricks
Apple is constantly releasing iOS updates and improving its software with new features. The release of iOS 13 was no exception. There are a ton of great tricks you can utilize to use your iPhone more effectively.
8. Make your phone easier on your eyes
The default color scheme for iOS has gotten brighter, which can be blinding and obnoxious in a dark room. And if you’re staring at your iPhone screen all day, it can put a strain on your eyes.
To make using your iPhone a little more comfortable, Apple built in a new Dark Mode in iOS 13. It flips the color scheme to make everything darker. This is not only easier on your eyes but can also help you save battery life, as your phone doesn’t have to power a bright screen all day long. To enable Dark Mode on your iPhone:
- Open the Settings app.
- Tap Display & Brightness > Dark.
You can even toggle on the Automatic setting if you want your phone to switch from Light to Dark depending on the time of day.
9. Use custom fonts on iPhone
If you’re doing any type of content creation on your iPhone, whether it’s a text document or graphical layout, with iOS 13, you can finally download and install custom fonts. While custom fonts aren’t currently available in every app in the App Store, they are available in some of the default iPhone apps like Mail, Pages, and Keynote.
You can download font apps in the App Store like Font Diner or Fonteer. Here's how to use the fonts you’ve installed:
- Open the Mail app.
- Tap the New Email button to start writing.
- Tap the “Aa” button above the keyboard.
- Tap Default Font to select a new font.
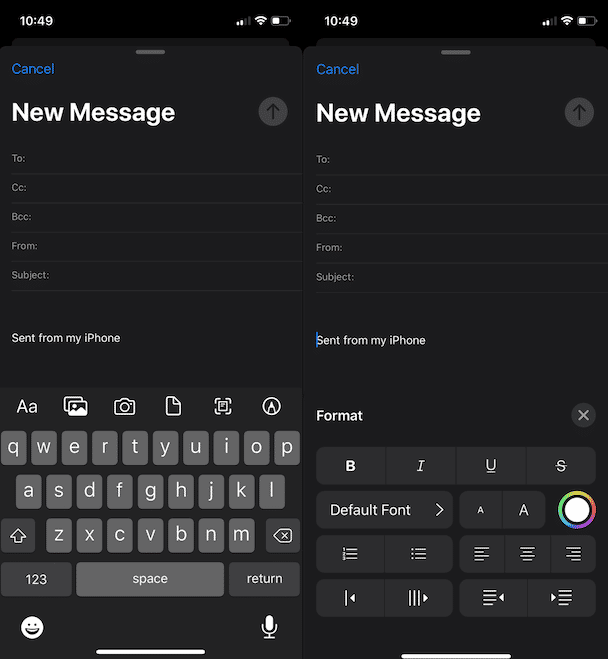
You can use Steps 3–4 in any of the other apps that support third-party fonts, like Pages and Keynote.
10. Browse the internet discreetly
While it’s not a new feature in iOS 13, private browsing did get a little easier in iOS 13. Maybe you’re planning a surprise party or searching for the perfect gift. Well, in Safari, you can do this without leaving behind a search trail.
- Open Safari.
- Tap the new window icon > Private.
A new Private window will open, and when you’re done browsing, you can just close out of that window to automatically delete your history and search. Other browser apps have similar features under different names — in Google Chrome, for example, it’s called Incognito Mode.
There are many great features built into iPhone and iOS. Learning everything there is to know about them is nearly impossible, but hopefully, after reading this article, you’ve picked up some cool new tricks for your iPhone. Or, at the very least, these tips reminded you of some of the awesome features you may have forgotten about.









