MacBook Pro and MacBook Air are two of the most popular Mac models Apple makes. Their easy portability means that you can use them anywhere — from the local coffee shop to a train and even the beach. Most of us, however, at least for some of the time, use them on a desk at home or in the office. And that often means hooking them up to an external display either to allow us to work from a larger screen and use the Mac in clamshell mode or to have a second monitor. Most of the time, it just works, but what do you do when your Mac is not recognizing an external monitor? We’ll answer that question here.
Why connect a MacBook to an external display
The main reasons for connecting a MacBook to an external display are:
- So that you can work on a larger monitor with an external keyboard, mouse, and your MacBook closed.
- So that you can use two displays.
- To watch a movie playing on your Mac on a larger screen.
- To use your Mac to deliver a presentation to a room full of people.
How to connect a MacBook to an external display
There are a number of different connections you can use to hook up your MacBook to an external display, depending on the ports on the MacBook. The most likely are:

- HDMI
- mini DisplayPort
- USB-C
- Thunderbolt
HDMI is by far the most common, as most modern external displays and lots of recent MacBook Pros have HDMI connectors. If you have a MacBook Air, you can either connect it to the USB-C port on a display, if it has one, or use an adapter or dock to connect a USB-C or Thunderbolt port on your Mac to an HDMI or DisplayPort connector on a monitor.
Connecting by USB-C or Thunderbolt has the advantage that these ports can carry power and data as well as a video signal. So, you can use your display’s power supply to power your Mac and use its USB sockets to connect peripherals.
What to do if your MacBook is not detecting an external display
Normally, when you connect your MacBook to an external display and select the correct input on the display, you should see the Mac desktop on the display. You can then choose whether to use it as an additional display or to mirror the MacBook’s screen.
However, if your MacBook doesn’t detect the display, that won’t happen. There are a number of possible reasons your MacBook may not detect the display, and to fix the problem, we have to eliminate them one by one.
To confirm that your Mac is not detecting the external display, go to the Apple menu > System Settings > Displays with the lid on your Mac open. You should see two windows — one for each display. If you don’t, follow the steps below in order.
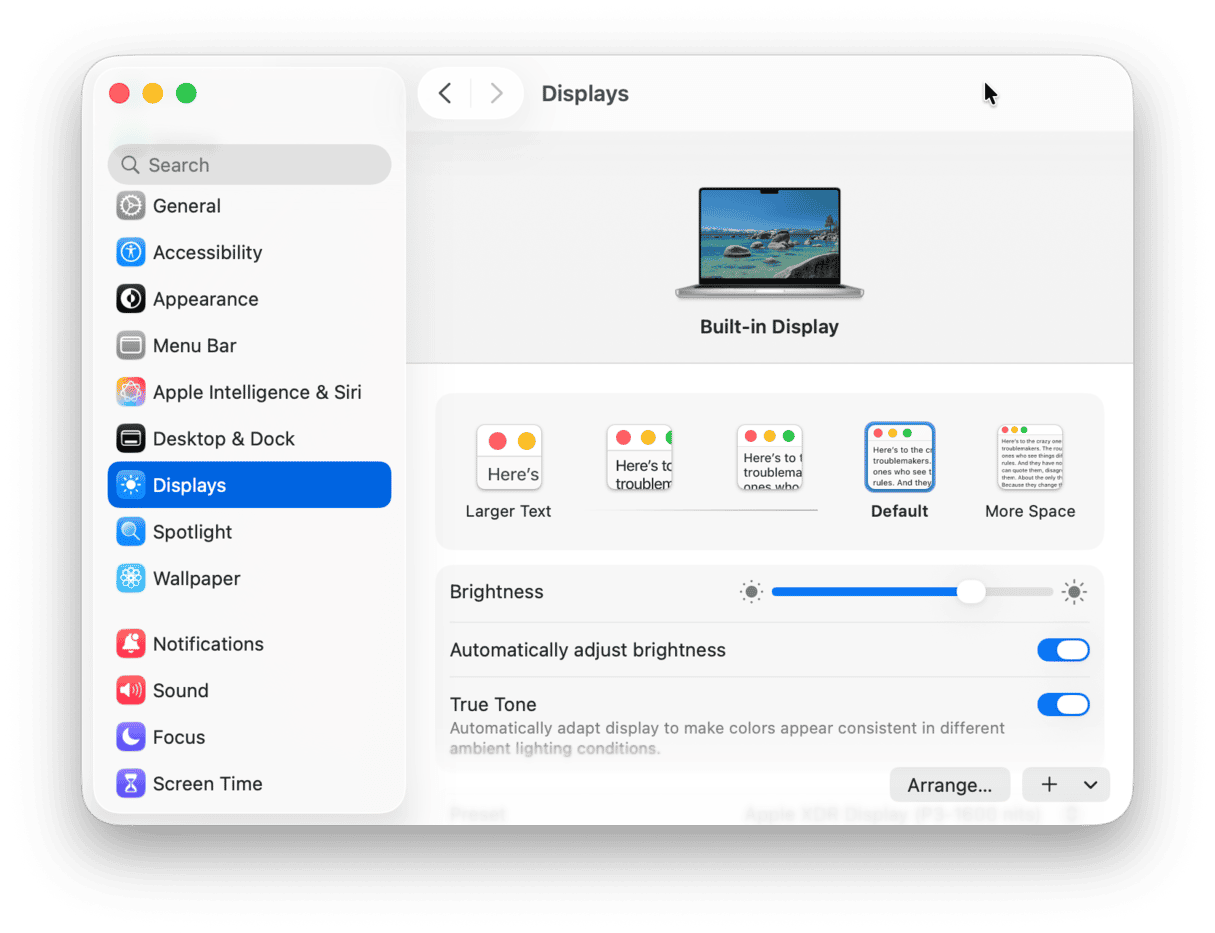
- Unplug the cable from your Mac and plug it in again.
- Unplug the cable from the display and plug it in again.
- Check the correct input is selected in the display’s settings.
- Turn off the display and then turn it on again.
- Cut the power to the display and then power it on again.
- Restart your Mac.
- Try a different cable.
- If the display has multiple inputs, try a different one. For example, if you’ve been using USB-C, try HDMI.
If none of the steps above work, try connecting the display to a different computer if you can. If it works on that computer, then you know the problem is with your Mac. If it doesn’t, the display may be faulty.
Assuming the display works with another computer, the next step is to check that macOS is up to date on your Mac by going to System Settings > General > Software Update and update it if it’s not.
Using your MacBook with an external display not only gives you a much bigger screen to work on but can also allow you to use two or more screens at the same time. If you work from home regularly, it’s almost essential — no one wants to be slumped over a laptop screen all day. All of that makes it frustrating when your MacBook won’t recognize an external display. However, if that happens to you, there are lots of things you can do to try and fix it. Follow the steps above in order, and your Mac and display should be working together in no time.







