The login password for your user account on your Mac is one of the most important pieces of personal data you own. Without it, you won’t be able to log in to your Mac. Even if you have Touch ID on your Mac, or it’s set to allow you to log in with your Apple Watch, when you restart, you’ll need to use the password to log in. That means that if your Mac password is not working, it can be very worrying. However, it’s likely that the problem can be easily fixed. We’ll show you how to do that.
Why is my Mac password not working?
There are a number of possibilities for your MacBook password not working. But they can be split into three groups:
- You. For example, you may have forgotten the password or typed it wrongly.
- The keyboard. If your keyboard is faulty, it may type different characters than the ones you press.
- The Mac. There may be a software issue that is preventing your Mac from recognizing your password.
What to do when your Mac password is not working
It makes sense to start with the most likely explanations first and eliminate them once you face the Mac won’t let me in with right password issue:
- Think for a minute. Did you type the correct password? Have you changed it recently and typed the old one by mistake?
- Make sure that your keyboard’s Caps Lock is not on.
- Try a different keyboard. If the keyboard is faulty, or if it’s a Bluetooth keyboard whose battery is low, it may not be typing the characters you want it to.
- Reset your password. If none of the above work, you will by now have reached the maximum three attempts at entering your password and will see a message asking if you want to reset it. Click either ‘restart and show password reset options’ or ‘reset using your Apple ID,’ depending on which one is offered. When your Mac restarts, enter your Apple ID password if asked and the verification code sent to your other devices. Choose the user whose password you want to reset and type the new password. Then restart your Mac.
- Mac password not working after restart? Boot into recovery mode.
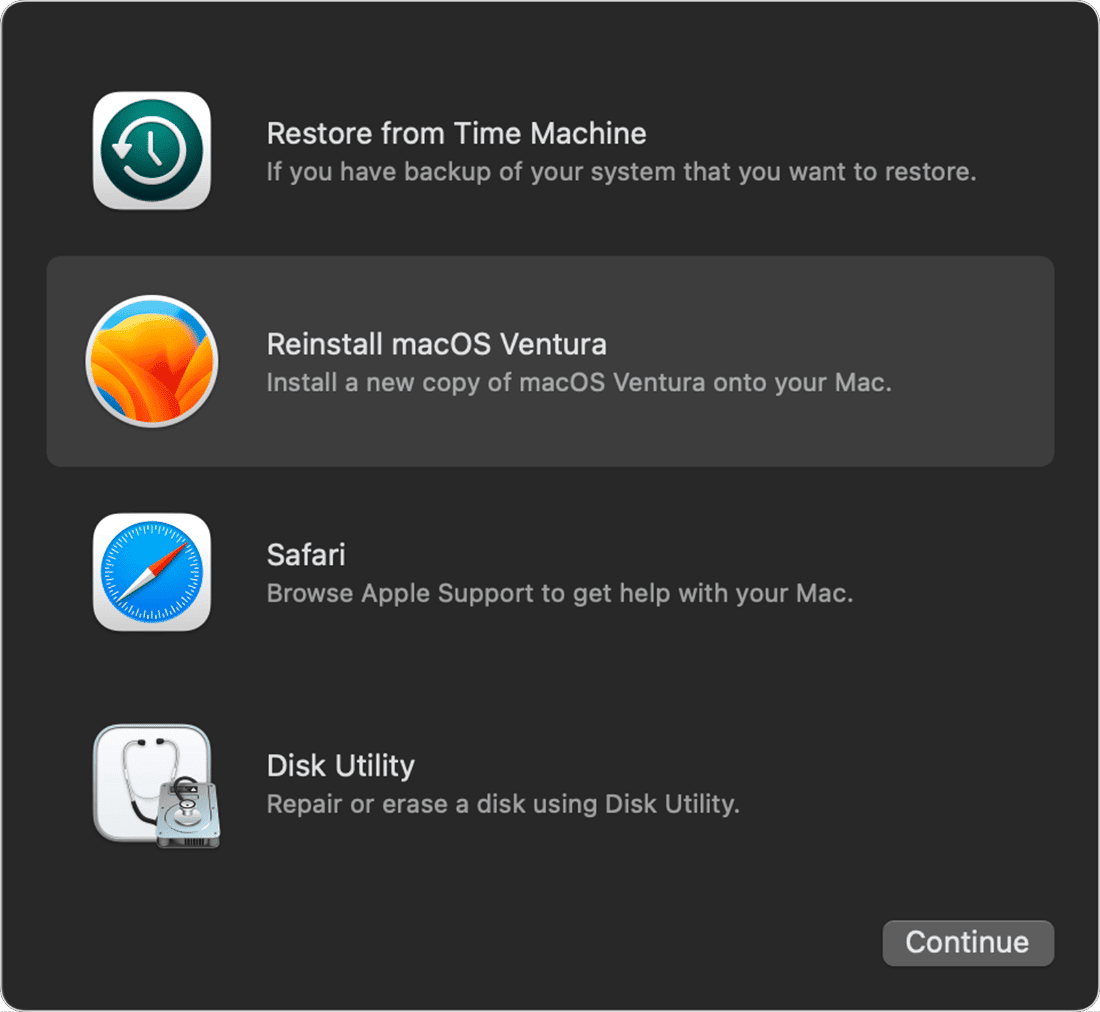
If you can’t reset your password using the method described above, you may be able to do it in recovery mode. Follow the instructions on Apple’s website to boot into recovery mode. If you’re asked to select an admin user, choose ‘Forgotten all passwords?’ If you’re asked for an Apple ID, use the instructions in Step 4 above to reset the password. If you see an Activation Lock window, click Exit to Recovery Utilities. Then follow the instructions below:
- In the macOS Utilities window, click Utilities in the menu bar and choose Terminal.
- In the Terminal window, type:
resetpassword - If you’re asked for an admin password, click ‘Forgotten all passwords?’
- Click Deactivate Mac and then Deactivate to confirm.
- If an Activation Lock window appears, type in your Apple ID and password.
- In the next window, type your new password and click Next.
- When the reset has finished, click Exit. Then click the Apple menu and Restart.
If none of the steps above work, you will need to erase your Mac in order to reset your password. Follow the steps on Apple’s website to do that.
MacBook not accepting password situation may be a headache, but don’t panic. The explanation could be as simple as the battery on a Bluetooth keyboard failing or the Caps Lock on your keyboard being on. If it’s more serious than that, there are things you can do to fix it, including resetting the password. If you still have access to your data when you realize the password isn’t working, you should back it up immediately. Then follow the steps above.







