Have you ever recorded a video, played it back, and…silence? What happened to the audio? When you don’t have sound to accompany your audio, you lose context, and you may not be able to use it. This is a frustrating problem, especially when you don’t know what went wrong or how to fix it.
Let’s take a look at why your iPhone video is missing the audio accompaniment and what you can do to fix it. We’ll cover everything from volume settings to cleaning out old videos (yep, clutter can play a part, too).
Why is there no sound on my iPhone videos?
The first step to recovering the audio on your videos is figuring out if the issue is with the recording or the playback settings.
Check if the video was recorded with sound
Before diving into your video’s settings, make sure your video actually has sound. Here’s how to check:
- Open the Photos app and play the video in question.
- If you don’t hear the audio in the Photos app, try exporting it to your computer or sending it to a friend to test.
- If there’s still no sound —your iPhone may not have captured audio during recording.
One common culprit? Apple CarPlay.
If your iPhone was connected to Apple CarPlay while recording a video, it may have captured the visuals without any audio. That’s because the mic input switches over to your car’s sound system and doesn’t capture external sound for video recordings.
Other scenarios that may mute your microphone are using Bluetooth headphones during recording, making screen recordings, or using a third-party app to record video.
How to fix video sound not working on iPhone
Okay, so the video was recorded with audio, so it should have sound during playback. Let’s fix why you can’t hear it.
1. Turn the sound on in the Photos App
Some videos default to playing with the sound muted in the Photos app. Here’s how to turn it on:
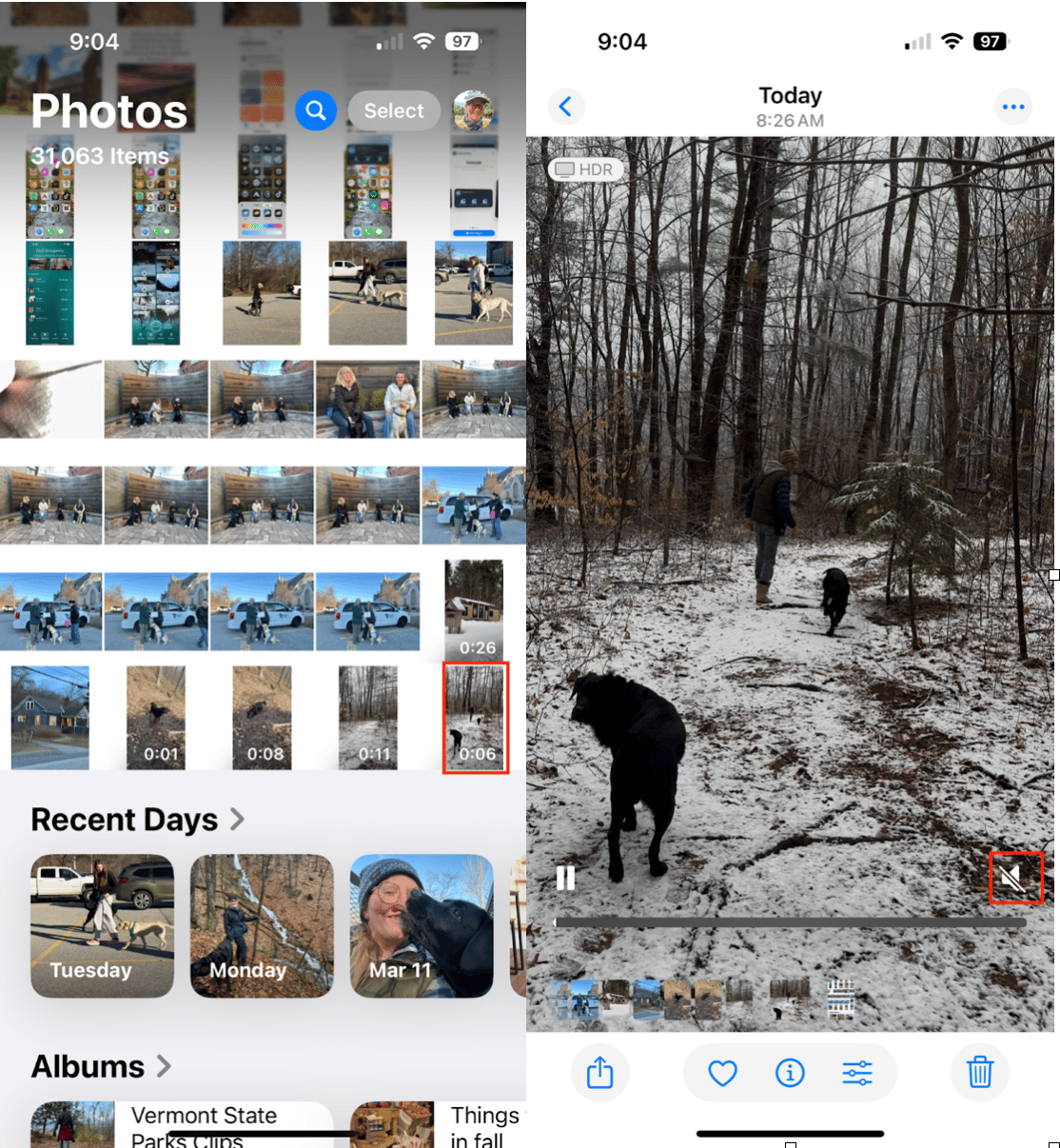
- Open the Photos app.
- Tap the video you want to play.
- Look for the speaker icon in the bottom right corner.
- If it shows a slash through it, tap to unmute.
2. Toggle the Ring/Silent switch
This is a classic fix that sometimes gets overlooked.
- Flip the Ring/Silent switch on the side of your iPhone (just above the volume buttons).
- If the orange color is showing, your phone is in silent mode—flip it back to ring.
Even though this switch mostly affects ringtones and alerts, it can also mess with playback volume in some apps.
3. Adjust the volume buttons
When in doubt, crank it up.
- Open your video in the Photos app.
- While it’s playing, press the volume up button on the side of your phone so it is turned all the way up.
- Make sure your phone isn’t connected to AirPods, Bluetooth speakers, or other devices by turning Bluetooth off in Settings.
4. Restart your iPhone
When all else fails, try a good old-fashioned restart, which can fix a myriad of bugs, glitches, and other issues.
- For iPhone X and later: Press and hold the Side button and either volume button, then slide to power off.
- For iPhone SE, 8, and earlier: Hold the Top/Side button until the slider appears.
- Wait 10 seconds, then power back on.
5. Clean up video storage on iPhone (and help it run better)
Sometimes, iPhone glitches—like sound not working—can be tied to limited storage on your iPhone or too many large files. You can use CleanMy®Phone to quickly clear out clutter.

CleanMy®Phone automatically finds your largest videos (you know, the ones hogging space), helps you delete large videos, duplicates and unnecessary files, and speeds up your iPhone so everything—including video playback—runs smoother.
Try it yourself: Open CleanMy®Phone, go to the Declutter module, and let it scan your video library. You'll be amazed how much space you can free up.
How to fix more “no sound” issues on iPhone
Still no luck? Here are two more issues that could be behind the silence.
iPhone volume button not working
If your volume buttons are jammed or unresponsive, you will notice silence within all of your apps, not just the videos you’ve recorded. Here are some ideas for troubleshooting your iPhone’s volume.

- First, try adjusting volume in Settings > Sounds & Haptics.
- If that doesn’t work, go to Settings > Accessibility > Touch > AssistiveTouch and turn it on. Then, use the on-screen volume controls from the AssistiveTouch menu.
No sound after using Screen Time?
There’s a weird bug reported by users (like in this Apple Support thread) where Screen Time restrictions can cause sound issues.
If you hit your limit on Screen Time, and tap ‘15 More Minutes’ or even ‘1 More Minute,’ and then return to the app, the volume goes silent for 30-60 seconds. If this happens to you you may have to force-close the app, wait a few seconds, and then reopen it to finish what your doing.
The other solution is to wait a minute while your video plays with no volume. When the audio comes back, you can replay the section that you missed.
It can be frustrated to have to troubleshoot videos without sound, but the good news is that it’s usually a ver simple fix — a muted speaker icon, the silent switch enabled, or your volume was simply turned down without your knowledge.









