Most of the time, when we use our Macs, they just work and do what we need to do. However, from time to time, things go wrong, and error messages appear. When that happens, it’s not always easy to figure out what the error message means or what you should do about it. In this article, we’ll show you what to do if you see the message ‘the operation can’t be completed because the original item for “Desktop” can’t be found’.
What does ‘the operation can’t be completed because the original item for Desktop can’t be found’ mean?
The Desktop on your Mac is just a folder like any other. All the files you leave lying about on it are stored in that folder. If you see the error message, it means that a file you are trying to open, copy, move, or complete another operation on can’t be found because the Desktop folder can’t be found.
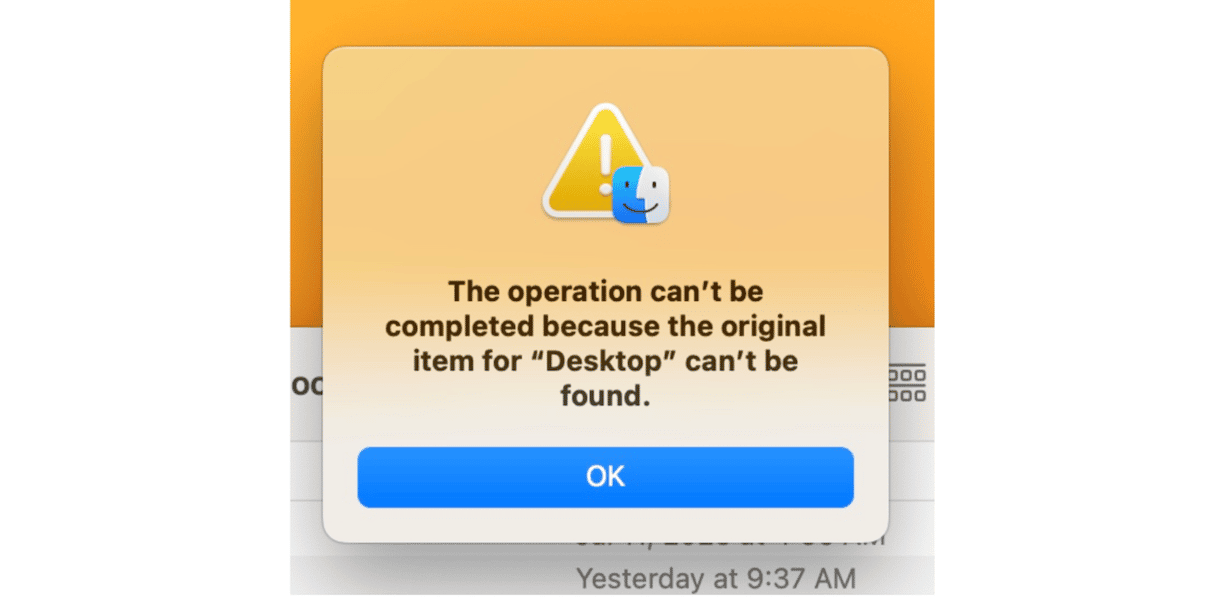
What causes the “original item for Desktop” error message?
The main cause of this error message seems to be an issue with syncing the Desktop folder with iCloud. For some time, macOS has had an option to sync your Desktop and Documents folders with your iCloud account. That allows you to access the files in these folders from another Mac or an iOS device. It can also save space on your Mac by uploading files to iCloud and keeping only those files you access regularly on your Mac. However, sometimes problems can occur when syncing and lead to the error message.
How to fix ‘the operation can’t be completed because the original item for “Desktop” can’t be found’
The first thing to do is to restart your Mac. This is a good first step for any problem you are trying to solve on your Mac. It deletes temporary files and frees up RAM. So, go straight to the main Apple menu and choose Restart.
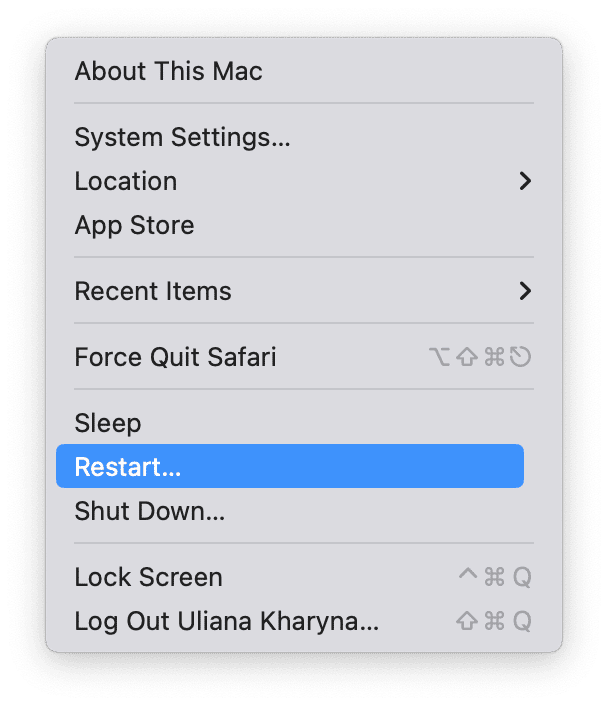
If that doesn’t work, try relaunching Finder by following these steps:
- Press Command-Option-Escape.
- Choose Finder.
- Click Relaunch.
- Wait for it to relaunch and try whatever you were doing when you got the error message.
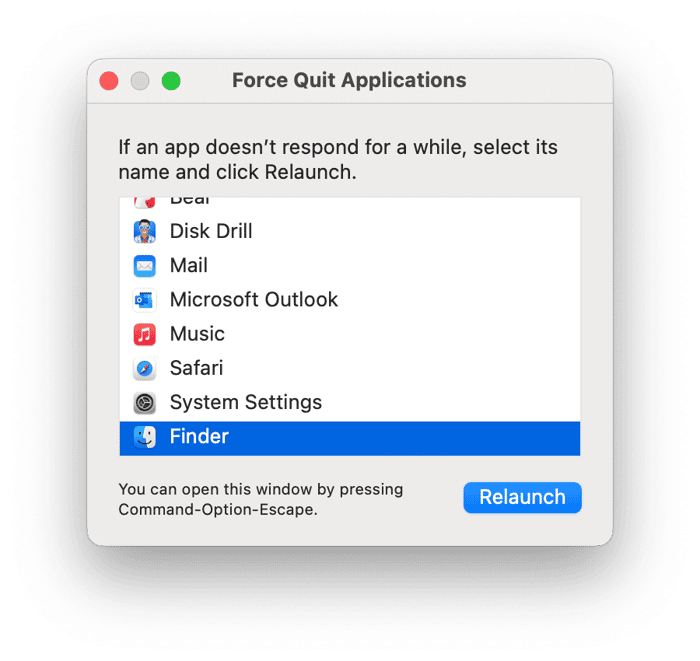
Alternatively, press and hold the Option key and right-click the Finder icon. Choose Relaunch and wait for the Finder to open again.
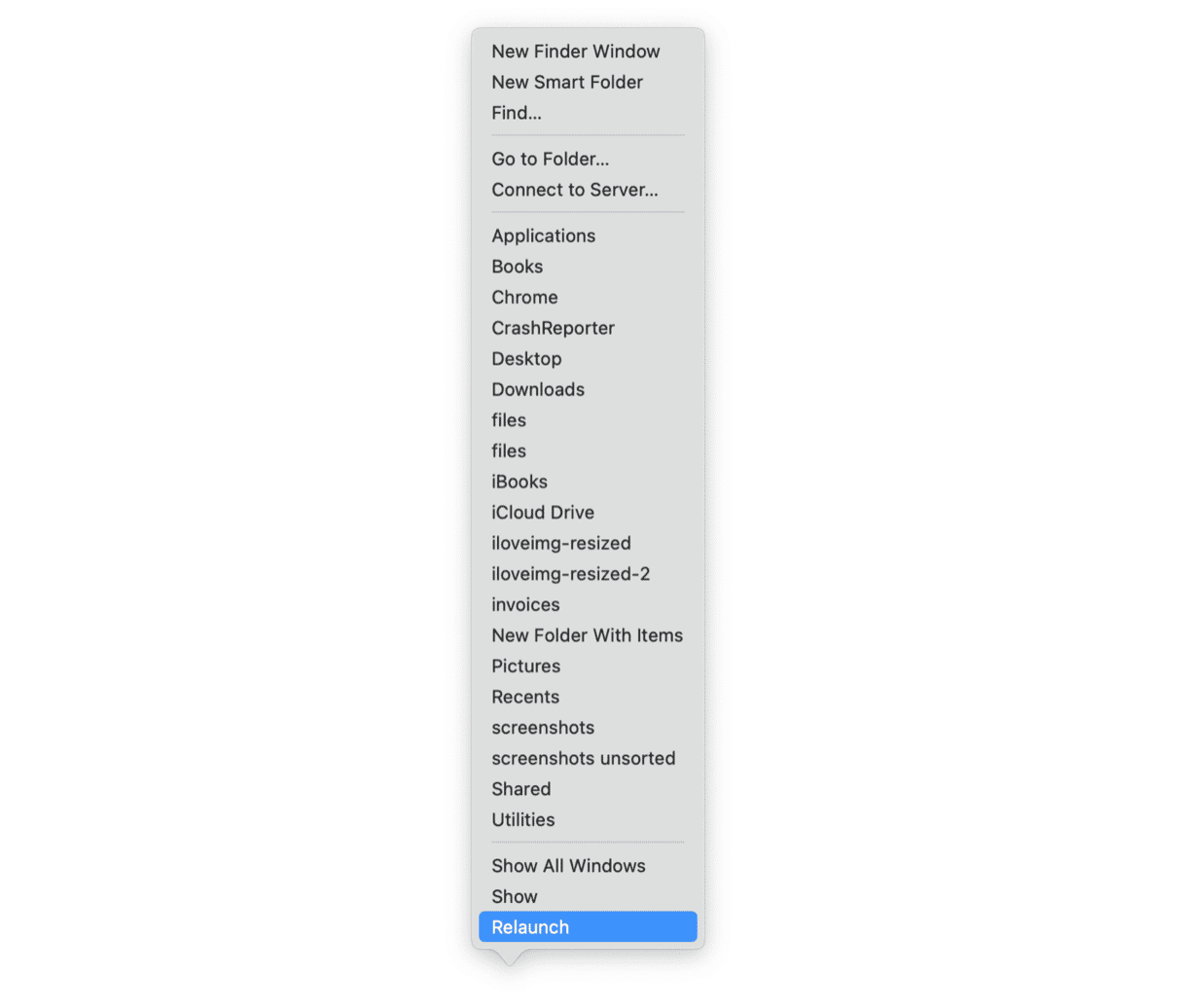
Next, check whether the Desktop & Document folder syncing with iCloud is turned on.
- Click the Apple menu and choose System Settings.
- Choose your name, then iCloud > iCloud Drive.
- Look for Desktop & Documents folders.
- If it’s turned on, the folders are syncing with iCloud Drive.
- Turn it off.
- You will see a message telling you that your files will only be available in iCloud Drive.
- Go to iCloud Drive in the Finder sidebar and look for the Desktop folder.
- Drag the files you need from there to your Mac Desktop.
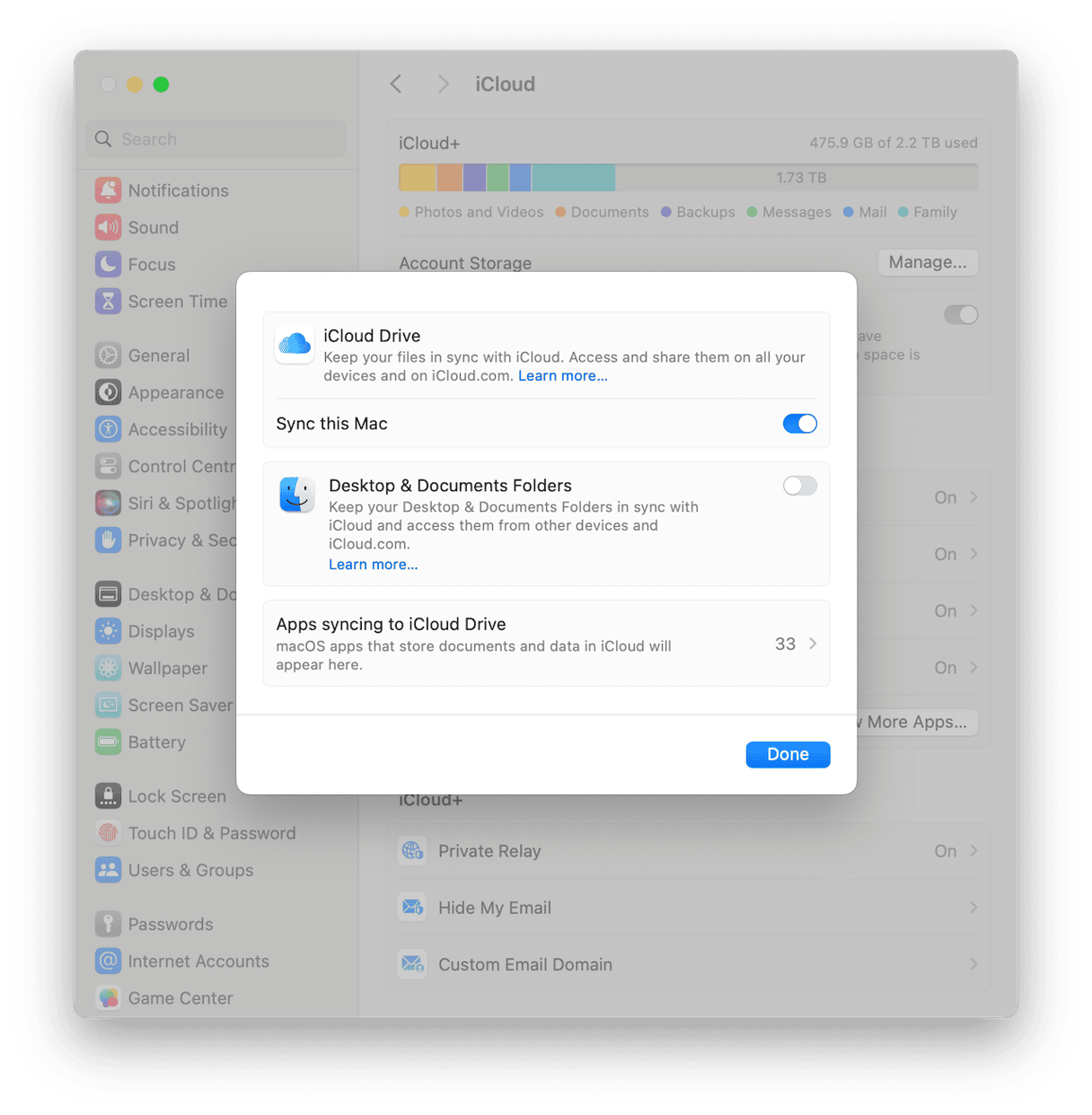
If Desktop & Documents syncing isn’t turned on, sign out of your Apple ID and then sign back in again. Here’s how:
- Go to System Settings.
- Click on your name.
- Click Sign Out.
- Once you are signed out, click Sign in in the sidebar and enter your credentials.
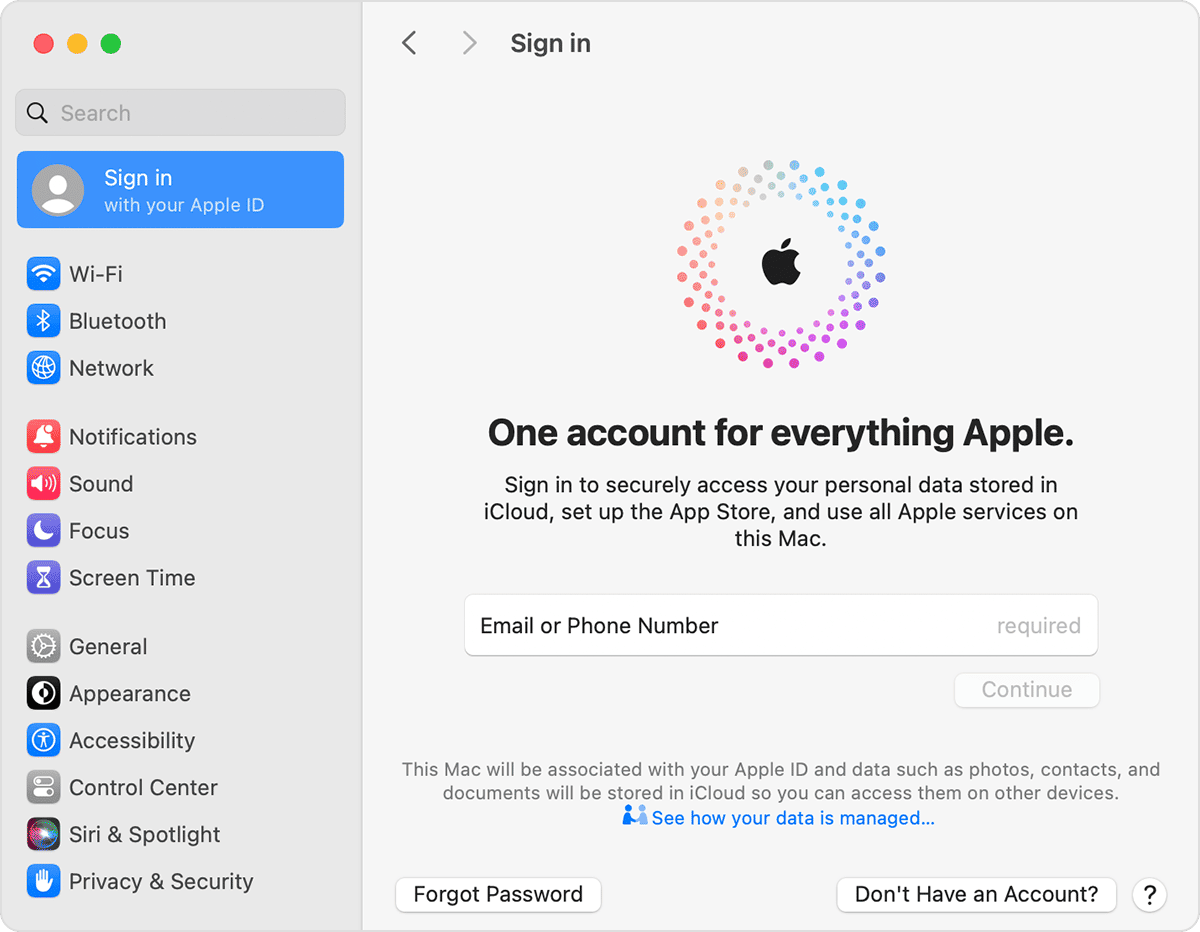
If you see the error message ‘the operation can’t be completed because the original item for “Desktop” can’t be found’ it may be caused by a syncing issue with iCloud, if you sync your Desktop & Documents folders. Follow the steps above to check whether that is the issue and to fix it.







