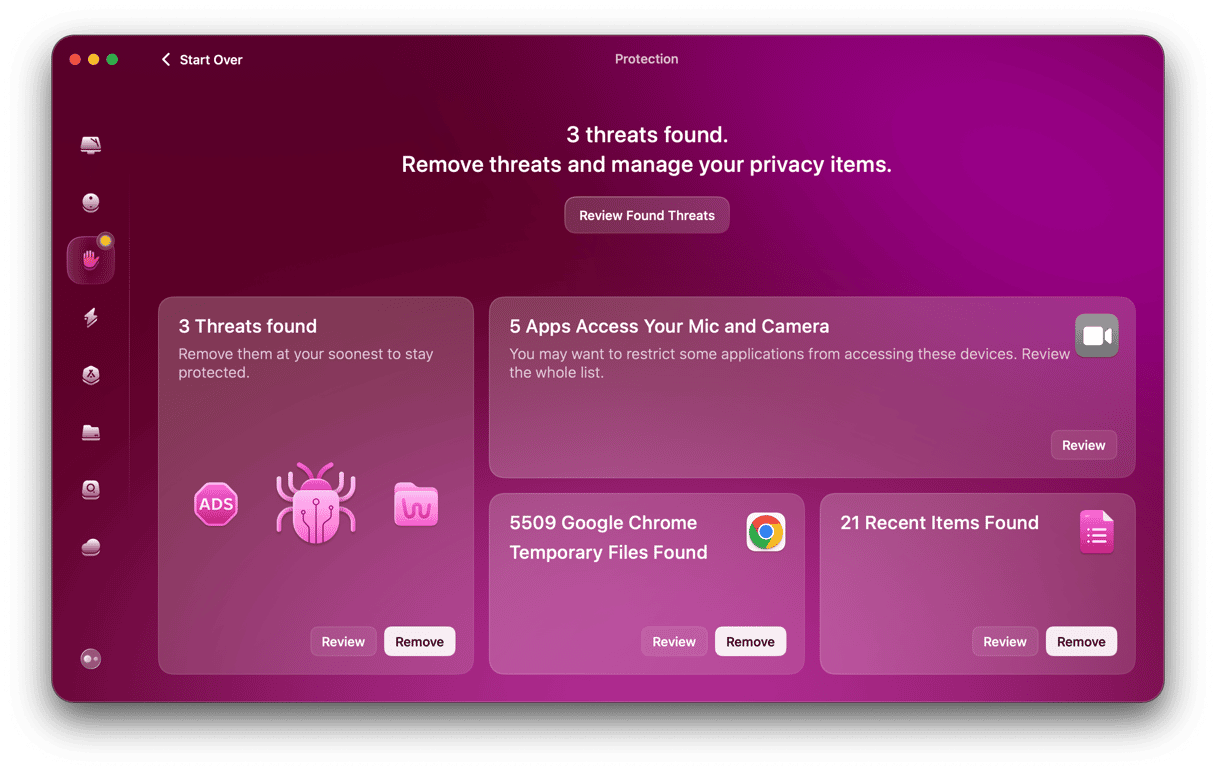PDF (portable document format) is one of the most popular document formats on both Mac and Windows because documents look exactly the same no matter what device you view them on and whether or not you have the correct fonts installed on the device. Which can’t be said of most other document formats.
Moreover, you can password-protect a PDF and choose what someone reading the document can do with it and what they can’t. For example, you can allow and prevent printing or enable and disable changes to the document. You can even prevent it from being opened at all. But what if you need to remove a password from a PDF? How do you do that? We’ll show you.
Why remove a password from a PDF?
There are a number of reasons why you may want to remove a password from a PDF.
- Changing the password to a different one.
- Making people able to read it easily without having to type in the password.
- If the document was created by someone who no longer works for your organization, you may need to change it but don’t have the password.
Note: most of the techniques we will show you require you to know what the password is. We’re not going to tell you how to crack a password — that would be illegal in many jurisdictions. However, there are a couple of techniques that allow you to work around the problem of not knowing the password without cracking it.
How to remove a password from a PDF
Below, you’ll find several different ways to unpassword protect your PDF. Let’s dive in.
1. Adobe Acrobat
Adobe’s Acrobat is the home of the PDF. It was the first application to allow you to create and read PDF documents. And so it’s natural we start here. If you want to password-protect or remove the password on a PDF, you will need the professional version of Acrobat, which requires a paid-for subscription.
Once you have it, follow these steps:
- Open Acrobat and open the PDF.
- Press Command-D to see security options, or click File > Document Properties.
- Type in the password.
- Choose No Password from the dropdown menu where the password is used.
- Click OK, then OK again.
- Save the PDF.
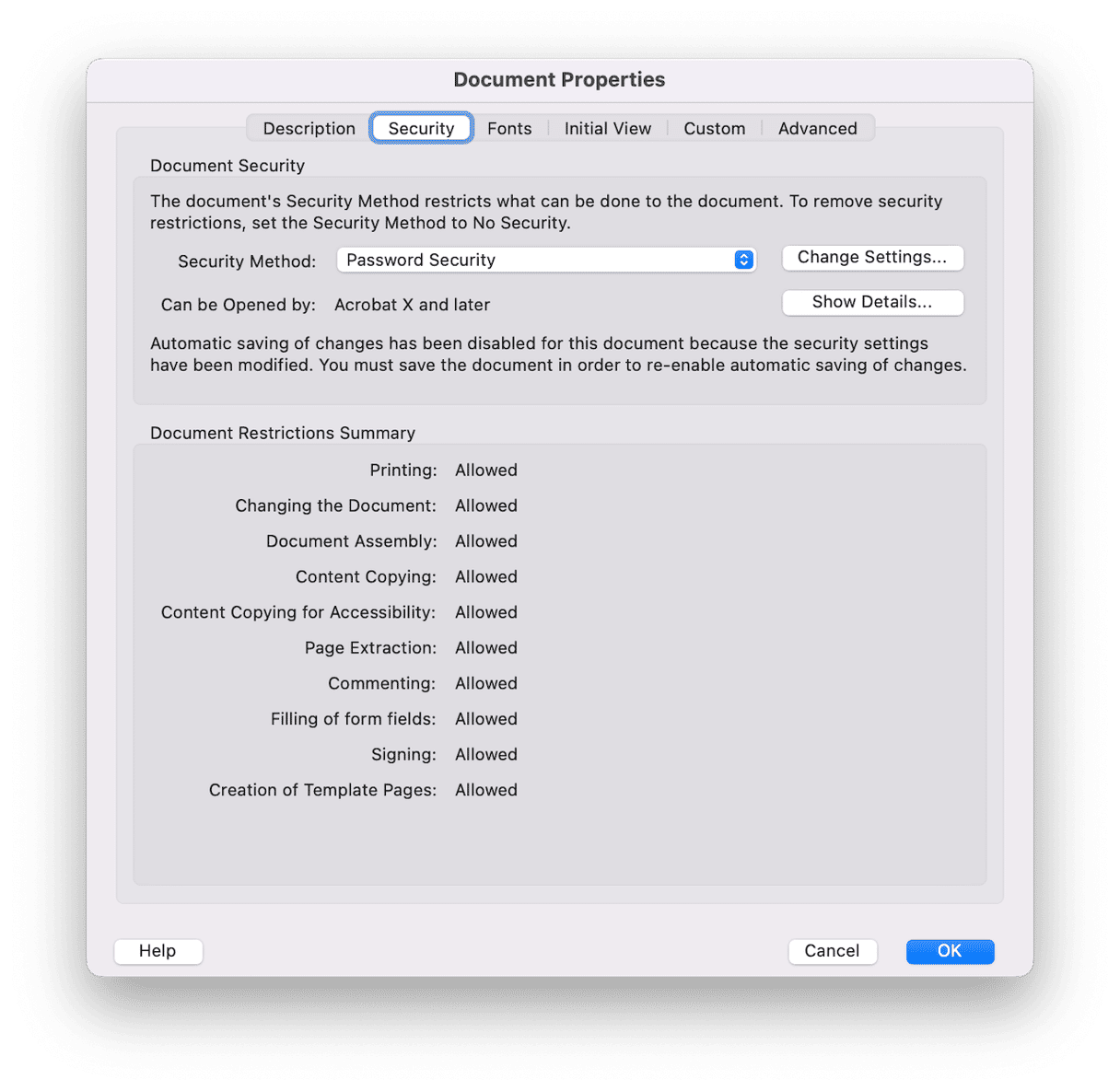
You will now be able to open, print, and make changes to the PDF without using a password.
Depending on your version of the software, you may need to take other steps:
- Open the PDF.
- Choose Tools > Encrypt > Remove Security.
- If the document has a permissions password, enter the correct password and click OK. If it has the Document Open password, once you click OK, you will have an unprotected document without having to enter the password.
2. Preview
Given that you need a subscription for the professional version of Acrobat to remove the password from a PDF, Preview is likely a much better option for most people.
- Open the PDF in Preview.
- Type in the password.
- Click the File menu and choose Export.
- Give the file a name and choose where to save it.
- Click Save.
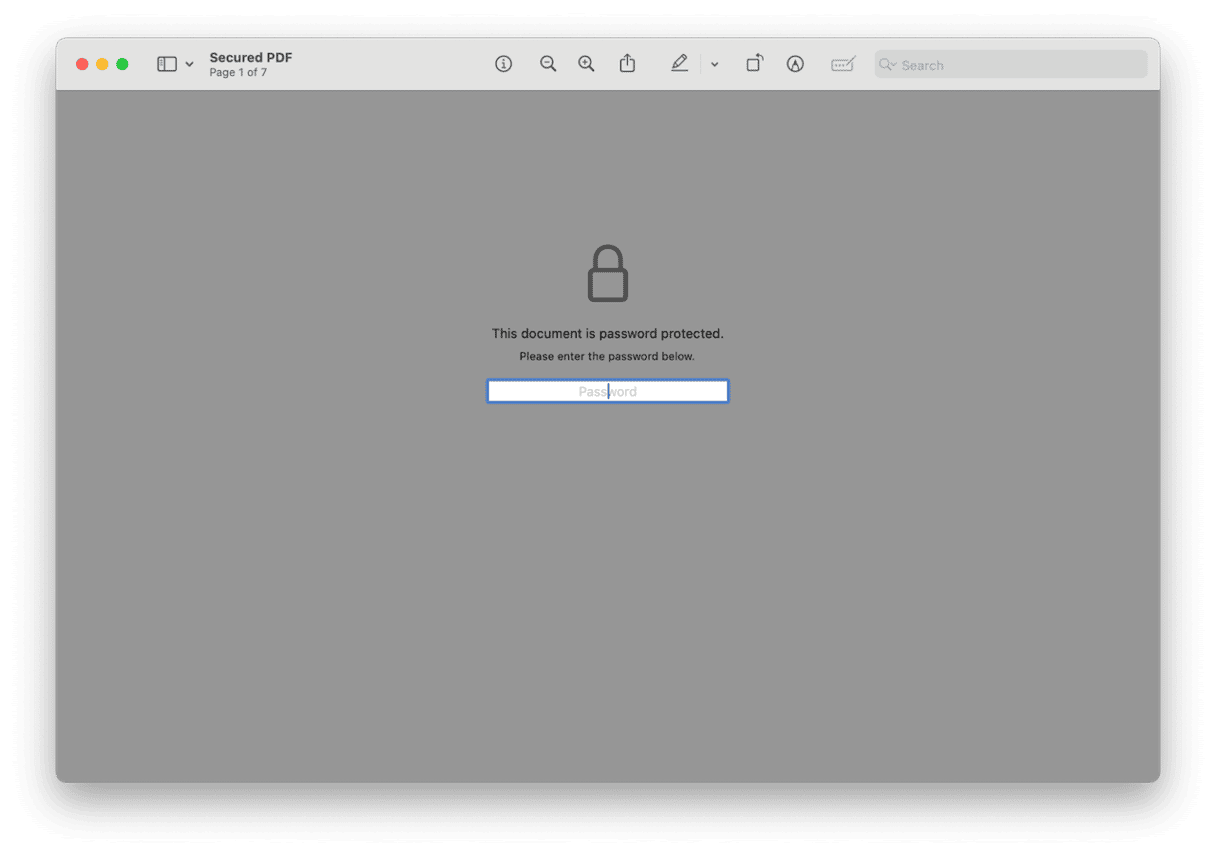
The PDF file will be saved with the name you gave it. When you open it, you won’t have to type in the password.
3. A third-party PDF app
There are lots of third-party apps that allow you to read and make changes to PDFs. Most of them respect the security applied to the PDF and will require you to type in the password to make changes.
We’ll use Nitro PDF as an example and remove the password from a PDF that has been set up to allow anyone to open it but needs a password to make changes.
- Open Nitro PDF and open the PDF file.
- Click the inspector icon in the toolbar.
- Click the padlock.
- Type in the password.
- You can now make changes to the password or permissions.
- Once you’re done, click Save.
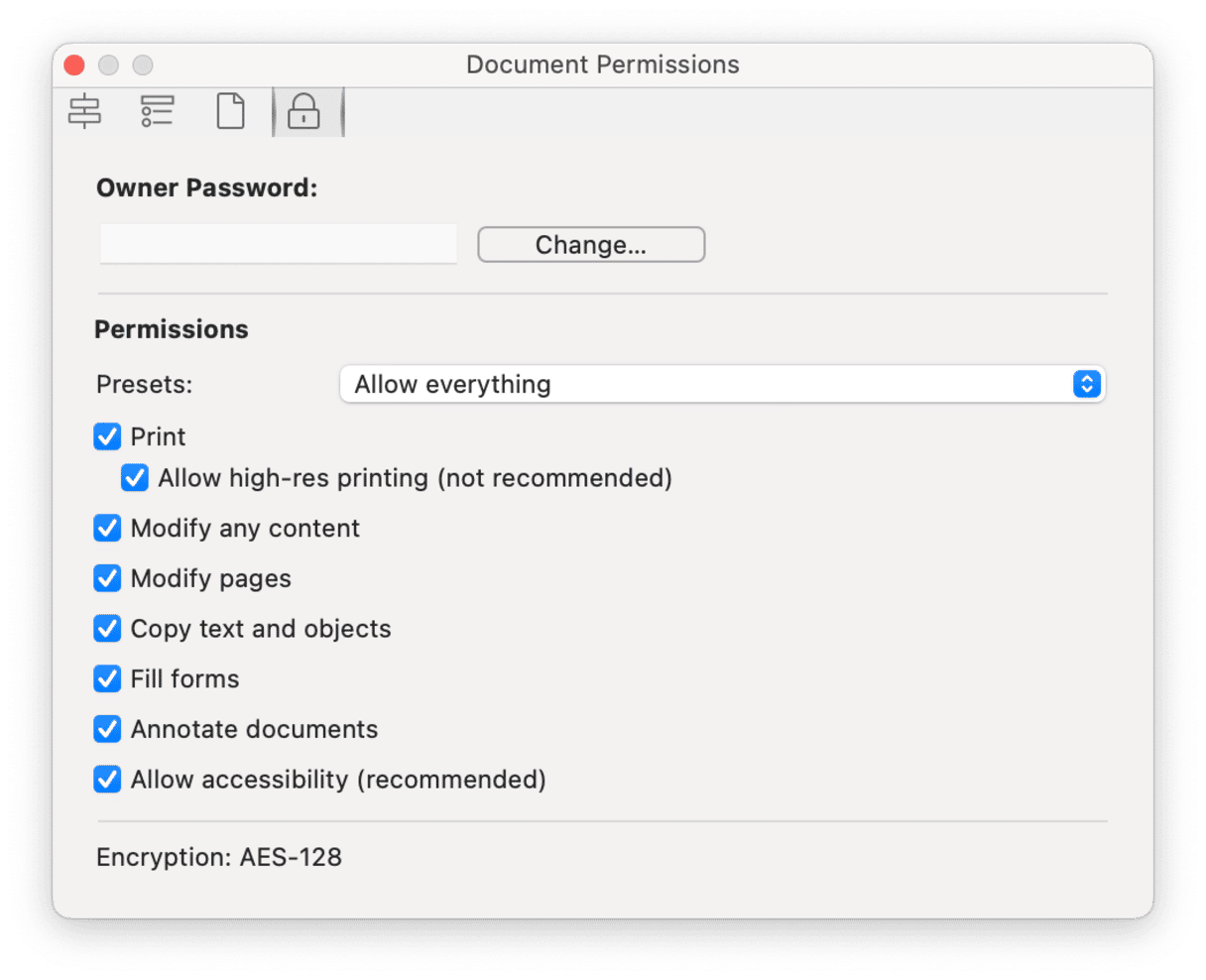
4. A web browser
Web browsers can display PDFs. And as well as showing you PDFs on websites, you can use a web browser to open a PDF on your Mac. Here’s how to do that and then remove the password:
- Drag the PDF onto a browser window, or click File > Open and navigate to the PDF.
- With the PDF displayed in the browser window, go to File > Print or click Command-P.
- At the bottom left of the Print dialog, click PDF.
- Choose Save as PDF.
- Give the file a name and choose where to save it.
- Click Save.
- The PDF will be saved as a new file with no password.

5. Terminal
If you are comfortable with running a few Terminal commands, you can use it to unpassword protect your PDFs. Just make sure that you follow each step below precisely — every space and character matters.
- Open Terminal and install Homebrew by running this command:
/bin/bash -c "$(curl -fsSL https://raw.githubusercontent.com/Homebrew/install/HEAD/install.sh)" - Enter your admin password followed by Return.
- Enter Return to complete Homebrew installation.
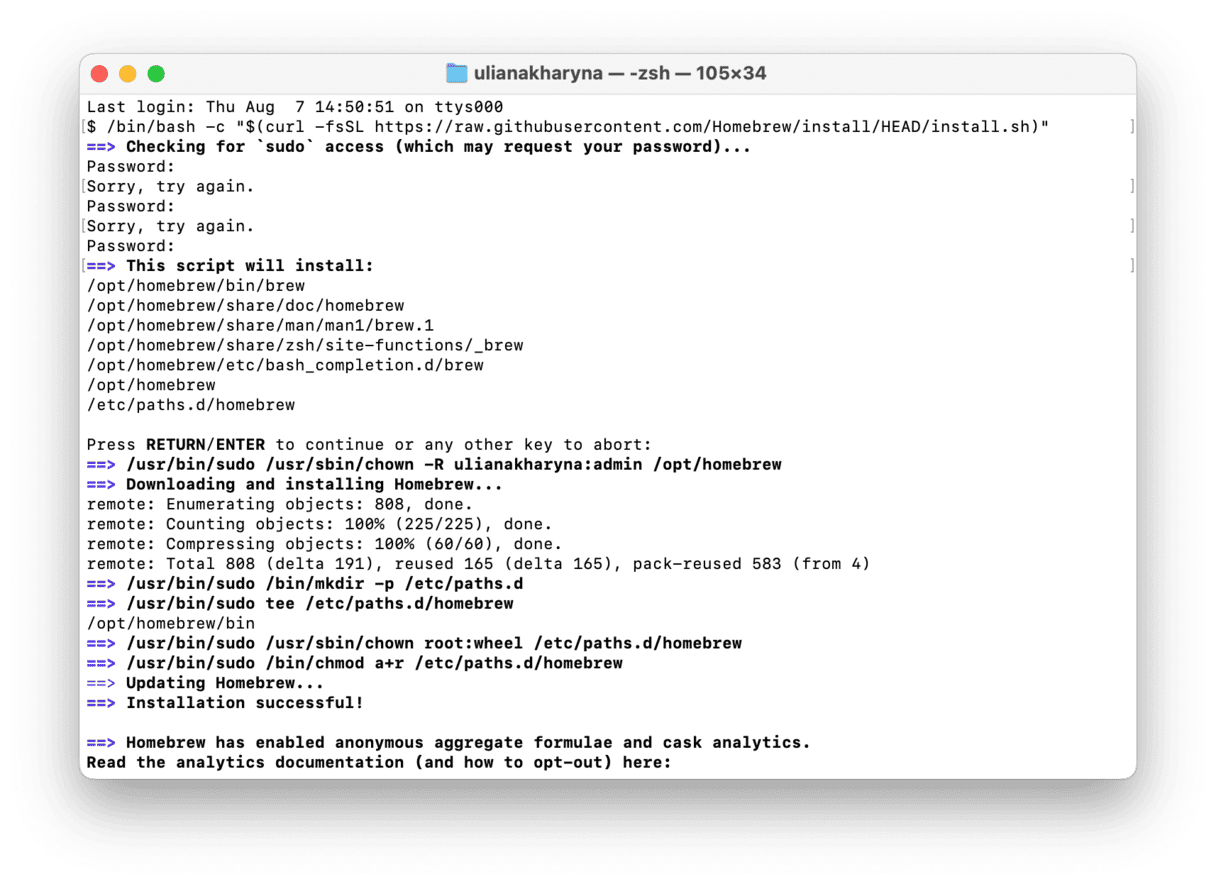
- Now, run this command:
brew install qpdf - Next, this command:
qpdf --password=YOUR-PASSWORD --decrypt input.pdf output.pdf
replaceYOUR-PASSWORDwith the current password used to open PDF;input.pdfis the path to your file (just drag it into Terminal window);output.pdfis where you want to save your file and the new PDF name
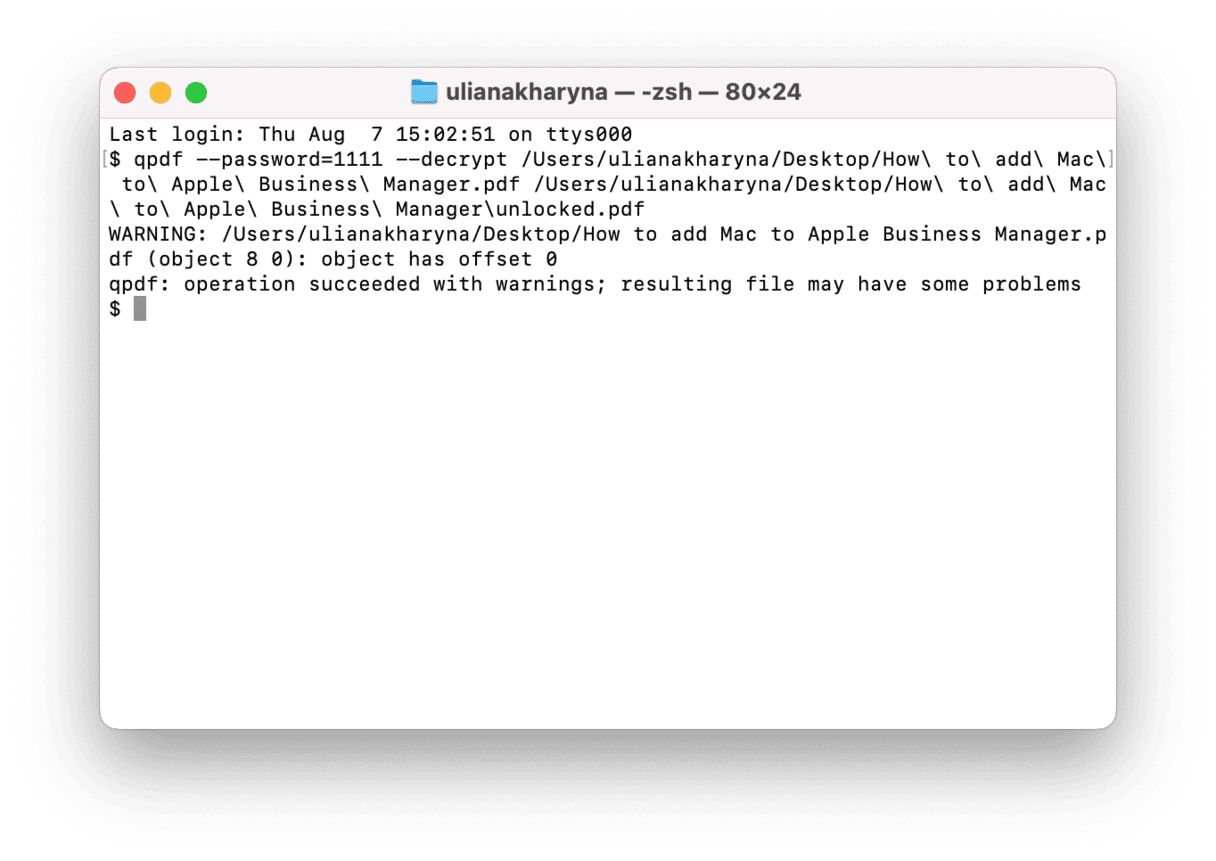
Removing a password from a PDF is much easier if you know what the password is. And if you don’t, you shouldn’t try to crack it. However, there is a workaround — printing the document as a PDF in a browser will allow you to create a new PDF without a password. Use whichever technique above works for you to remove a password from a PDF.

Frequently asked questions
1. Why do PDFs have passwords?
Some PDFs have passwords to prevent them from being opened by people they weren’t intended for. Others allow you to open them without a password but require a password to print them or make changes to them.
2. Do I need Acrobat to remove a PDF password?
No, there are several other PDF applications that allow you to make changes to PDF documents, including changing or removing the password. Apple’s Preview, for example, as we showed above, allows you to change security settings as long as you know the existing password.
3. Do PDF passwords prevent a document from being opened?
Not necessarily. It depends on how the security was configured. It’s possible to set a password so that the PDF can’t be opened without it. However, you can also use a password to prevent printing or copying, for example, while allowing the PDF to be opened and read without one.
4. Can password-protected PDFs contain malware?
Yes, it’s possible if malicious code or links have been included in the file. So, just like with any other document, only open it if you’re confident that the contents are safe and the sender can be trusted. It is also a good idea to scan your Mac for malware after opening such files if you aren’t sure that it does not contain malware. You can use CleanMyMac’s Protection feature to do it quickly.