Using multiple displays with Mac has become a real game changer by adding to improved productivity and making it easier to cope with different tasks. One thing that can affect performance is the position of the Dock since it is an extremely important Mac feature. And when you have more than one screen, you may like to have it on both screens. But is it possible, or Mac Dock moves to second screen all the time? Keep on reading to find out.
Is it possible to show the Dock on all screens on Mac simultaneously?
The first place we need to look for the option to show the Dock on all screens on Mac is the Desktop & Dock section of System Settings.
However, looking there reveals that there is no option to show the Dock on all screens. You can choose where to put the Dock, activate Hide and Show, and choose if and how it should be animated when apps are opened or windows minimized. But there’s nothing here that allows us to display the Dock on all screens.
Next in our search for a setting that will allow us to show the Dock on all screens is the Displays section of System Settings. It has to be here, right? Sadly, not. There’s no option in Displays settings to allow you to show the Dock on all screens.
How to show the Dock on all screens on Mac
So, we’ve now established that there is no way to show the Dock on all screens on your Mac simultaneously. However, even though you can’t have multiple Docks on multiple screens, you can choose which screen to show the Dock on. And you can show the Dock on all screens connected to your Mac, just not simultaneously. Here’s how:
- Click the Apple menu and select System Settings.
- Choose Displays and then click Arrange.
- Click the white bar at the top of one of the screens in the window and drag it across to the other. That moves the menu bar from one screen to the other and makes that one the primary display. And making it the primary display means it shows the Dock.
- To make the other screen show the Dock, just drag the menu bar back again.
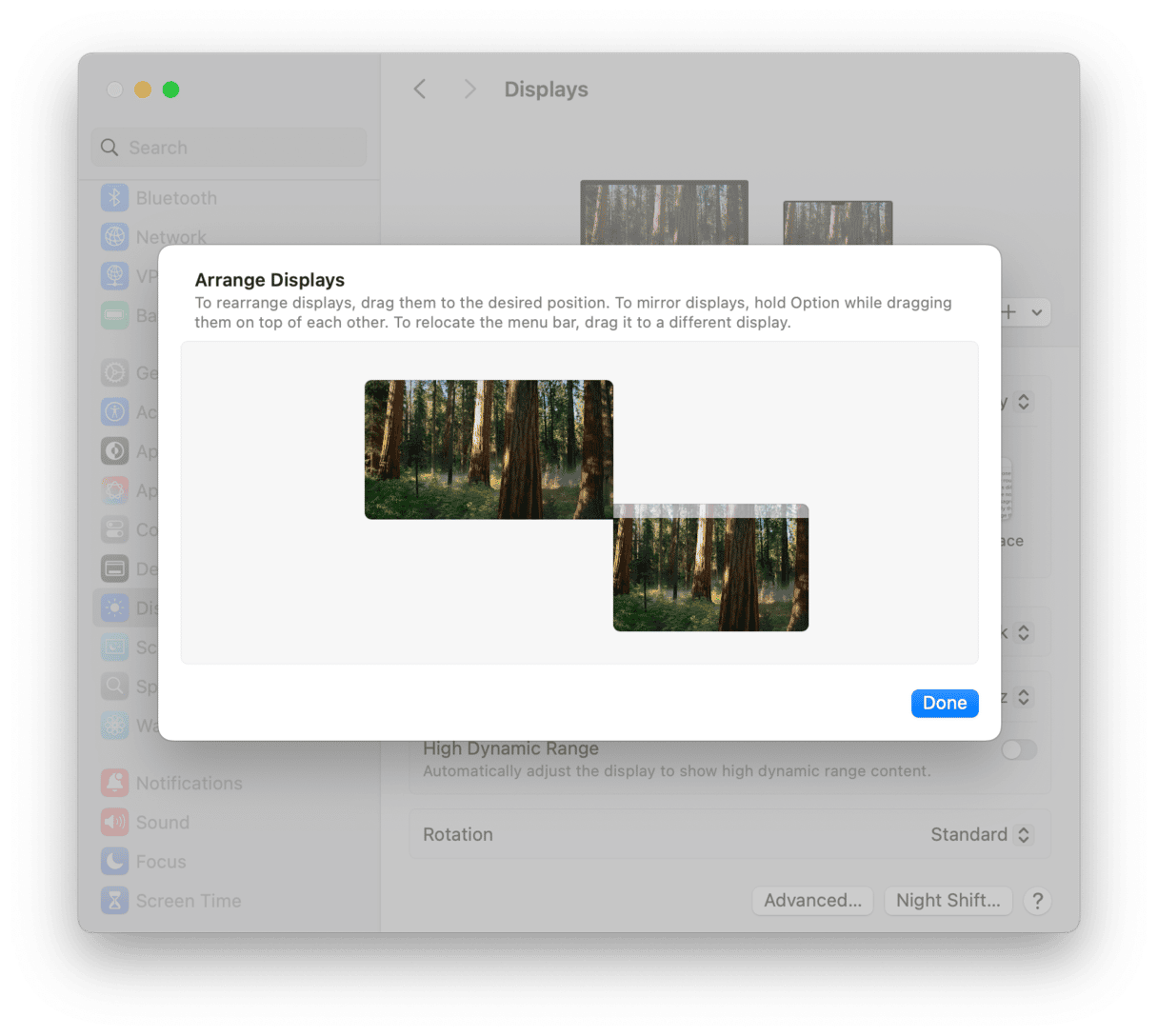
If you want to show the Dock on another screen connected to your Mac without going to System Settings, move the cursor to the bottom of the screen on the display you want the Dock to appear and then keep moving the cursor down. The Dock should move to that display. However, this method only works if you have the Dock on the bottom of the screen, not the side.
How arrangement affects the movement of the Dock
The way you arrange screens in System Settings > Displays also affects how the Dock moves across them when you drag the menu bar. Here are a few things to consider:
- You can move the Dock between screens only if they are perfectly aligned in the Arrange section. For instance, if one display is above the other in this section, you will be able to drag the Dock when the cursor encounters the horizontal edge of both displays. However, if the displays are set side-to-side, you can move it by only dragging the cursor between the displays.
- If the screens are not aligned (i.e., like in the screenshot in the previous step), you can only move the Dock if you drag the cursor to the place where the edges of the two displays overlap in the Arrange section.
So, if you want to be able to move the Dock easily, make sure to arrange displays like in the screenshot below.
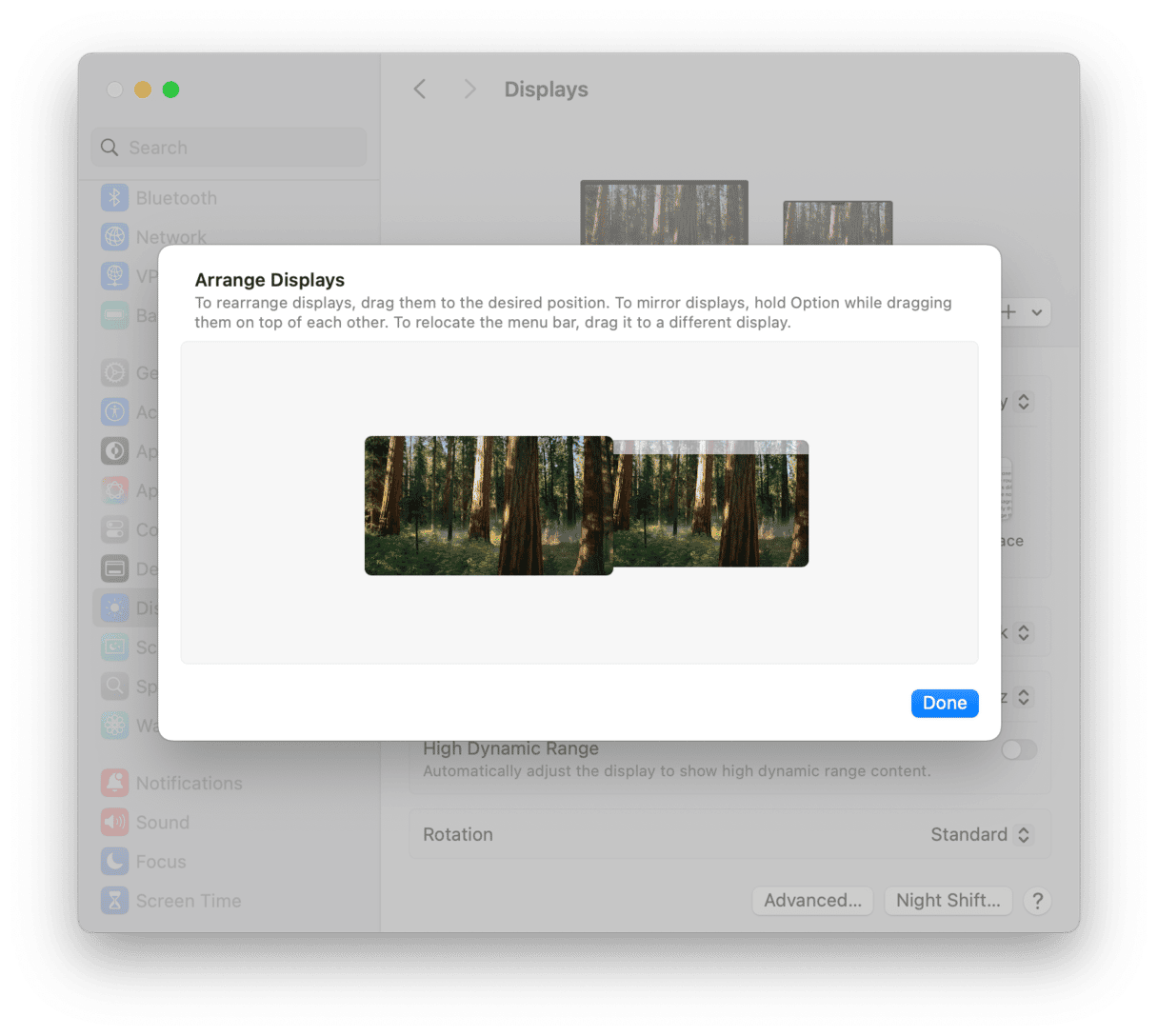
How to easily clean and optimize your Mac
No matter how many screens you use with your Mac, it’s important to keep it free from junk and running as fast and as smoothly as possible. You could do that manually by hunting down and removing junk files, clearing caches, managing login items, and repairing disk permissions. However, that would take a great deal of time, and there’s a good chance you would miss something.
It’s much better to use a tool designed for that purpose. Even better if that tool also scans your Mac for malware and installs critical app updates. CleanMyMac has a feature called Smart Care that does all of those things. All you have to do is click the Scan button, and it will do the rest for you. When it’s done, you can implement its recommendations by clicking Run right away or take a closer look at what it has found before deciding what to do. Get your free CleanMyMac trial and check it out.

How to change the primary display on a Mac
When working with several displays, you can make one of them primary. It means that all core system elements will appear on this display, including the menu bar, Dock, and any newly opened apps and windows. Here’s how to do it:
- With the external monitor connected, go to System Settings > Displays.
- Select the display you want to use as primary — either your Mac’s built-in display or your external monitor.
- Choose Main Display from the menu next to Use As.
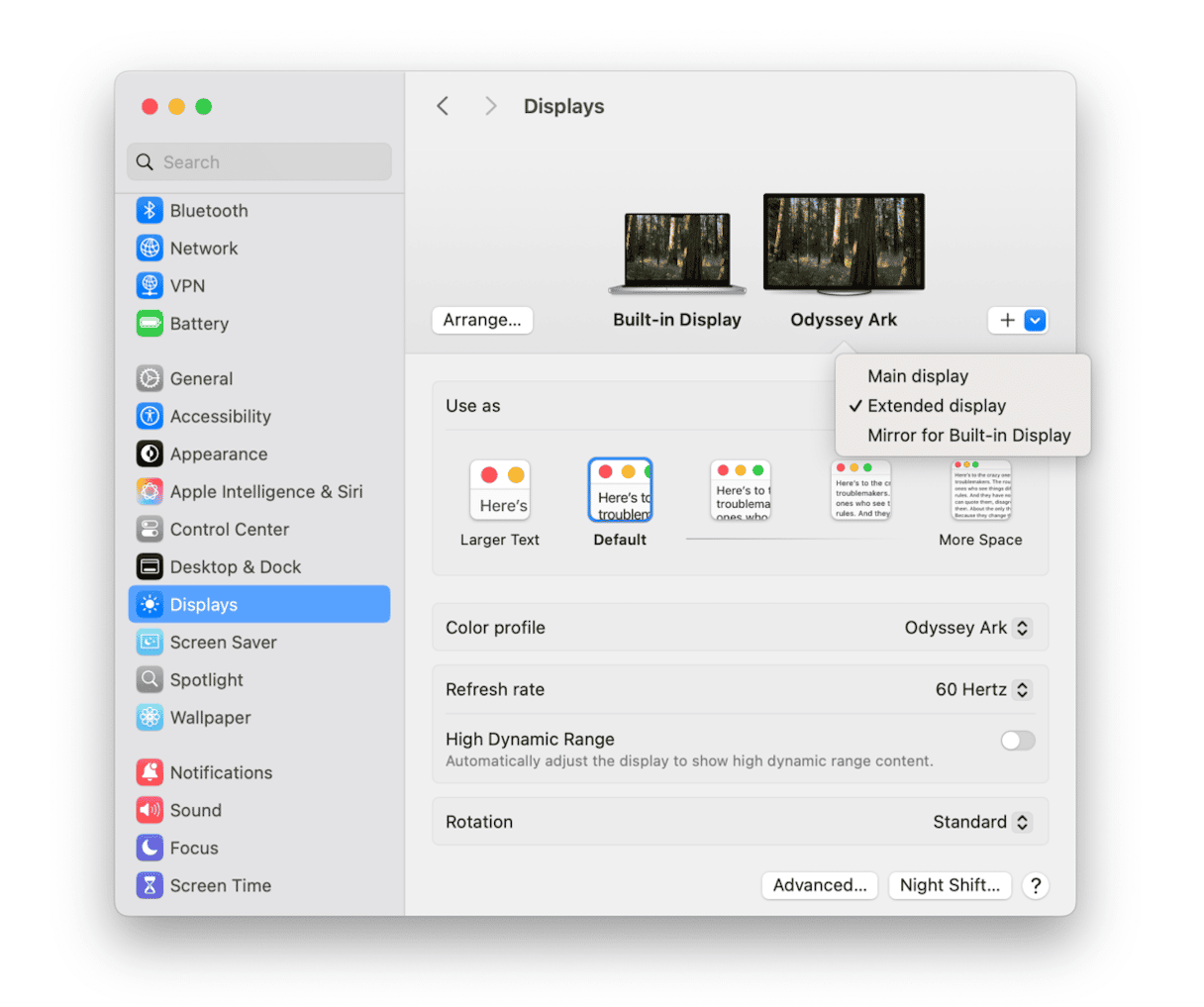
What do to if the Dock has accidentally moved to another screen
Some people have reported an issue where the Mac Dock moves to second screen spontaneously from the screen on which they put it. If that happens, changing the menu bar and primary display in System Settings doesn’t make any difference because the menu bar is still on the original display. However, you can use the trick we described above, where you drag the cursor past the bottom of the screen you want the Dock to appear on, and it should move to that screen. Remember, this only works if the Dock is at the bottom of the screen, so if you have it set to appear at the side, you might have to change it at least temporarily. Here’s how to do that:
- Click the Apple menu and choose System Settings.
- Choose Desktop & Dock.
- Set ‘Position on screen’ to Bottom.
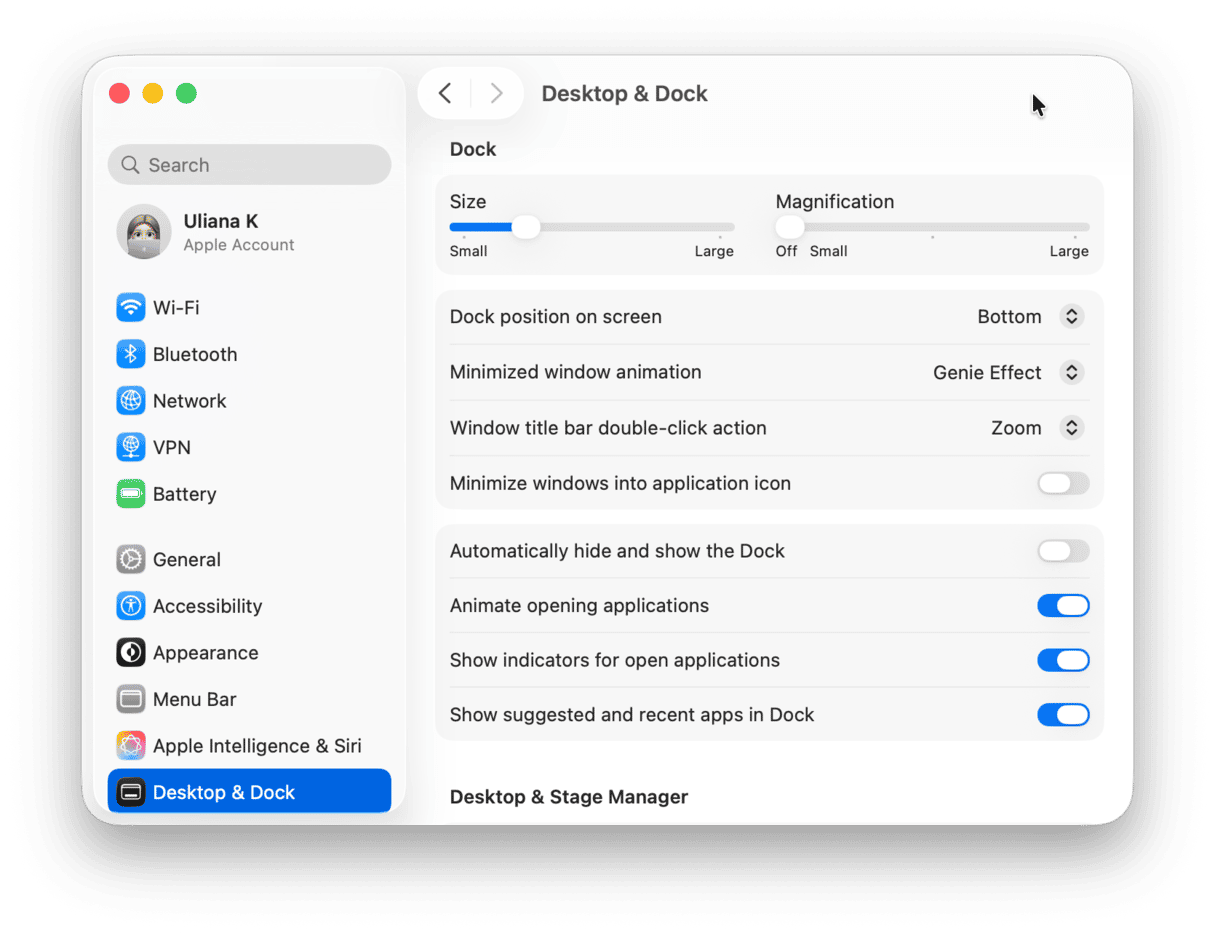
If that trick doesn’t appear to work, try switching off ‘Automatically hide and show the Dock’ if you have it switched on.
One reason why the Dock might move to another screen is if your Mac stops sensing the display that is set as the primary display. If that happens, the screen will probably go off, and the Dock will move. Check the cable connections and try switching the monitor off and then on again if this happens to you.
Lots of us use more than one display with our Mac. It’s very useful if you have a MacBook Pro or MacBook Air as your main computer. Even if you have a desktop Mac, having two or more displays allows you to be more productive. When you use multiple displays, it’s important to set them up exactly how you want them. Follow the steps above to display the Dock on whichever display you choose and fix any problems that appear.





