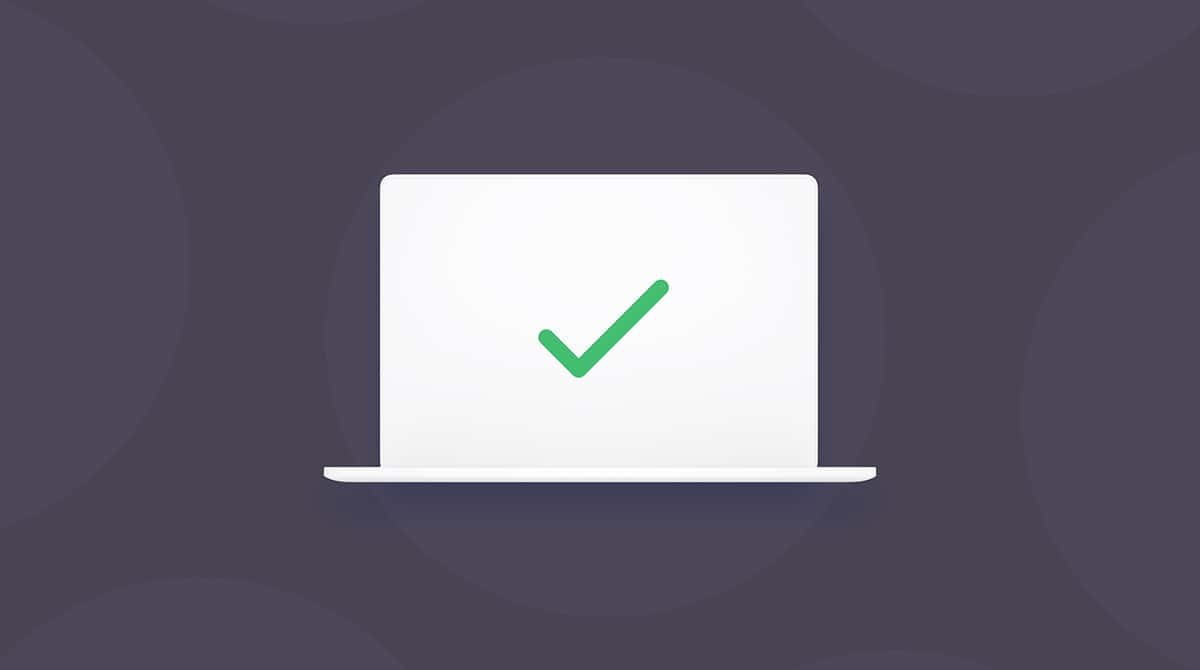No one would argue that Apple’s ecosystem across iOS, iPadOS, and macOS is quite logical and consistent in its design. But for years now, Apple has been trying to bring those devices even closer in the project it calls Continuity, although rejecting the notion that a complete merger is anywhere on the books.
With the release of iPadOS 13 and macOS Catalina, Mac and iPad owners rejoiced to see Sidecar — a new native feature that allows iPads to act as screen extensions to Macs and input devices, opening possibilities for seamless sketching and annotating experiences.
However, a Sidecar not working Mac problem became a reality for many right after the release. So if you’re having issues getting your Sidecar to operate properly, this troubleshooting guide is here to help.
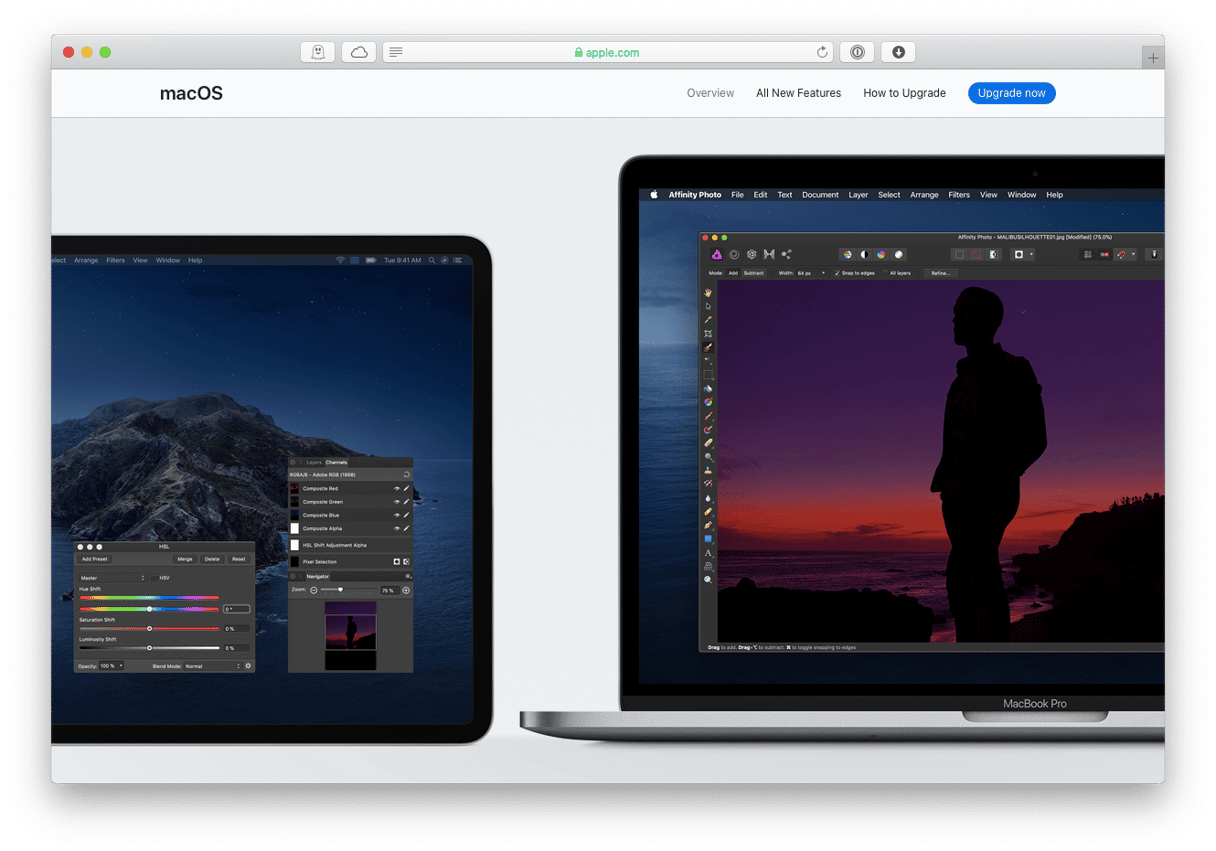
The basics of Sidecar for Mac
“Why is Sidecar not showing on my Mac?” is perhaps the most frequent question related to Sidecar today. Indeed, if you haven’t upgraded to macOS Catalina and higher, you won’t see Sidecar in your System Preferences/System Settings. You also might not see Sidecar if you have an older Mac that’s outside of the compatible models specified by Apple:
- MacBook (2016 or newer)
- MacBook Air (2018 or newer)
- MacBook Pro (2016 or newer)
- Mac mini (2018 or newer)
- iMac (late 2015 or newer)
- iMac Pro (2017 or newer)
- Mac Pro (2019 or newer)
- Mac Studio
On the iPad side, you should have iPadOS 13 or later installed on one of these models:
- iPad Pro (all models)
- iPad (6th gen or newer)
- iPad mini (5th gen or newer)
- iPad Air (3rd gen or newer)
If your Mac model isn’t one of the supported ones, there’s still a secret trick that might bring Sidecar to you, but no guarantees here:
- Plug your iPad into your Mac.
- Open Terminal from your Applications > Utilities folder.
- Type
defaults write com.apple.sidecar.display AllowAllDevices -bool true; defaults write com.apple.sidecar.display hasShownPref -bool true; open /System/Library/PreferencePanes/Sidecar.prefPane - Hit Return.
- Fill in your password if needed.
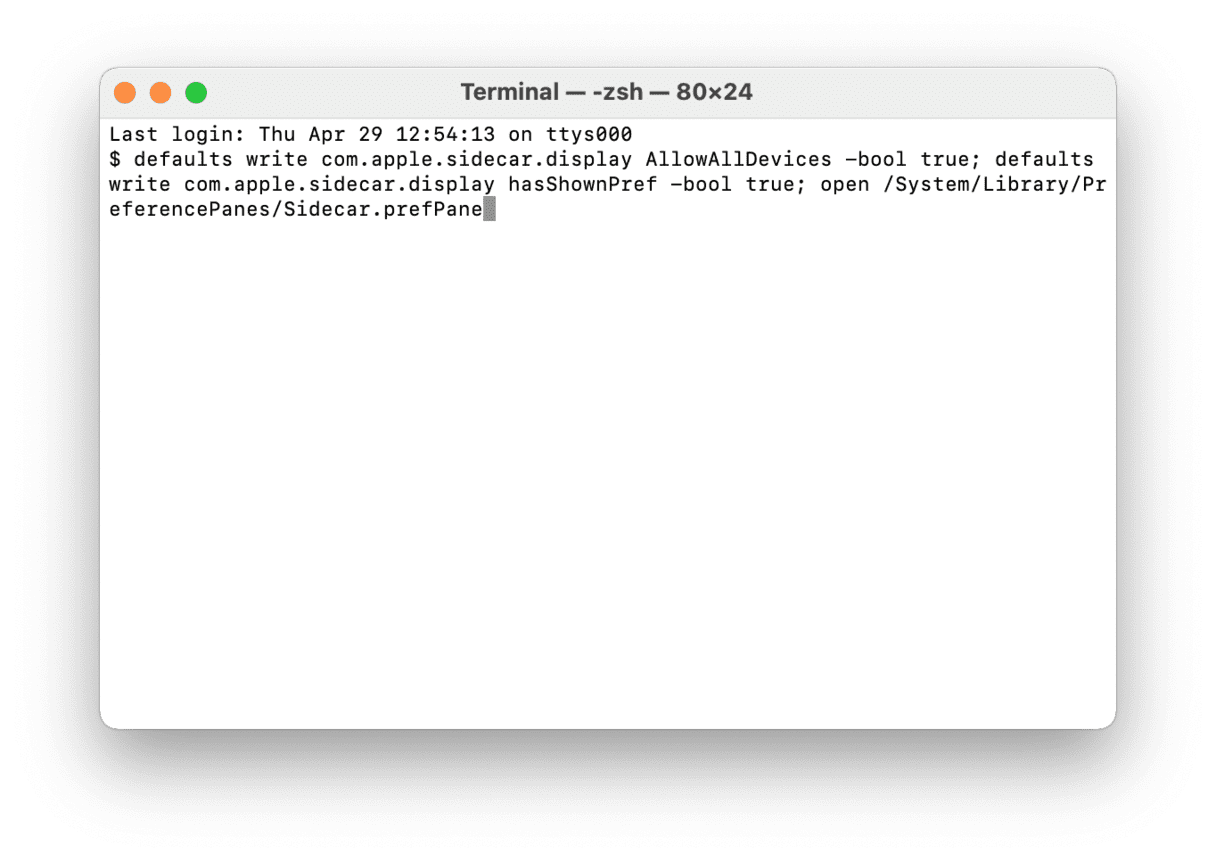
Use the same Apple ID
Now that you see Sidecar in your System Settings, make sure you’re using the same Apple ID on all devices when trying to connect. To check:
- Go to System Preferences/System Settings > Apple ID on your Mac.
Make sure the iCloud account you are using matches the one on your iPad.
Trust your Mac
Incompatibilities that result in Sidecar not working could also be caused by your iPad lacking trust verification with your Mac. To reestablish this relationship:
- On your iPad, navigate to Settings > General > Reset.
- Tap on Reset Location & Privacy.
- Connect your iPad to your Mac.
- Trust your Mac when prompted.
Turn Bluetooth and Wi-Fi off and on
Since Sidecar uses both Wi-Fi and Bluetooth for connection, an error you might be getting could be related to either of those. A simple restart of both your Mac and iPad could resolve the issue. Additionally, you could try to reset your router as well.
Start Sidecar properly
As seamless as it is, Sidecar doesn’t start automatically. So if your iPad didn’t turn into a second screen right at the connection, don’t worry.
For macOS Monterey or later, Sidecar is launched from the Screen Mirroring menu.
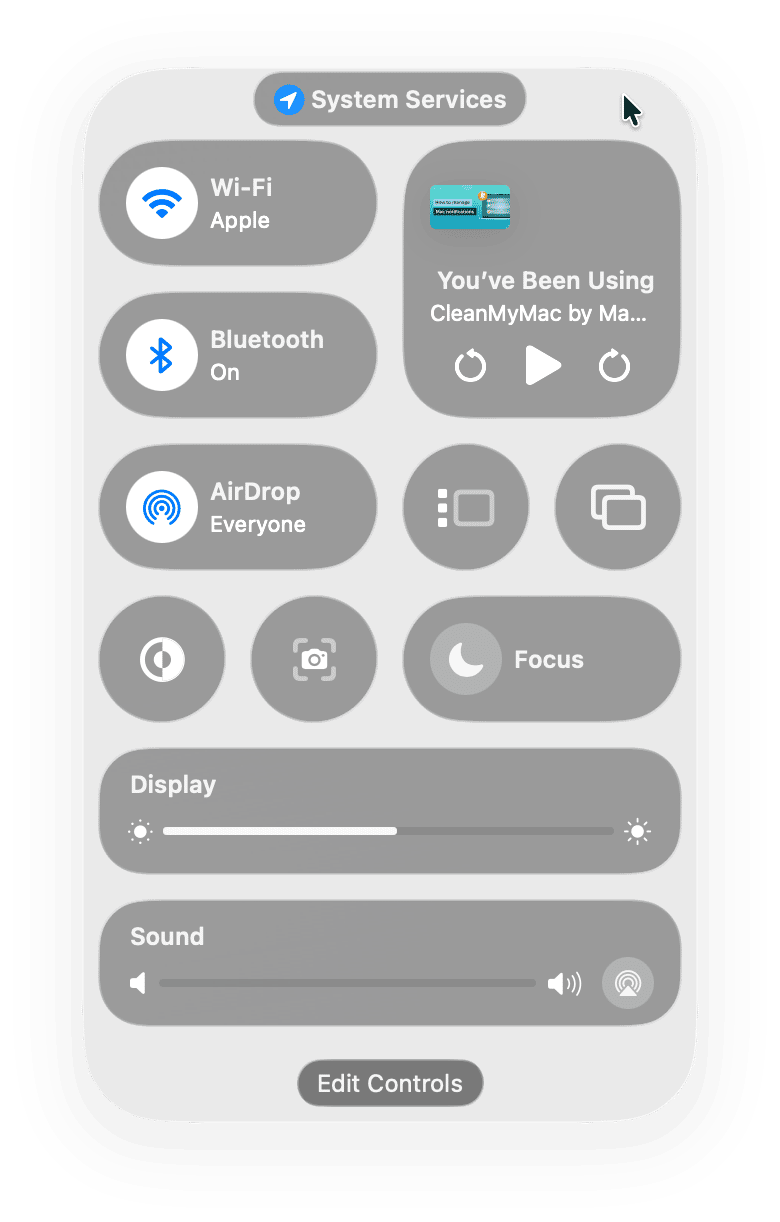
Here’s how to launch Sidecar on older macOS versions:
- Make sure both your Mac and your iPad are turned on.
- On your Mac, go to System Preferences > Sidecar.
- Pick your iPad in the “Connect to” dropdown.
Toggle display mirroring
Sidecar is essentially just an extension of Apple’s AirPlay option responsible for external displays for years. Unfortunately, it’s also another place for a glitch to happen. Here’s how to make sure it works properly:
- Navigate to System Settings > Control Center on your Mac.
- Next to Screen Mirroring, choose Always Show in Menu Bar.
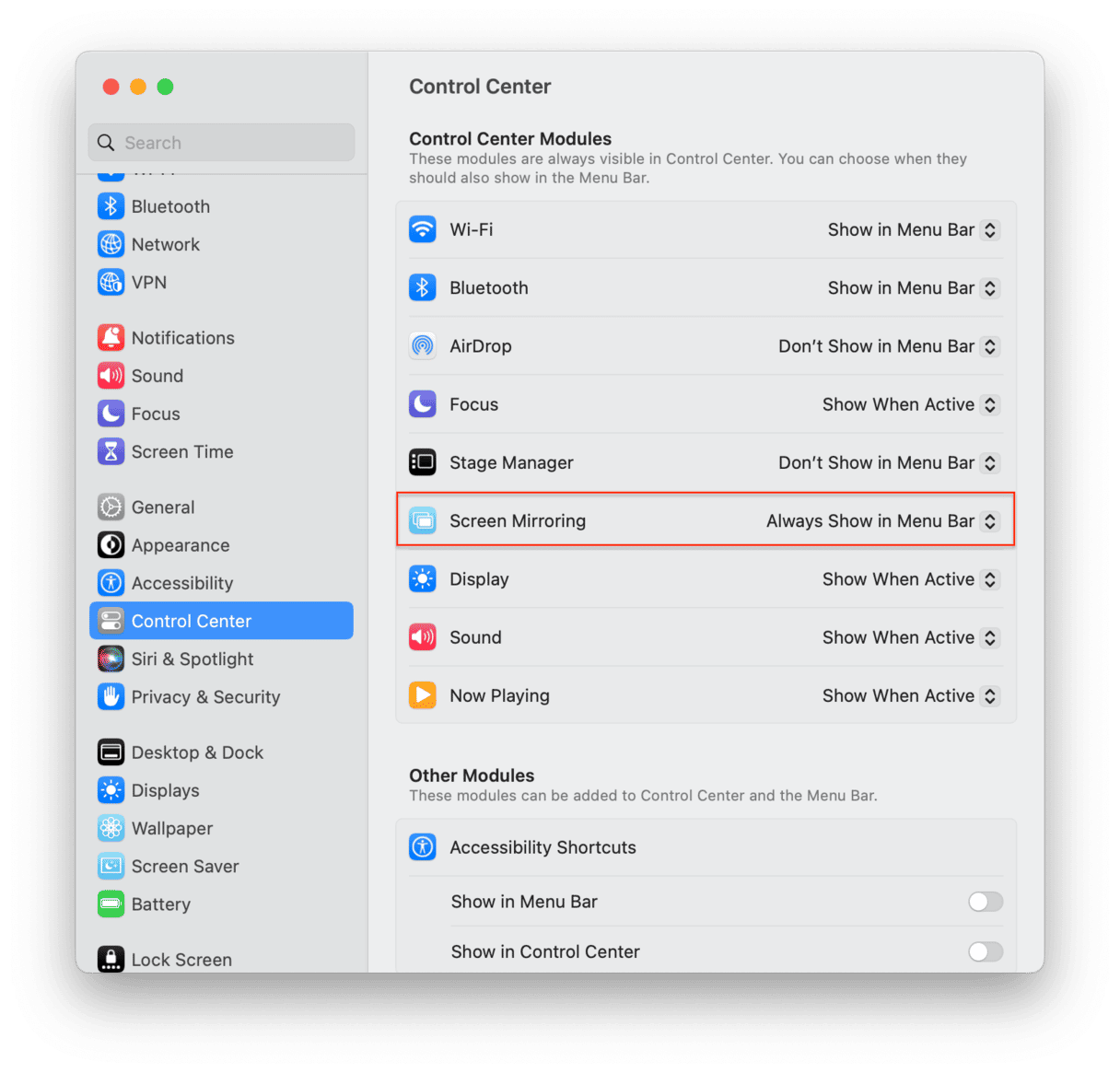
For older macOS version, it is done from System Preferences > Dock & Menu Bar > Screen Mirroring. The mirroring option should appear in the menu bar.
Restart your Mac and iPad
If it’s the connection between devices to blame, restarting both your Mac and iPad could help reestablish the correct information transfer.
To restart your Mac, simply click the Apple icon in the menu bar and then Restart. The iPad holds the screen lock button until the screen goes black and then holds it again until it shows the Apple logo.
Allow connections in your firewall
In very rare circumstances, the problem of Sidecar not showing could be related to the incoming connections being blocked by your firewall. So if you do have your firewall turned on, check for it to allow other devices to connect to your Mac:
- Go to System Settings > Network.
- Click Options.
- Turn off “Block all incoming connections.”
In older macOS versions, it is found in the Security & Privacy pane of System Preferences.
Get rid of bugs on your Mac
While following all the steps above should resolve the Sidecar not working Mac problem, it’s quite a tedious and manual process, which might take you an hour, maybe? The truth is there’s a much faster way to do this with the help of some extraordinary software.
CleanMyMac is a top-grade optimization utility for every Mac. With a single scan, it goes through all the broken login items, user and system cache files, unused disk images, various logs, and more — all with the goal of resetting your Mac to its brand new state without losing any data.
To delete all bugs from your Mac:
- Download CleanMyMac for free.
- Navigate to the System Junk tab under the Cleanup section.
- Click Scan.
- Review Details and then Clean when you’re OK with the changes.

Delete unneeded login items
Since lots of software today leaves behind all kinds of satellite scripts and helper extensions, some of which launch right at login, they could interfere with other apps and contribute to Sidecar not working as well.
Luckily, CleanMyMac shows you the complete list of all applications requesting to be turned on at launch:
- Get CleanMyMac if you haven’t yet.
- Go to the Optimization tab under Speed.
- Select View Items.
- In Launch Agents, check and remove everything you don’t absolutely need.

Just like that, you can resolve any issues affecting Sidecar on Mac and iPad. Best of all, instead of trying to figure out the problem by manual trial and error, you could rely on professional software like CleanMyMac to do it for you in seconds. For free!