For many people, Slack is an indispensable tool for working remotely. While it does have competitors, like Microsoft Teams, for lots of organizations, Slack is the tool of choice. Whether you use Slack to chat with colleagues, hold meetings, or share files and form groups, it’s important you know if there is something that needs your attention. Slack alerts you to that using notifications. Some of us prefer to have notifications silenced so we can get on with other work and are diligent about checking Slack regularly. For others, though, notifications are essential, and if you’re in that group, Mac Slack notifications not working can be a big problem. In this article, we’ll show you how to get Slack notifications on Mac working properly.
Why are Slack notifications not working on my Mac?
There are a number of possible reasons why Slack notifications may not be working on your Mac. It could be something as simple as notifications being turned off on your Mac or in the app. Or it could be caused by a problem with Slack, such as a conflict with other software on your Mac. As with any problem you’re trying to solve, it’s best to work through the possibilities one by one and rule each out before moving to the next one.
How to fix it when Slack is not making a notification sound on your Mac
Check your Mac’s audio output. If the problem is that you can’t hear Slack notifications, the culprit could be your Mac’s audio. First of all, make sure your Mac’s audio is not muted. Then, click Control Center > Sound and check which output is selected. Next, check the volume on that output is set high enough for you to hear it. Test it by playing a video with sound or an audio file.
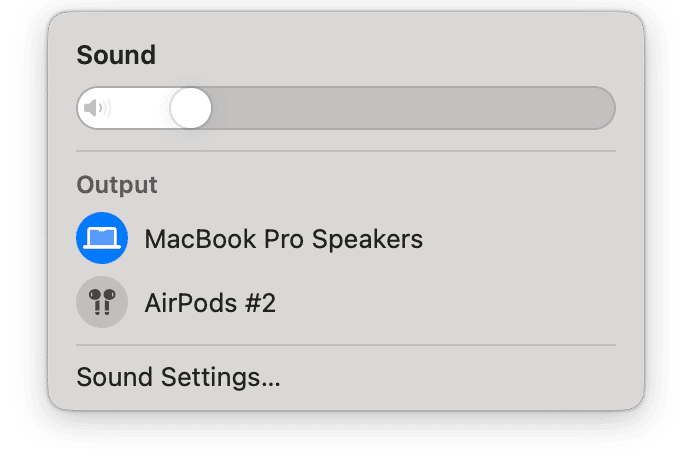
How to fix Slack notifications not popping up on Mac
1. Check System Settings
Does your Mac allow notifications from Slack? macOS gives you control over notifications for every app you install. If you haven’t enabled notifications from Slack, you won’t see or hear anything when someone tries to contact you. Here’s how to check:
- Click the Apple menu and choose System Settings > Notifications.
- Choose Slack, then look at the switch at the top of the window. If notifications are not enabled, turn them on.
- Then, check each of the options below and make sure the notifications are set the way you want them. For example, turn on ‘Play sound for notification’.
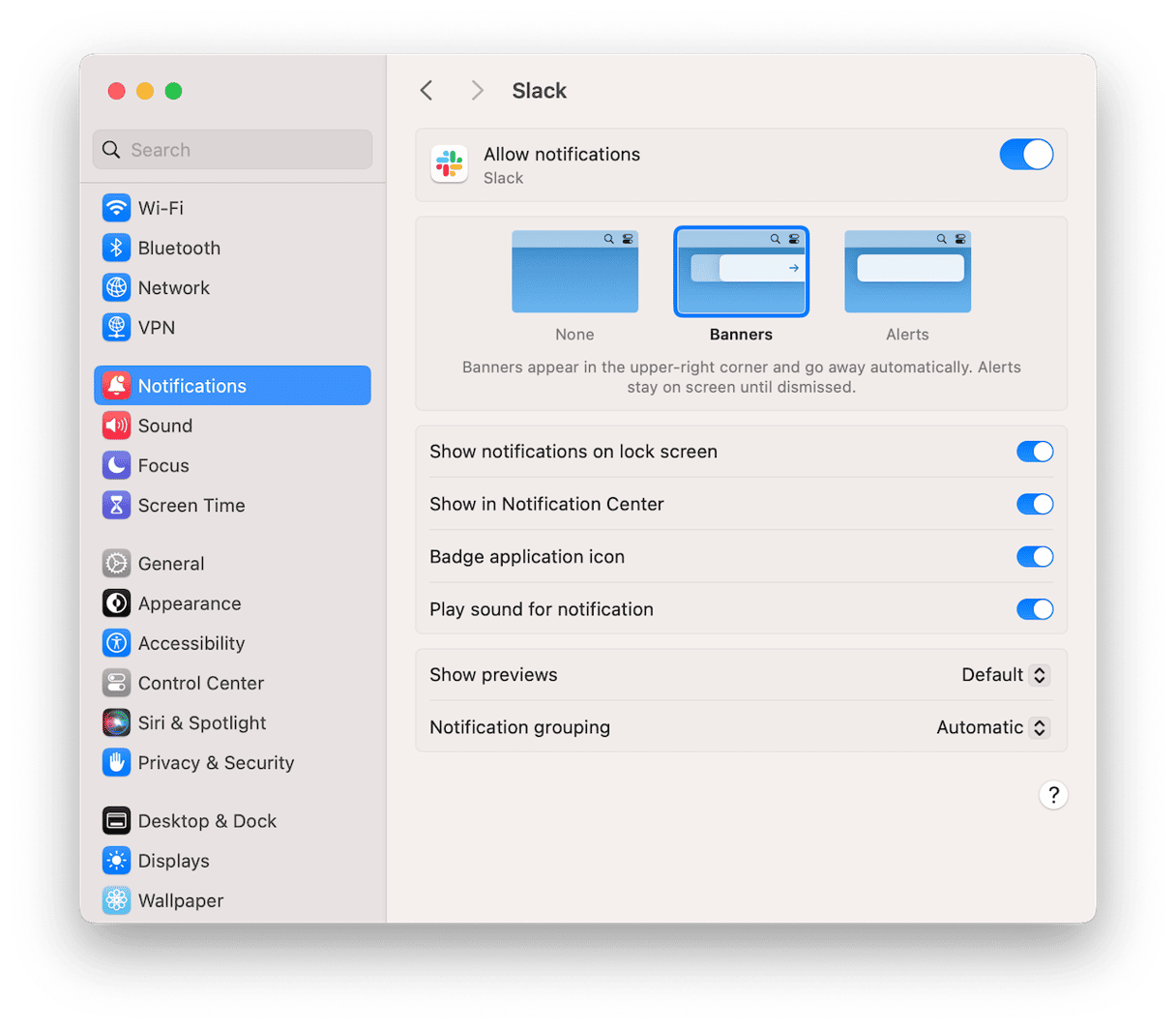
2. Check Slack’s settings
Slack allows you to set notifications on a per workspace basis. So, you can enable notifications for some workspaces and not others.
- Open Slack and navigate to the workspace that isn’t notifying you.
- Click the down arrow next to the workspace name and choose Preferences.
- Select Notifications at the top of the sidebar. Choose what you want to be notified about.
- Then, make sure that everything you need is enabled under Sound & appearance. Also, double-check channel-specific notifications.
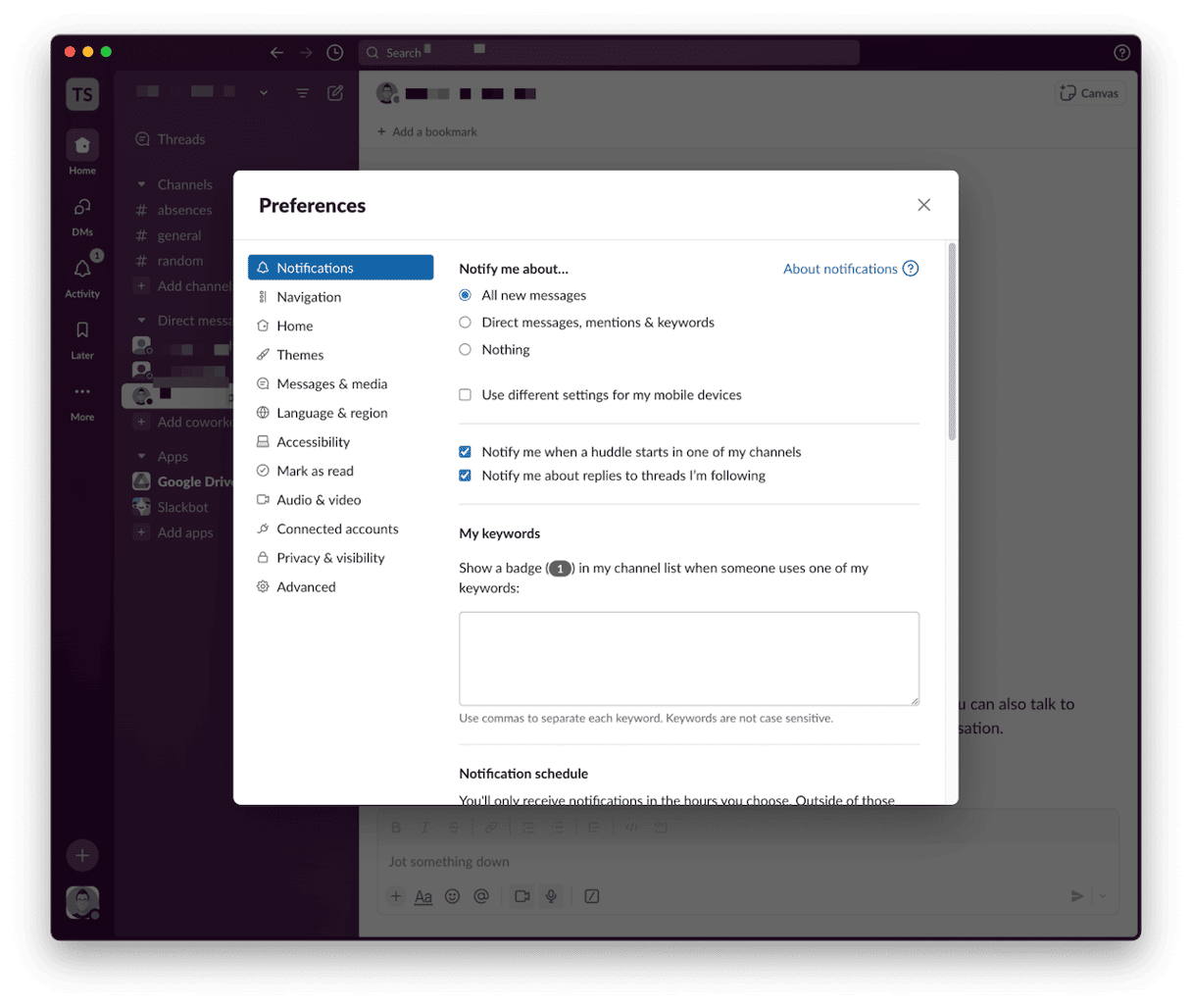
3. Check Focus settings
Do you use Focus? If you use macOS’ Focus feature to minimize distractions while you work, that may be the reason Slack notifications are not working.
- Go to System Settings > Focus.
- Either turn off the active Focus or click it and then choose Allowed Apps > Add and add Slack. That means that Slack will be able to send notifications even when the Focus is active.
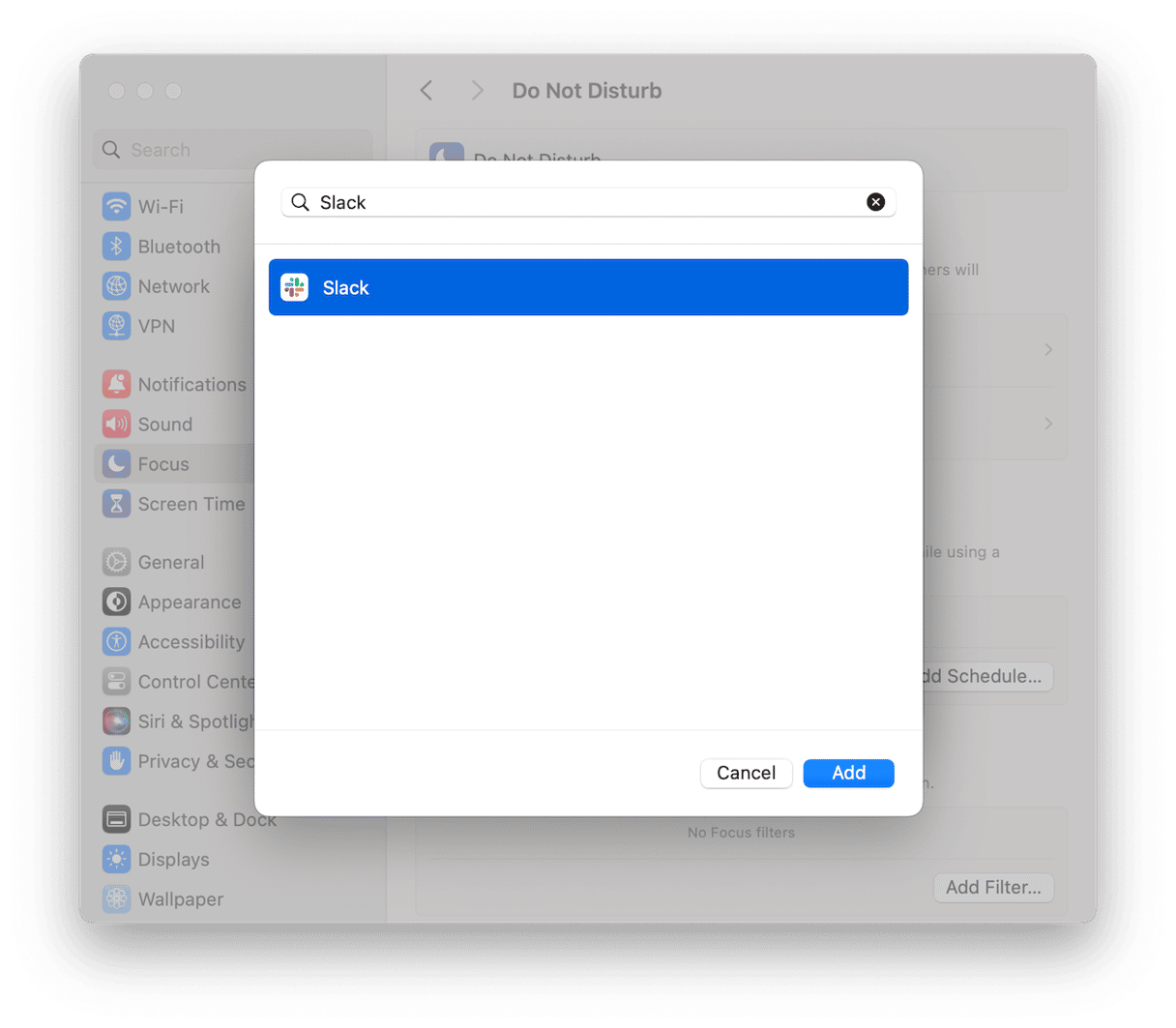
4. Reset Slack
If none of the steps above fixes the problem, the next option is to reset Slack. Resetting an application means removing its settings and preferences files so that the app creates new ones the next time it launches. If the issue was caused by a corrupt settings file, this will fix it. The problem with this solution is that settings files are not easy to find. They are deep in your Mac’s Library or user Library folder. However, you don’t need to worry about that if you use CleanMyMac. CleanMyMac’s Uninstaller module can reset any app with just a couple of clicks. You can download CleanMyMac for free here. When you’ve done that, follow the steps below to reset Slack:
- Open CleanMyMac.
- Choose Uninstaller in the sidebar.
- Locate Slack and select it.
- Click the Uninstall menu next to Slack and choose Reset.
- Click the Reset button.

For many Slack users, notifications are essential to keep track of everything that’s happening in their workspaces. Follow the steps above one by one and, hopefully, it will help you fix the annoying Slack not showing notifications Mac issue.






