Editing videos on your iPhone has never been easier, and adjusting playback speed is no exception. Whether creating an energetic highlight reel or shortening a lengthy recording, speeding up your videos can add a dynamic touch to your content.
In this guide, we’ll show you how to quickly and effectively speed up videos using the Photos app and iMovie — both apps are free and easy to use for photo and video editing. Plus, we’ll share tips on how to keep your iPhone running smoothly with tools like CleanMy®Phone for optimal performance.
Can you speed up a video on an iPhone?
Yes, you can speed up a video on your iPhone using built-in apps like the Photos app and iMovie, but there are a few caveats to be aware of. For example, the Photos app is only useful for speeding up photos if you’ve shot your video in slow motion. By contrast, iMovie can be used to speed up regular videos.
These free tools make it simple to adjust playback speed, whether you want to create a fast-paced montage or add dramatic effects to your clips. Speeding up videos is also a great way to save storage space if you trim or condense longer recordings.
Before diving into the steps, it’s worth mentioning that cluttered storage can slow down your iPhone, making video editing more frustrating than it needs to be. A tool like CleanMy®Phone can help you declutter your device, removing unnecessary files and freeing up space for smoother video processing. By keeping your iPhone’s storage optimized, you’ll enjoy a faster and more seamless editing experience.

CleanMy®Phone on the App Store
How to speed up a video in the Photos app
The Photos app on your iPhone allows you to edit certain video properties, including speed. However, this feature is limited to slow-motion videos (Slo-Mo). Here's how to adjust the speed of a Slo-Mo video:
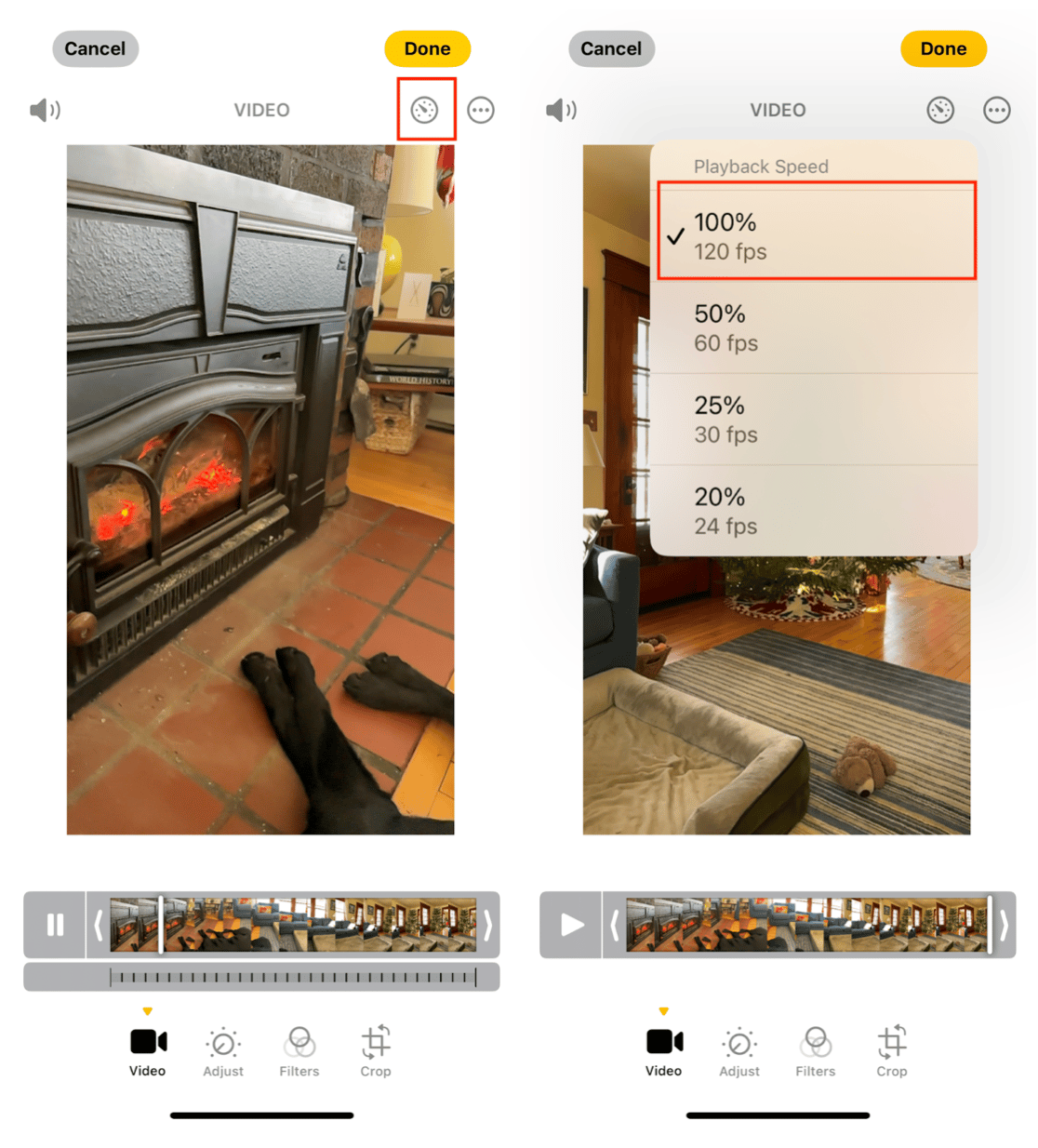
- Open the Photos app and locate the video you want to speed up. This method works specifically for Slo-Mo videos.
- Tap on the video to open it, then select the edit icon at the bottom of the screen.
- Tap the speedometer icon in the upper right corner.
- Choose the playback speed you want from the drop-down menu.
- Another option is to click on the timeline with short vertical lines below your video.
- Drag the lines closer together across the timeline to increase the video’s speed. You can do this for all or part of your video.
- Once you’re satisfied with the adjustments, tap ‘Done’ to save the changes.
This method is perfect for tweaking Slo-Mo videos you’ve captured on the iPhone camera roll. If you’re working with regular-speed videos, you must use iMovie for speed adjustments.
How to adjust the speed of a video on your iPhone in iMovie
For more advanced editing options, including the ability to speed up regular videos, iMovie is your go-to app. Here's how to speed up videos using iMovie:
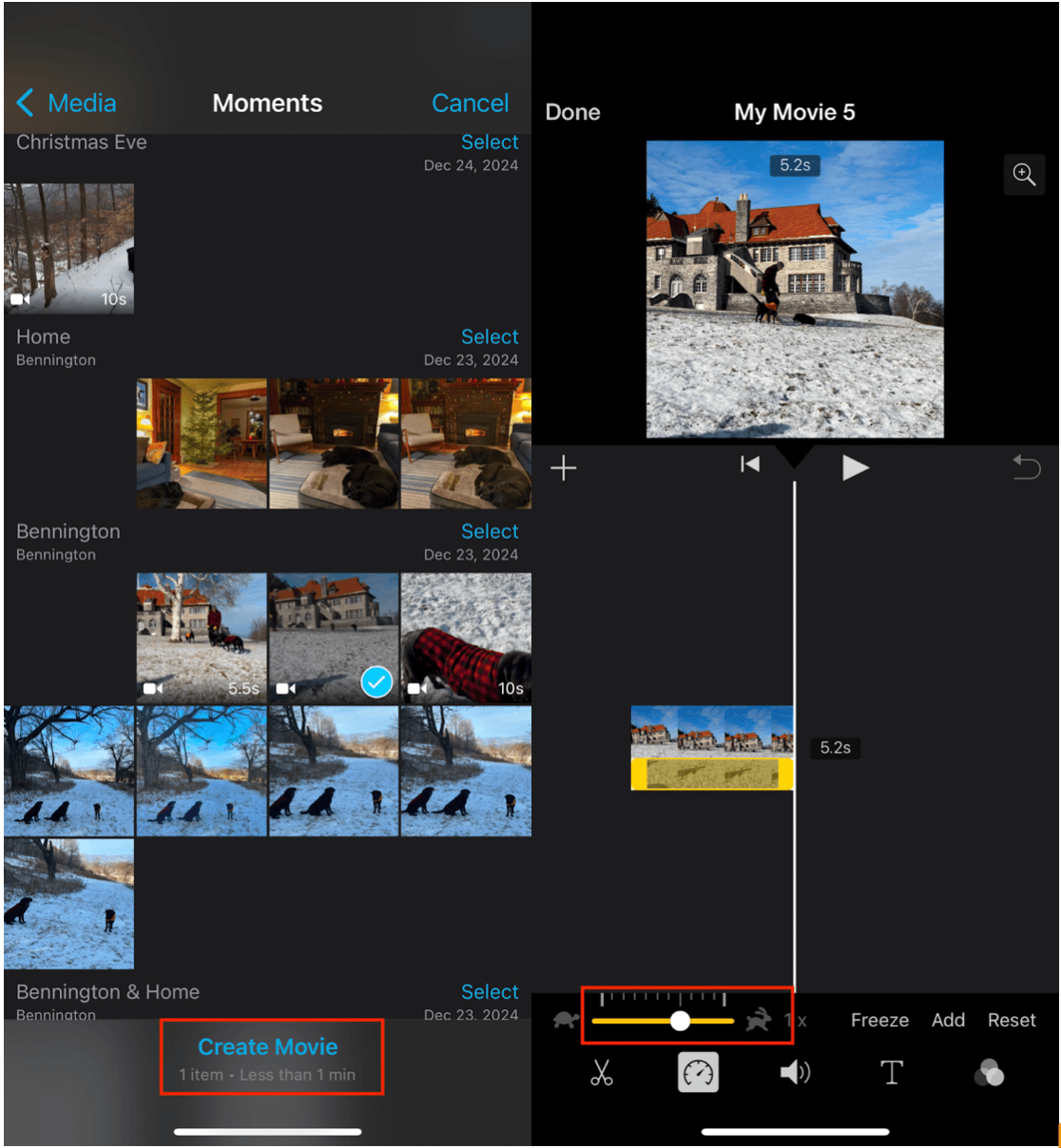
- Open iMovie on your iPhone. If you don’t have it installed, download it for free from the App Store.
- Tap Create Project and select Movie to begin a new project.
- Choose the video you want to edit from your camera roll and tap Create Movie at the bottom of the screen.
- Tap on the video clip in the timeline to reveal editing options.
- Select the Speed button (a speedometer icon) at the bottom of the screen.
- Use the slider to adjust the speed. Drag it to the right to speed up your video. iMovie allows you to speed up a video up to twice its original speed.
- Play the video preview to ensure the speed is to your liking. Make further adjustments as needed.
- When finished, tap Done in the top-left corner. Save the video to your Photos app or share it directly from iMovie.
Whether you're using the Photos app for Slo-Mo videos or iMovie for regular clips, speeding up videos on your iPhone is a straightforward process.
Regularly decluttering your device with tools like CleanMy®Phone can enhance your editing experience, ensuring your iPhone runs smoothly and efficiently.
Now that you know how to speed up a video on iPhone camera roll, it’s time to get creative. Explore these tools and give your videos a dynamic edge!










