Is your Mac feeling slow when you turn it on? You might have too many apps opening automatically at startup. Luckily, it’s easy to give your Mac a fresh, faster start. In this guide, we’ll show you how to stop apps from running at startup, so you can enjoy a faster, smoother experience every time you log in.
How to stop apps opening on startup on Mac: Simple steps that work
There are a few ways you can stop applications from launching at startup, including using Login Items in Systems Settings and the application’s settings. But there’s an easier way.
CleanMyMac is a quick solution that will prevent any application from launching at startup and manage background items that consume your Mac's memory. The app has lots of different features to help keep your Mac running smoothly and free from junk. Get your free CleanMyMac trial. Then, follow the steps below:
- Open CleanMyMac.
- Choose Performance and run a scan.
- Review login and background items found.
- Select the items you’d like to disable and click Remove.
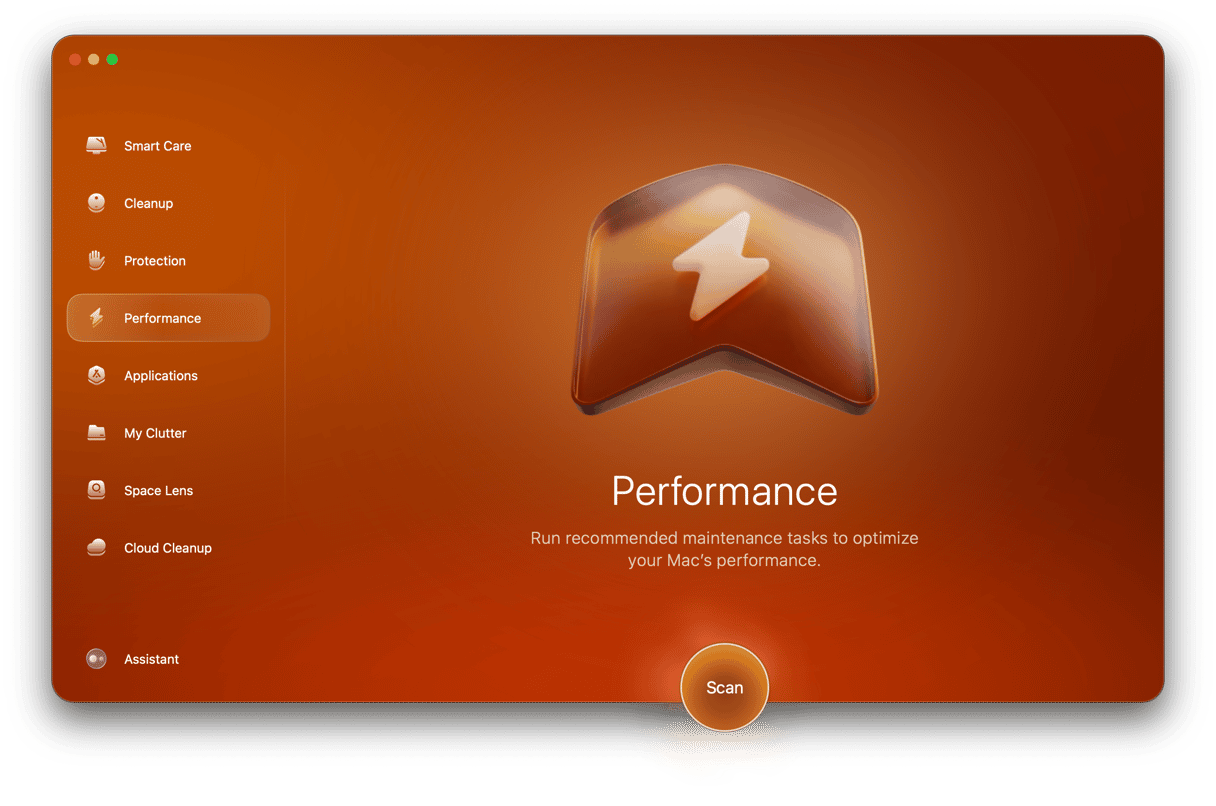
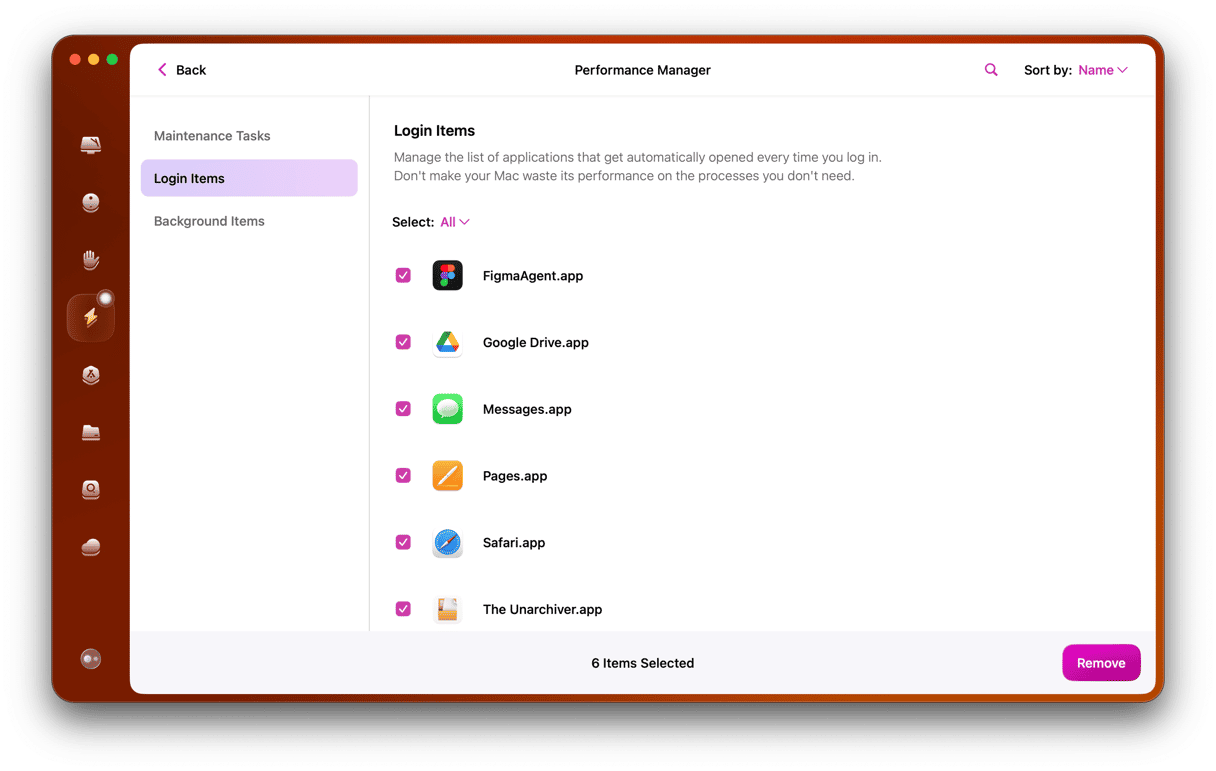
Remove startup apps in System Settings
Applications that launch at startup are known in macOS as Login Items. Technically, they launch when you log in, not when you start up your Mac. So, if you switch users to a user not already logged in, they will launch then. Here’s how to stop them from doing that using System Settings:
- Click the Apple menu and choose System Settings.
- Select General > Login Items & Extensions.
- Select the login items you don’t want to launch at startup, one at a time.
- Click the ‘-’ at the bottom of the window.
- Also, check apps under “Allow in the Background” and turn off the unneeded ones.

Turn off auto-run in app settings
This process varies from application to application. In most Mac apps, click the application name menu and choose Settings, then look for a setting called something like “allow to launch at startup.”
In online storage services, it’s slightly different. Here’s how to do it in Dropbox as an example.
- Click the Dropbox menubar item.
- Click your account (usually your initials, in the top right of the window).
- Choose Preferences.
- Deselect the checkbox labeled “Start Dropbox on system startup.”

Some other apps make it even more difficult to prevent them from launching at startup. But it’s still possible to do that; here’s an example using Spotify:
- Click your account at the top of the Spotify window.
- Choose Settings.
- Scroll down to Advanced Settings and look for the Startup and Window Behavior section.
- In that section, you’ll find “Open Spotify automatically after you login to your computer.”
- Choose No from the dropdown menu.
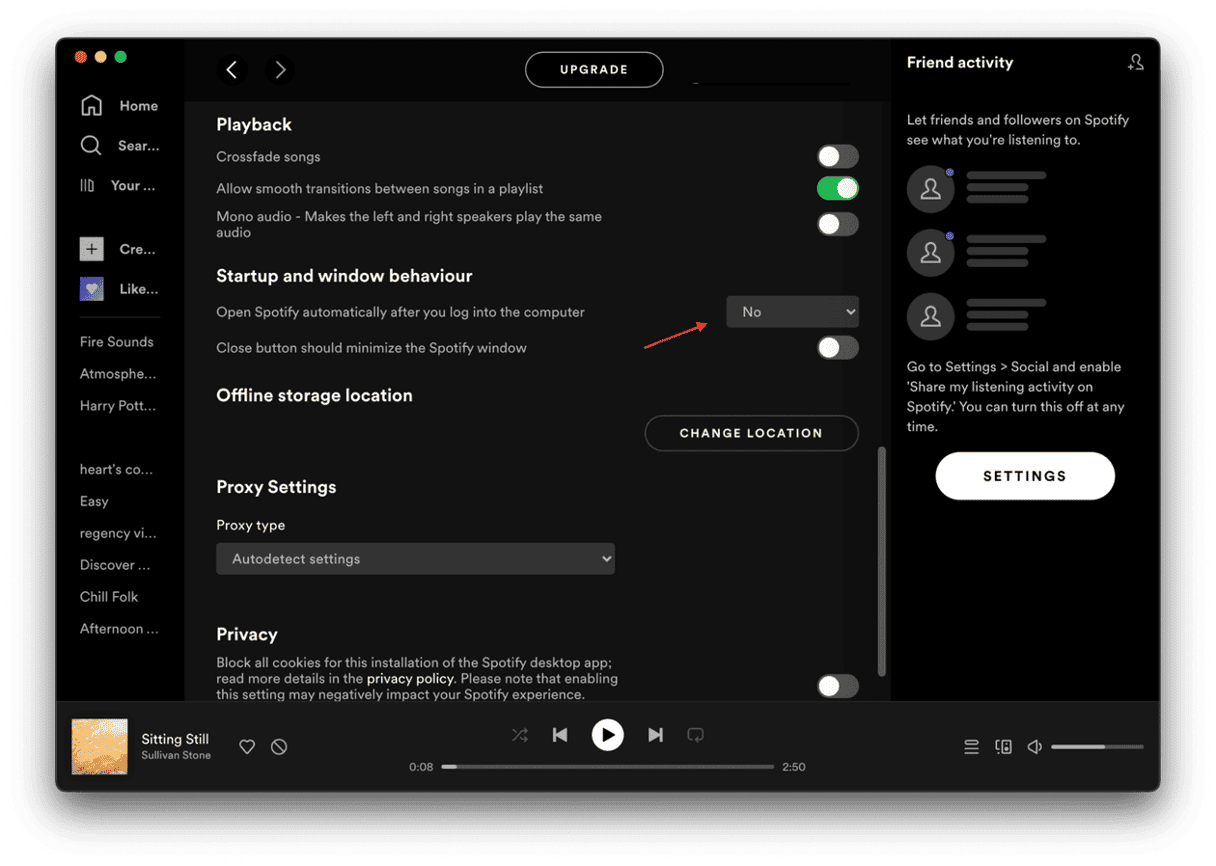
Remove launch daemons and agents
If you notice programs still opening when you start up your Mac, it's likely due to launch daemons and agents hidden within your libraries. Here’s how to find and remove them.
Open your Finder, type Shift+Command+G, and a window will pop up. Next, go to the following locations and delete all files in them.
- /Library/LaunchAgents
- /Library/LaunchDaemons
- ~/Library/LaunchAgents
- /System/Library/LaunchAgents
- /System/Library/LaunchDaemon
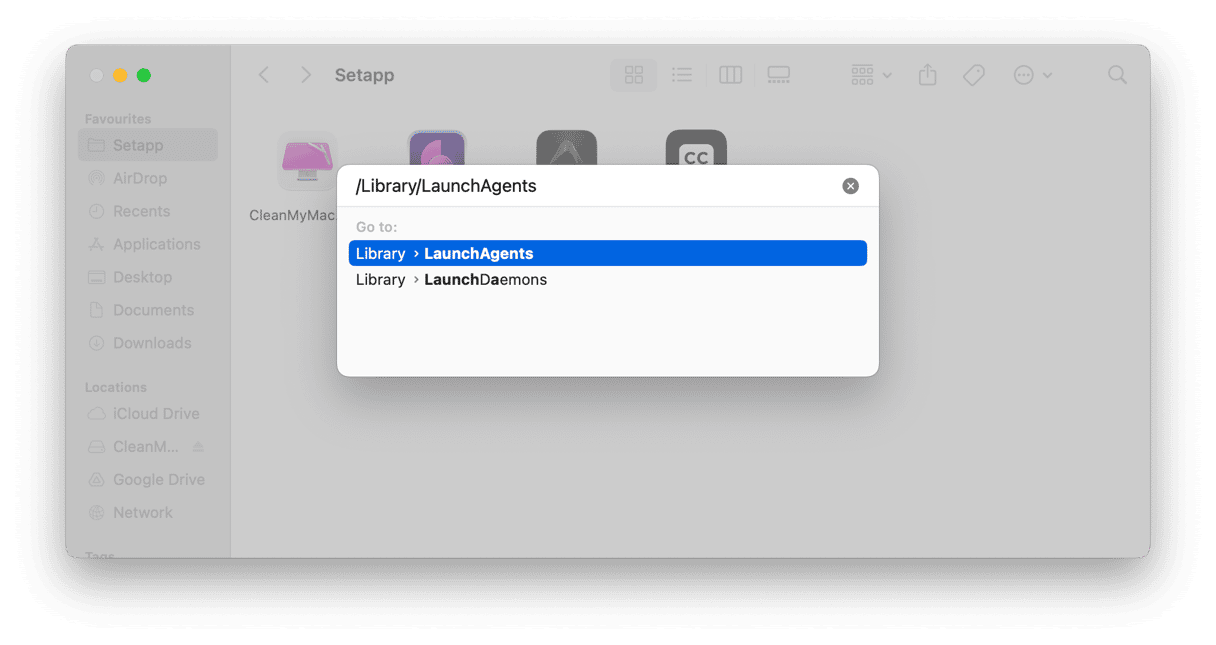
There are also LaunchAgents and LaunchDeamons folders that you shouldn't mess with because your computer needs them to function properly. Be careful when removing items from the folders that begin with System/Library. These folders contain items your Mac needs, so make sure you don't delete them.
Delay startup apps with software
If you like startup apps but prefer not to have them all open simultaneously, tools like Delay Start and DelayedLauncher allow you to set a timer to control their startup time. Programs like Lingon X even let you set specific times for other apps to open.
Why do applications open at startup?
The simple answer is that your Mac is configured to allow them to do that. However, there are different reasons for applications launching at startup. Some do it because it makes sense, and they wouldn’t work very well if they didn’t. For example, an application for an online storage service. It makes sense for that to launch at a startup, especially if you use it a lot. For other apps, it’s a pure convenience. And the question is: is it for the app’s convenience to encourage you to use it more often, or yours? If the answer is that it’s for the app’s convenience, then that’s a good sign that you should prevent it.
Is there a problem with apps launching at startup?
There are a couple of things that could be problematic about applications launching at startup, aside from adding to the time it takes for your Mac to boot.
- If applications launch at startup, they will be running all the time in the background and use resources like memory and CPU cycles.
- If an application that launches at startup runs into problems, it could cause issues for other programs on your Mac, and it may be difficult to diagnose the issue if you didn’t realize the app had launched.
Some applications want to launch at startup because it makes sense for them to be running all the time on your Mac. Menu bar items and online storage services, for example. There’s good reason for those to launch at startup. Others do it because they want you to use the app more often. You can control which apps launch at startup and which don’t. Follow the steps above to use whichever method works best for you, and you’ll find that your Mac boots more quickly and runs low on resources less often.





