Keeping your iPhone in sync with your computer has always been a key feature of the device. Thankfully, Apple has always gone to great lengths to try to make it as simple as possible with the help of iTunes. Keep reading to further understand how syncing with iTunes works, and some troubleshooting steps you can take if you run into any issues.
Understanding iTunes sync
Regardless of whether you’re using a Mac or Windows computer, iTunes is the application you’ll use to manage what you’re syncing. That being said, there are some limitations to what and how you sync.
Don’t sync useless iPhone photos
Syncing your iPhone with your computer can take quite a bit of time. Don’t waste time syncing duplicates, blurry photos, and other clutter. Use CleanMy®Phone to quickly find and get rid of the pics you don’t want anymore.

What happens when you sync your iPhone to iTunes?
By itself, iTunes is a media player that catalogs your music, movies, podcasts, and more. But you can sync much more than just media between iTunes and your iPhone. For that, iTunes acts as the go-between, talking to the other apps on your computer that manage things like your photos, contacts, and calendars.
What can you sync from iPhone to iTunes?
Since you’re using iTunes to sync, it’s a given that the media in your iTunes library will transfer to your iPhone. But just for reference, here’s a complete list of what you can sync:
- Music
- Movies
- TV shows
- Podcasts
- Audiobooks
- Photos
- Videos
- Contacts
- Calendars
Can you access iTunes music on your iPhone?
You can transfer any music you have in iTunes over to your iPhone. And that includes music you’ve purchased from the iTunes Store or imported from any other source.
Does syncing your iPhone to iTunes delete everything?
When you continuously sync your iPhone to iTunes, it merges your information between the two devices. But if you try to sync your iPhone to a different computer, you will be prompted to Erase and Sync the contents of your phone. It does this as a safeguard because syncing with multiple computers can cause quite a mess.
How to sync your iPhone to iTunes
Syncing your iPhone with iTunes can be done in a couple of different ways. The most common way is to connect your phone to your computer using the USB cable.
- Open iTunes on your computer.
- Click the Device icon at the top of the window.
- Under Settings in the left sidebar, there’s a list of content types. Click through and select what you want to sync.
- Click Apply in the bottom-right corner of the iTunes window.
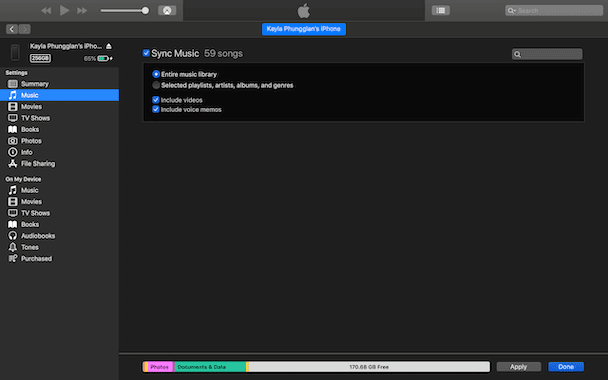
How to sync iPhone to iTunes over Wi-Fi
After you sync your iPhone to your computer for the first time, you can also configure it to sync over Wi-Fi when they’re both on the same network.
- Connect your device to your computer with a USB cable, then open iTunes.
- Click the Device icon in the top right.
- Click Summary on the left side of the iTunes window.
- Select “Sync with this [device] over Wi-Fi.”
- Click Apply.
Now any time your iPhone and computer are on the same network and iTunes is open, both devices will sync.
How to connect a locked iPhone to iTunes
Your iPhone does have to be unlocked for it to connect to iTunes. If your iPhone is disabled, you’ll have to put your iPhone in recovery mode and restore it to use it again. The process of putting your iPhone in recovery mode will depend on what type of iPhone you have.
- iPhone 8/8 Plus or later: Turn your iPhone off. Connect it to your computer while holding the Side button until you see the recovery mode screen.
- iPhone 7/7 Plus: Turn your iPhone off. Connect it to your computer while holding the Volume down button until you see the recovery mode screen.
- iPhone 6s or earlier: Power off your iPhone. Connect your device to your computer while holding the Home button until you see the recovery mode screen.
Once you have your iPhone in recovery mode, iTunes will prompt you to Restore your device.
Can you sync two iPhones to iTunes?
In theory, you can. But it’ll get messy very quickly.
When you sync two iPhones to the same computer, it merges all of the information from the phones and the computer. This means you’ll likely end up with data on each phone that you don’t want, or worse, duplicates of things like contacts, notes, or even photos. Plus, there’s always the chance of losing important info due to sync conflicts.
The cleanest way to sync multiple devices to the same computer would be to create separate user accounts. That way, each iPhone syncs with a different user account.
How to stop iTunes from automatically syncing
If you frequently use your computer to charge your iPhone but don’t want it to automatically sync every time you plug in your iPhone, you can turn off that setting in iTunes.
- Connect your iPhone to your computer using the USB cable.
- Open iTunes.
- Click the Device icon.
- In the left sidebar, click Summary.
- Uncheck “Automatically sync when this iPhone is connected.”
- Click Done.

Troubleshooting iTunes sync
When it comes to syncing your iPhone to iTunes, there could be a number of different things that cause issues to come up. Since you’re not dealing with just one device, you’ll have to try troubleshooting steps on both.
iTunes cannot connect to this iPhone
If you’re connecting your iPhone to your computer but it’s not showing up in iTunes, here are a couple of things you could try:
- Restart your iPhone.
- Restart iTunes while your iPhone connected.
- Make sure you have the latest versions of iOS and iTunes installed.
- Try a different USB cable or USB port on your computer.
- Remove and reinstall iTunes on your computer.
iPhone not syncing with iTunes
If your iPhone is showing up in iTunes but you keep getting an error message when you try to sync it, some things you can try to fix it include:
- Try using a different USB cable or USB port on your computer.
- Restart your iPhone or iTunes.
- Restart your computer.
- Verify that you’re running the latest iOS and iTunes versions.
If you want to keep your iPhone and your computer in sync, iTunes is the way to do it. This is why it’s important to understand how iTunes syncs your information between the devices and what you could do to troubleshoot any issues that might come up along the way.






