Time Machine is an excellent backup tool built into macOS. Once you’ve set it up to back up the files you want to have backed up and it’s completed its first backup, you should barely even notice it is running. And if you ever need to retrieve files, you just launch Time Machine and roll it back to the date you want to retrieve the file from, select the file or files, and restore them. You can also use Time Machine to restore your entire Mac from macOS Recovery. But what if Time Machine backup fails and gets stuck preparing a backup? We’ll show you what to do in this article.

How does Time Machine work?
Time Machine copies files on your Mac — by default, it backs up everything, but you can exclude files and folders — to an external disk. On the first backup, it copies each file from your Mac to the backup disk. After that, it only copies those files that have changed since the last backup, so subsequent backups are much quicker. Time Machine makes snapshots of your disk every hour and keeps them for 24 hours. And if the backup disk isn’t available, the snapshots are stored on your boot disk.
For periods beyond 24 hours, the frequency of backups reduces from hourly to daily. But you can restore files from any date since you first started using Time Machine.
How long do Time Machine backups take?
The length of time it takes to complete a Time Machine backup depends on a couple of things: the total size of the data you’re backing up and the length of time since it was last backed up. The first Time Machine backup takes much longer than subsequent backups because it has to copy all the data across the system to the backup drive. If you’re only backing up a few gigabytes, even that might take an hour or so. But if you have hundreds of gigabytes to back up, it could take all day and longer.
After the first backup, Time Machine only backs up files that have changed since it last ran and so it’s much quicker – most of the time, you won’t even notice it. However, if you go several days or even weeks between backups and use your Mac a lot in between, it will take longer.
Why does Time Machine get stuck on a backup?
There are a number of reasons why your Mac may be stuck on preparing a backup. These include:
- The previous Time Machine backup was interrupted.
- The Mac wasn’t shut down properly.
- A disk was disconnected from your computer before being ejected.
- Your Mac was recently updated or needs to be updated.
- You used your Mac for quite a few days without Time Machine backing up.
- An antivirus tool is scanning your backup disk.
To avoid Time Machine getting stuck on a backup, do the following:
- Make sure you always shut down your Mac properly.
- Keep your Mac updated.
- Back up regularly – at least once every time you use your Mac.
- Exclude your Time Machine disk from antivirus scanning.
You can also use the Options button in System Settings > Time Machine to exclude very large files from Time Machine backups. If so, you should back these up separately.
Better still, remove the largest and oldest files you no longer regularly use from your Mac. You can either archive them or just delete them if you don’t need them. To do that, of course, you’ll first need to identify them, which could be a time-consuming process. The easiest way to do it is to use an application designed for the purpose — CleanMyMac. Its My Clutter feature scans your Mac and looks for the largest files you haven’t accessed in a while. It also checks for duplicate files, similar images, and forgotten downloads helping you free up space for things that matter. Download CleanMyMac for free to declutter your Mac.
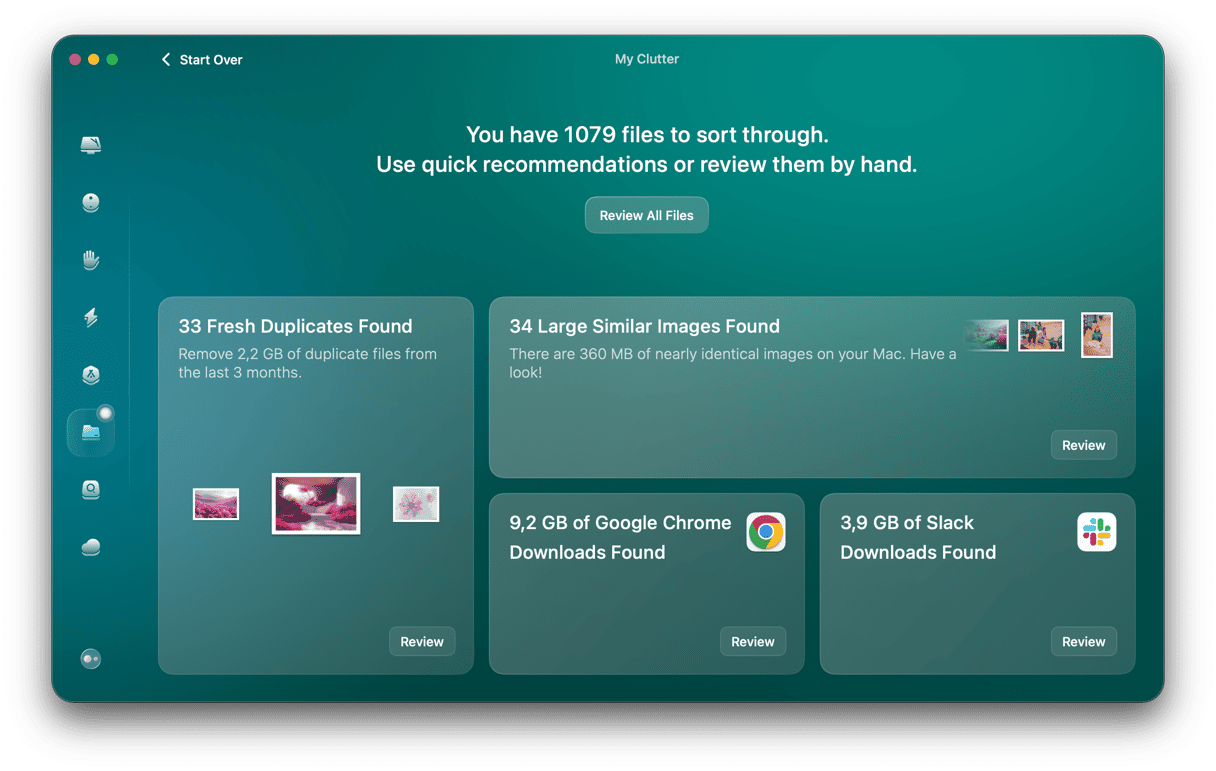
What to do if Time Machine is stuck on a backup
If you’re sure Time Machine is stuck on a backup, and not just running slowly, the first thing to do is to try and stop it running:
- Click on the Apple menu and choose System Settings.
- Choose General, then Time Machine.
- Click the ‘x’ to stop the backup running.
Once you’ve stopped the backup, it’s a good idea to restart your Mac. If you can’t stop the backup, restart your Mac anyway. Once your Mac restarts, try running Time Machine manually.
If it still gets stuck, go to System Settings > General > Software Update, and if there is an update available, install it.

Regardless of whether that works or not, you should also ensure that if you are using anti-malware software, you exclude the Time Machine backup volume from being scanned.
Time Machine is an excellent backup tool, and most of the time, it just works in the background, quietly keeping your data safe. However, if you notice that Time Machine is stuck on a backup, follow the steps above to get it going again.







