Like most professional-grade cameras, your iPhone can record videos at 4K resolution. It is crazy to think that you have such a powerful camera in your pocket at all times.
But now that you’ve recorded all these great videos, what do you do with them? What’s the easiest way to get them onto your computer? Well, read on! In this article, you’ll learn the ins and outs of sending the videos you’ve created from your iPhone to your computer.
How to transfer videos from an iPhone to a Mac
As with most functions on your iPhone, there’s more than one way to move your videos to your Mac. But in this article, you’ll learn how to use the following apps:
- iTunes and Photos
- AirDrop
- AnyTrans
Before you move videos from your iPhone to your Mac
There’s no denying that video files are massive and can take up quite a bit of space on your iPhone. Photos may seem smaller, but multiple screenshots, blurred and similar pictures, duplicates, and other clutter can fill up your storage in no time.
If you’re like us and occasionally neglect to clean your photos, you could use a careful iPhone cleaner like CleanMy®Phone to help you declutter and optimize your photo library:
- Download CleanMy®Phone from the App Store.
- Open the app and tap Scan from the Declutter tab.
- Once the scan is complete, you’ll see clutter categories, like Largest videos, Duplicates, Blur, TikTok, etc.
- Tap any category and look through the images selected for removal. Deselect any you’d like to keep.
- Tap Clean.

How to import videos from iPhone to Mac using iTunes
If you’re already syncing your iPhone with a Mac, then you’re probably already using iTunes and the Photos app. This is, conveniently, one of the easiest ways to move the videos you record from your iPhone over to your computer:
- Connect your iPhone to your Mac with a USB cable.
- Make sure your iPhone is unlocked.
- You may also see a prompt asking you to Trust This Computer. Tap Trust to continue.
- On your Mac, open the Photos app if it doesn’t open automatically.
- Click the device’s name in the Photos sidebar.
- Select the video(s) you want to import.
- Click Import Selected.
How to send videos from iPhone to Mac with AirDrop
It should come as no surprise that one of the quickest ways to get videos you’ve recorded from your iPhone to your Mac is by using AirDrop. As long as you have both devices within a 30-foot radius of each other, you can send videos without the need for the devices to be physically connected:
- Open the Photos app on your phone.
- Tap the video you want to send.
- Tap the Share button, then AirDrop.
- Select your Mac from the list of available devices.
- Accept the transfer on your Mac.
How to send a large video from iPhone to Mac using AnyTrans
If you’re not a fan of using iTunes — or if AirDrop is giving you some issues — there’s another app you can use to transfer videos. AnyTrans is an easy and reliable way to send videos from your iPhone to your Mac:
- Connect your iPhone to your Mac using a USB cable.
- Open AnyTrans.
- Scroll down and click Manage content by category > Videos > Photo Video.
- Select the video(s) you want to transfer.
- Click the Send To Computer button.
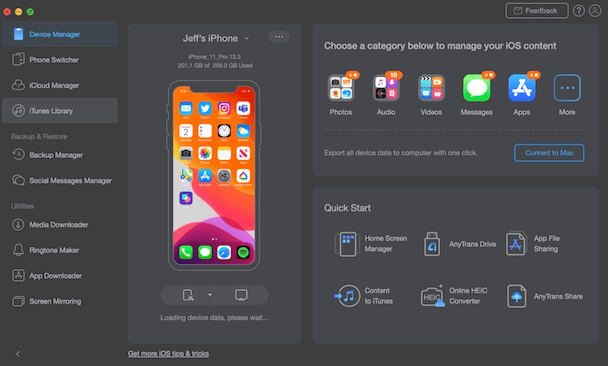
Thanks to iPhone, it’s quick and easy to record videos. Whether you’re recording a high-quality, slow-motion snowboarding clip or a heartwarming home video of your child’s birthday, iPhone will help you capture those moments.
But saving and sharing those videos are just as important as capturing them. Hopefully, after reading this article, you see that transferring videos to your other devices doesn’t have to be a hassle either. The only thing you have to decide is which of the methods works best for you.






