Along with privacy, health has been one of the aspects on which Apple has focused on in recent versions of its operating systems. One area where it has tried to make improvements is in the way that using our Mac affects our eyes. Several features in recent years have been aimed at reducing eye strain. One of those is auto brightness. When it’s turned on, the brightness level of your Mac’s screen, if it has a built-in screen, adjusts automatically according to ambient conditions. However, many people find that the level at which auto brightness is set doesn’t work for them, so in this article, we’ll show you how to turn off auto brightness on your Mac.
How does auto brightness work?
The auto brightness feature uses ambient light sensors in your Mac to detect the light level in the environment in which you’re working. It then uses that information to set the brightness of your Mac’s screen. For example, if you’re in a dimly lit room, it will reduce the brightness to avoid a high level of contrast between the screen and your surroundings, which could cause eye strain. Similarly, if you’re in bright sunlight, it will increase the brightness, so you can see the screen.
Why turn off auto brightness?
The main reason why some people want to turn off auto brightness is that they find that the level set automatically doesn’t suit them. Or sometimes, it doesn’t change to match changing ambient light conditions. And so, they want to know how to stop MacBook from dimming.
How to fix problems with auto brightness
One reason you may want to turn off auto brightness is that it doesn’t work properly. There are a number of reasons why that might be the case, and identifying the cause and fixing it could be difficult. However, you can prevent problems on your Mac, like auto brightness not working properly, by carrying out regular maintenance. Just like a car or a house, your Mac will run more smoothly if you maintain it regularly.
On your Mac, regular maintenance means running macOS maintenance scripts, repairing disk permissions, freeing up RAM, and repairing disk permissions. Doing all those tasks manually is time-consuming and not much fun. However, CleanMyMac’s Maintenance module can do them for you. And while it’s at it, it will also reindex Spotlight, free up purgeable disk space, and flush DNS cache.
Here’s how to use it:
- Open CleanMyMac (free download here).
- Click Maintenance from the sidebar.
- Select the tasks you want to perform and click Run.

How to turn off auto brightness
If you want to stop your Mac automatically setting the screen brightness according to ambient lighting conditions, here’s how to do it:
- Click on the main Apple menu and choose System Settings.
- Select Displays.
- Turn off Automatically adjust Brightness.
- Quit System Settings.
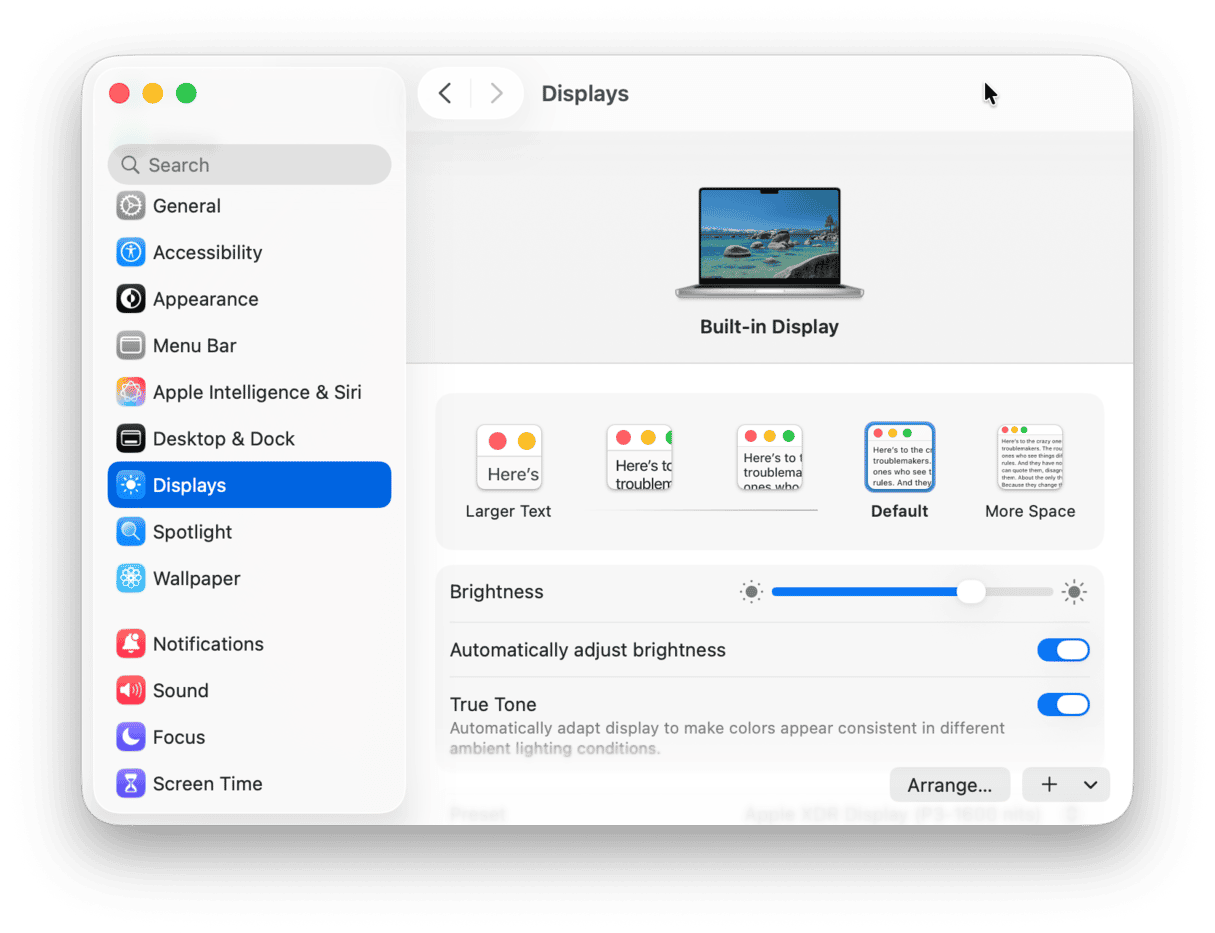
Once you’ve turned off automatic brightness, the brightness level on your Mac will remain the same until you adjust it manually using either the Brightness slider in System Settings > Displays or the F1 and F2 keys on the keyboard.
How to prevent the display dimming when you’re running on battery
If you’ve noticed that your Mac brightness keeps dimming a little when you unplug it from the mains and use the battery, that’s because there’s a setting that’s turned on by default and is designed to reduce power consumption when your Mac is running on battery power. You can turn it off, though. Here’s how:
- Go to System Settings > Battery.
- Click Options at the bottom of the window.
- Turn off Slightly dim the display on battery power.
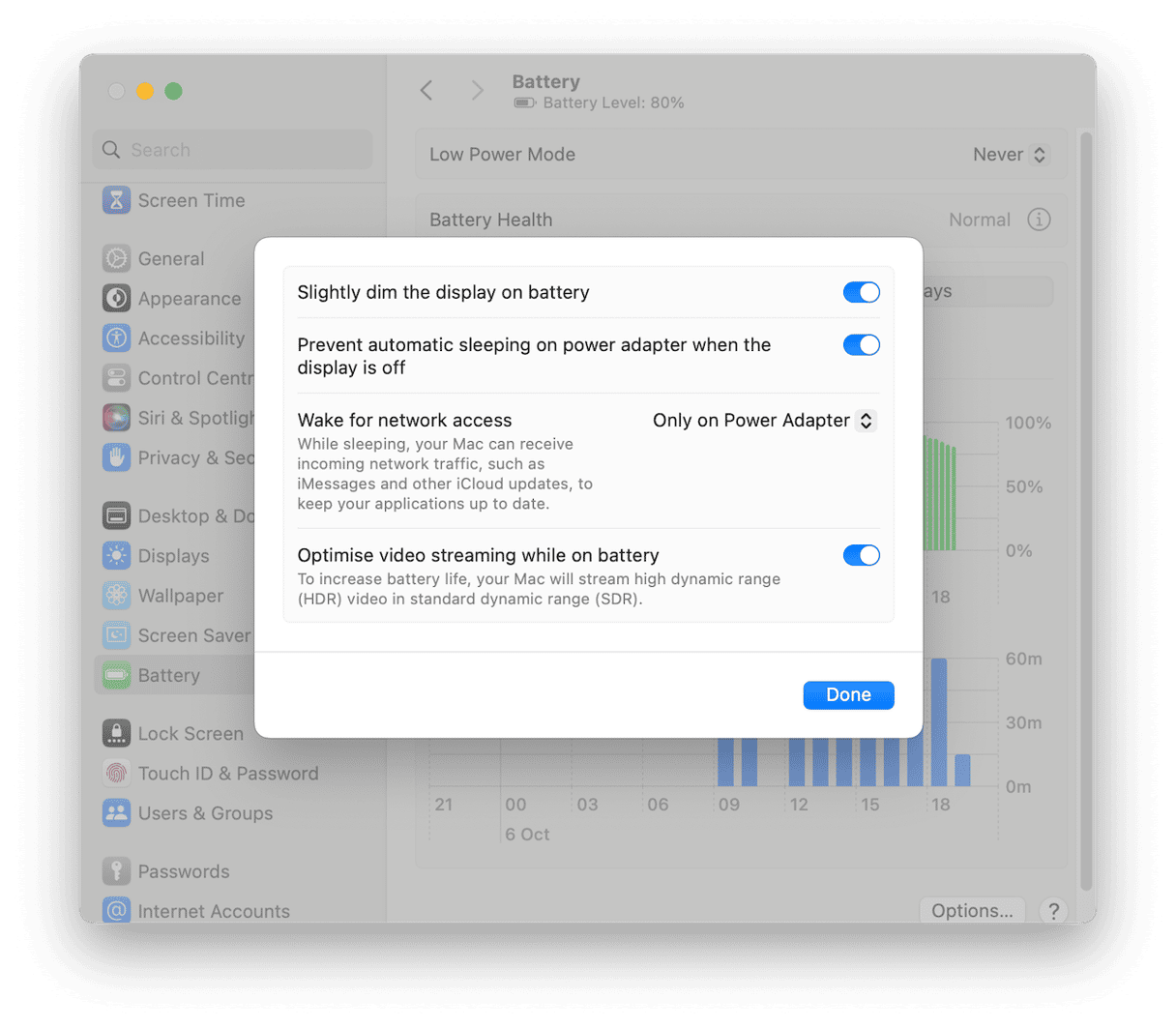
How to control when your Mac’s display turns off
Your Mac’s display turns off after a period of inactivity in order to save power. You can change how long it waits before turning off the screen or even prevent it from turning it off altogether. Here’s how:
- Go to System Settings > Lock Screen.
- Click the menu next to Turn display off on battery when inactive and choose a time delay or Never.
- Click the menu next to Turn display off on power adapter when inactive and choose an option.
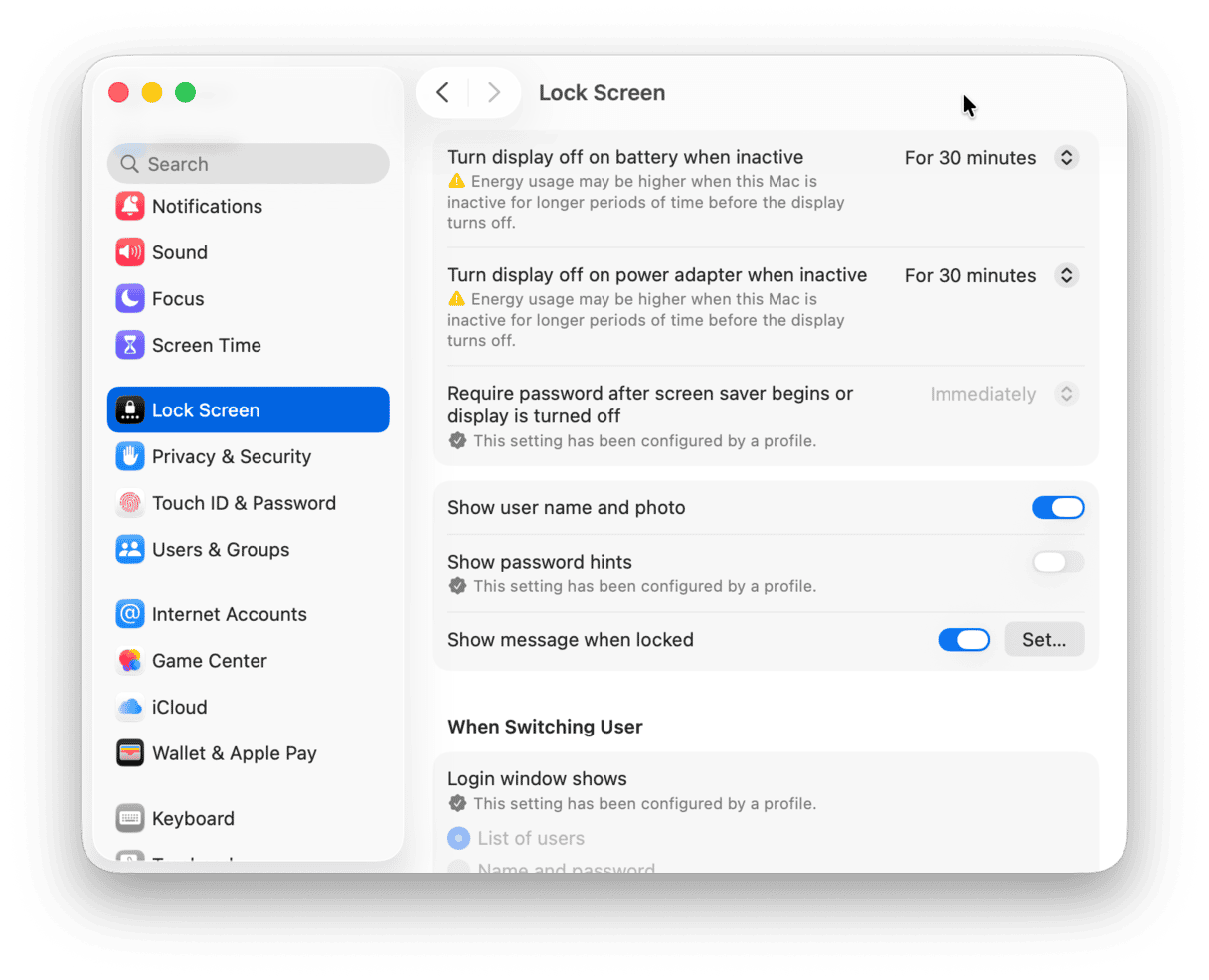
Note that if the time delay for turning the screen off is shorter than that for activating the screen saver, you will see a yellow warning message.
The auto brightness feature on your Mac is designed to match the brightness of the screen to the ambient light conditions. It does that by using an ambient light sensor and then setting the brightness level accordingly. However, lots of people find that it is set either too low or too high. The solution is to turn off auto brightness on your Mac and set it manually using the F1 and F2 keys, Touch Bar, or Display settings. Follow the steps above to turn off auto brightness on your MacBook.






