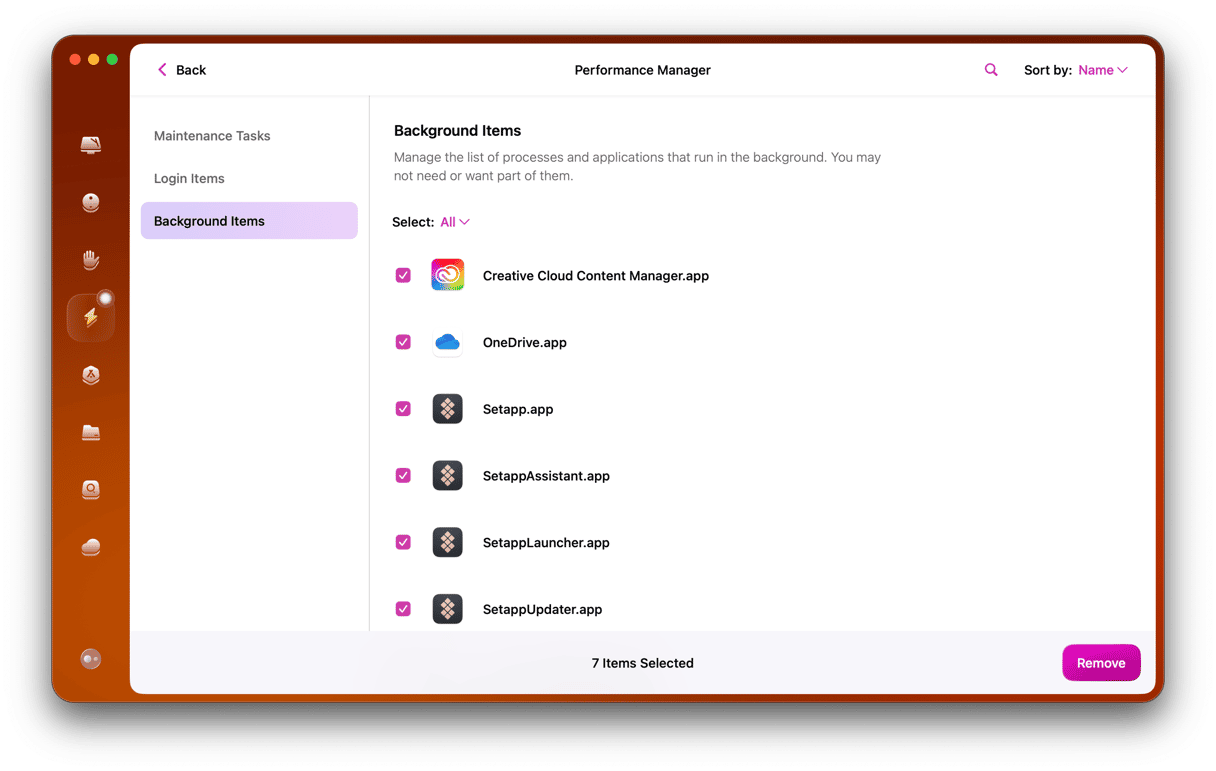MacBooks are known for great battery life, but how long your Mac lasts on a charge depends on what you’re doing. Editing videos, running demanding apps, or keeping dozens of browser tabs open can drain power faster. That’s why Apple introduced Low Power Mode on Mac, a handy feature to extend battery life when you need it most. In this article, we’ll cover what Low Power Mode does on Mac, how to turn it on, and how to turn it off when you need maximum performance.
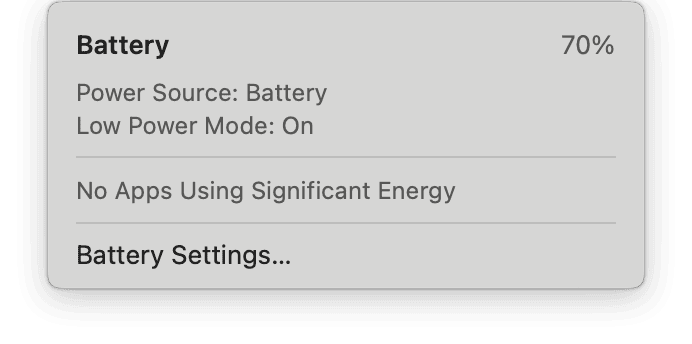
What is Low Power Mode?
Low Power Mode is designed to make your MacBook battery last longer between charges and can be useful if you’re working outside or away from your home or office and don’t have a power adapter with you. It reduces the screen brightness slightly and lowers the clock speed of the CPU to save energy. Most of the time, you won’t even notice it’s on, but if you are running CPU-intensive tasks, you may notice that they slow down.
How to tell if your Mac is in Low Power Mode
The quickest way to tell if your Mac is in Low Power Mode is to click the battery menu in the menu bar. You will see information there about the battery. If Low Power Mode is on, you will see ‘Low Power Mode: On’. If it’s not, you won’t see any reference to Low Power Mode.
How to turn on Low Power Mode on MacBook
If you’re running low on battery and don’t have a charger nearby, enabling Low Power Mode can buy you extra time. Here’s how to turn it on:
- Click the Apple menu and go to System Settings.
- Select Battery from the sidebar.
- At the top, find the Low Power Mode setting.
- Choose when you want it to activate:
Only on Battery — activates when unplugged.
Only on Power Adapter — activates when plugged in.
Always — keeps Low Power Mode on at all times.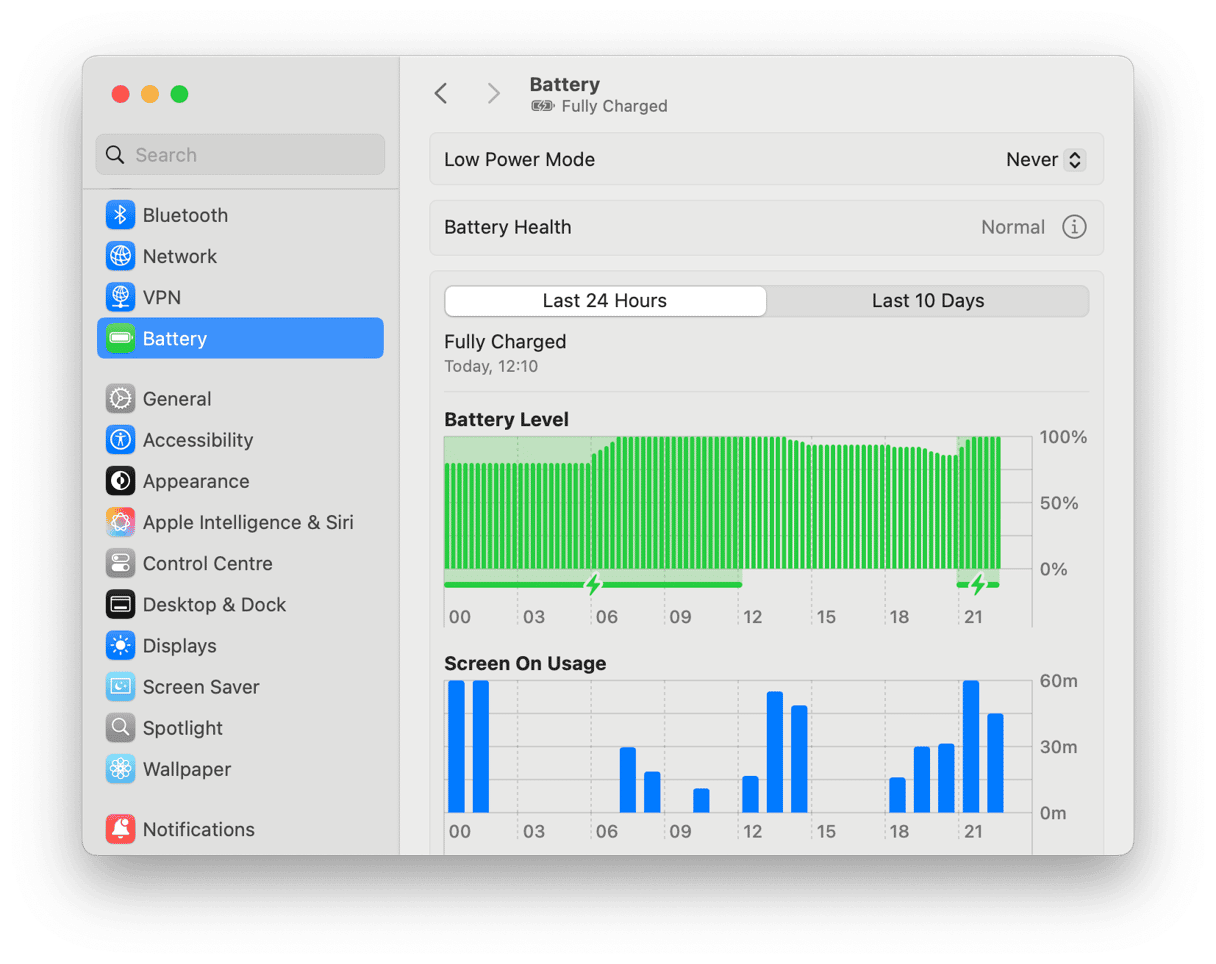
How to turn off Low Power Mode
Low Power Mode is managed in the battery section of System Settings.
- Click the Apple menu and choose System Settings.
- Select Battery in the sidebar.
- At the top of the window, you will see a Lower Power Mode setting.
- To switch it off permanently so that it never comes on, select Never.

Why turn off Low Power Mode?
If Low Power Mode is set to ‘Battery only,’ it should turn off automatically when you plug in a charger. But if it’s set to ‘Always,’ it will remain on, which may mean your screen is dimmer than you want it to be or your Mac is running as fast as you need it to. And if it’s plugged in and charged, there’s really no reason to keep it on.
Is Low Power Mode bad for MacBook?
No, Low Power Mode isn’t bad for your MacBook. It simply reduces performance and brightness to save battery. The only downside is slower performance when running demanding tasks.
You can also choose to slightly dim the brightness of your MacBook’s screen whenever it is running on battery power without affecting the clock speed of the CPU. And you can choose to stream high dynamic range videos in standard dynamic range to save power. To access those options, go to System Settings > Battery and click Options. Then, use the toggle switches to set the options you want.
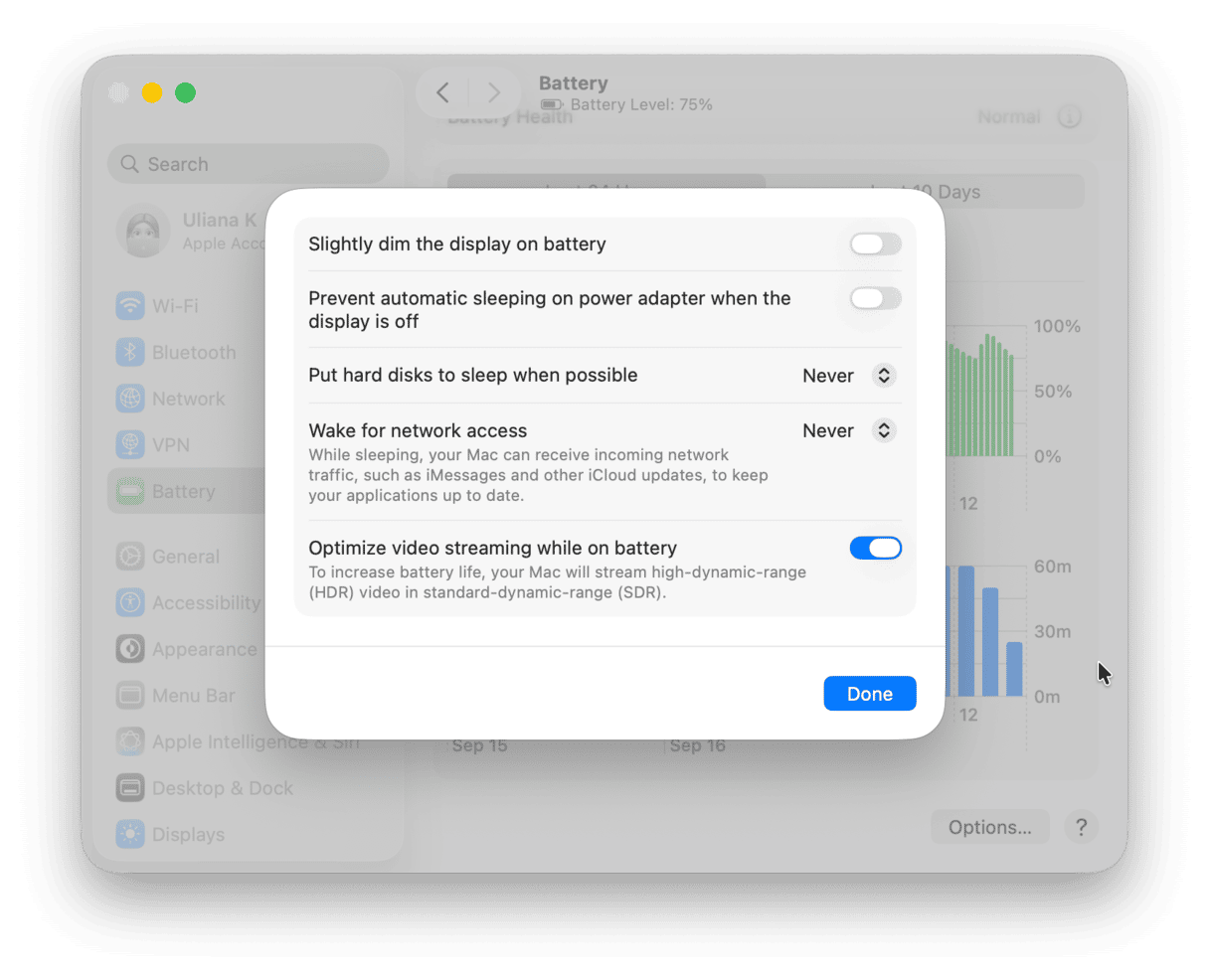
If you’re working away from your home or office and don’t have your MacBook charger with you, Low Power Mode can help eke out precious extra time before the battery runs out. However, it may also slow it down. Follow the steps above to turn off Low Power Mode on your Mac.