The lack of storage space on many Macs means that lots of us use USB sticks or external drives, whether hard drives or SSD, to store or archive files. Many of us also use external network drives to stream music or movies from or even host a website. Most of the time, you just need to plug an external drive or USB stick into your Mac, and it will work. Sometimes, though, it doesn’t. We’ll show you how to fix it when you cannot copy file from Mac to USB or an external drive.
Why can’t I copy files to USB or external drive?
There are several reasons why you may not be able to copy files to a USB stick or external drive — everything from not being able to physically connect the drive to your Mac to a software glitch making the drive inaccessible.
The most likely reasons are:
- Disk not connected properly
- Disk not formatted correctly
- Permissions on disk set to prevent copying
- No space left on external drive
- External drive is damaged or corrupted
- There is a software issue with your Mac
How to fix it when you are unable to copy files to USB or external drive
1. Check the connection between your Mac and the disk
Most recent Macs have only one type of connection for external drives and USB sticks, and that’s USB-C. If the drive you’re trying to connect has a USB-C interface, make sure the cable is connected securely at both ends. If it is and the disk won’t mount on your Mac, try a different cable. If the drive doesn’t have a USB-C interface and you need to use an adapter, make sure the adapter is connected securely to both the drive and your Mac.
2. Reformat hard drive
If you’ve checked that the disk is physically connected to your Mac properly and it still won’t mount, you may get a message in the Finder telling you that your Mac can’t read it because it’s not formatted correctly. The good news is that it’s easy to reformat the disk. The bad news is that reformatting the disk will wipe the data that’s currently on it. So, if you have files on the drive that you need, you should connect it to a computer that can read it and copy the files from it. You can then follow the steps below to reformat it:
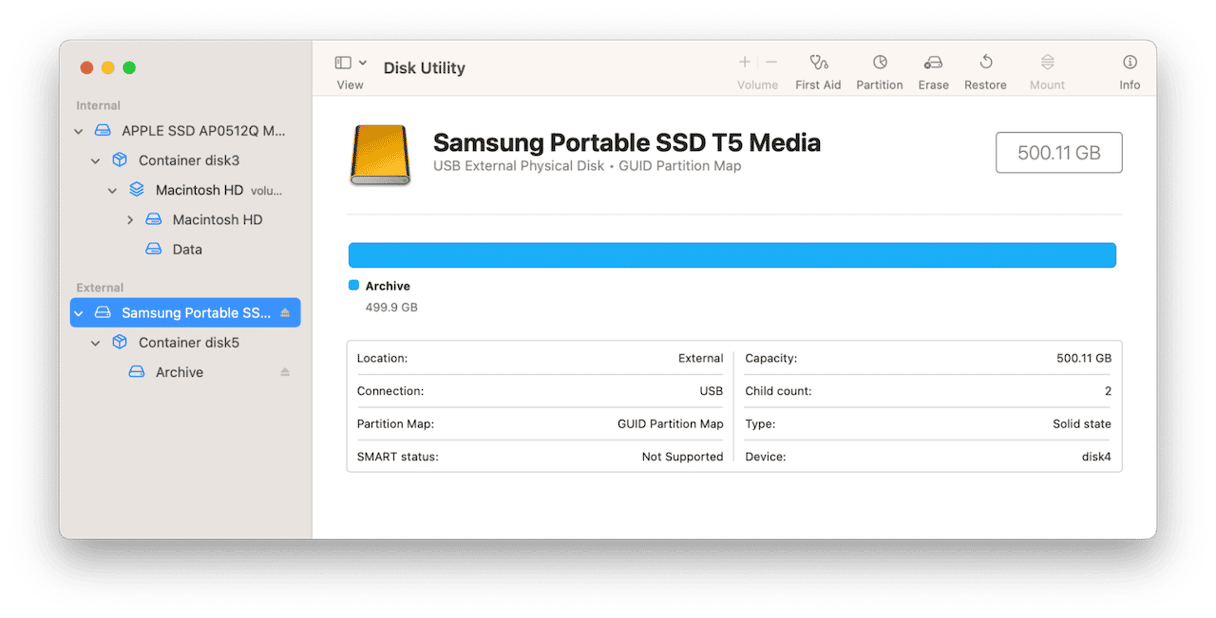
- Go to your Applications folder and double-click the Utilities folder, then open Disk Utility.
- Select the drive in the sidebar and click Mount in Disk Utility’s toolbar if the drive is not already mounted.
- Click Erase in the toolbar.
- Choose APFS as the format and give the disk a name.
- Click Erase.
Once the disk has been reformatted, you should be able to copy files to it.
3. Check the free space on the disk
One reason you may not be able to copy files to a USB or external drive is that there is not enough free space on it. It’s easy to check. Select the external disk or USB stick in the Finder and press Command-I to show the Get Info window. In that window, you’ll see figures for capacity and available space. If there is less available space than you need to copy the files, then they won’t copy.
There’s another way to check on the available space on an external drive. And this method allows you to analyze it in much more detail to discover what is taking up space on the drive, so you can then decide what to do with it in terms of what you want to keep and what you want to delete. It uses the Menu App that comes with CleanMyMac.
Once you’ve installed the app, you can click a little iMac icon in the menu bar, and it will show the devices connected to your Mac, including external drives and USB sticks. If you click one, it will show you its capacity and available space. Click Organize, and it will use CleanMyMac’s tools to analyze the files on the drive and present the results as different groups of clutter. From there, you can select and delete similar images, duplicate files, large and old files, and other unnecessary stuff. You can download CleanMyMac for free here.
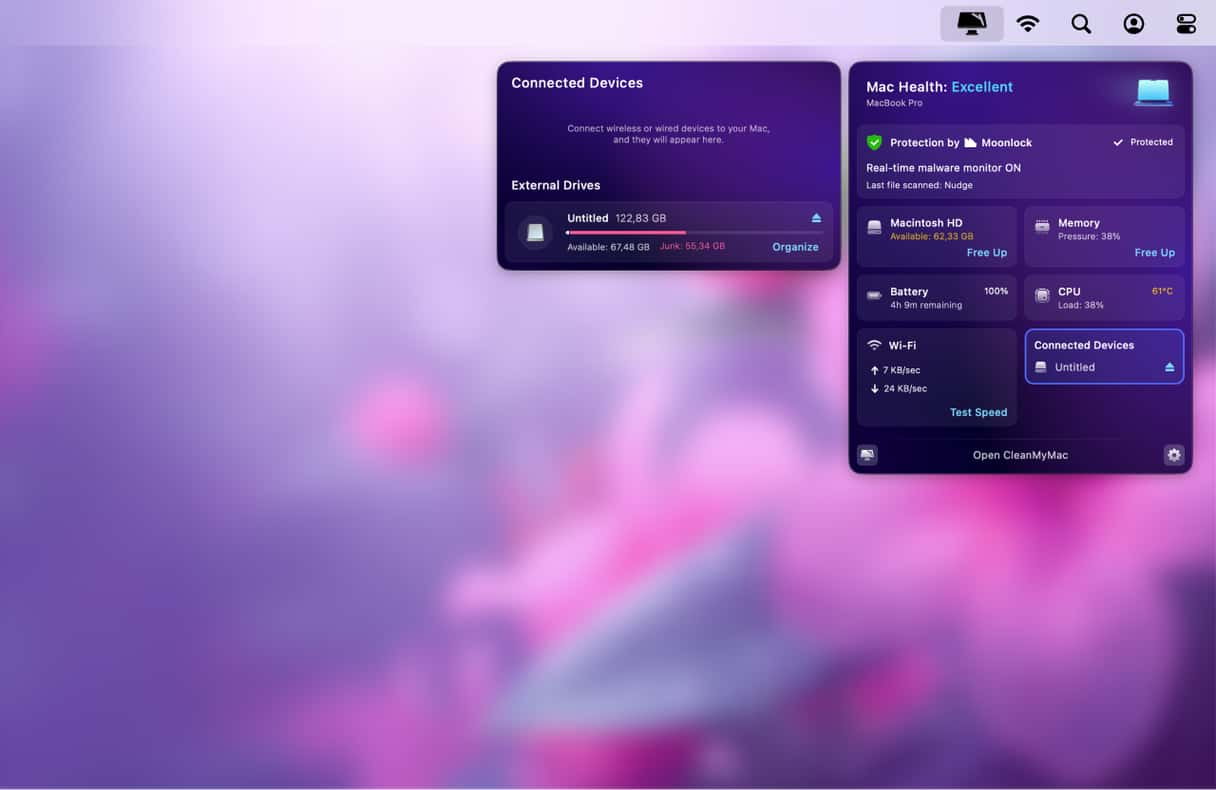
4. Check permissions on the disk
It’s possible that even if the disk is connected to your Mac properly, correctly formatted, and working as it should, you can’t copy files to it. That’s probably because it has permissions set to prevent files from being copied to it. You can easily check that. Select the disk in the Finder and press Command-I. At the bottom of the window, click the down arrow to display the Sharing & Permissions section. It should tell you what access you have. If you don’t have write access, click the menu next to your username or next to Everyone and choose Read & Write.
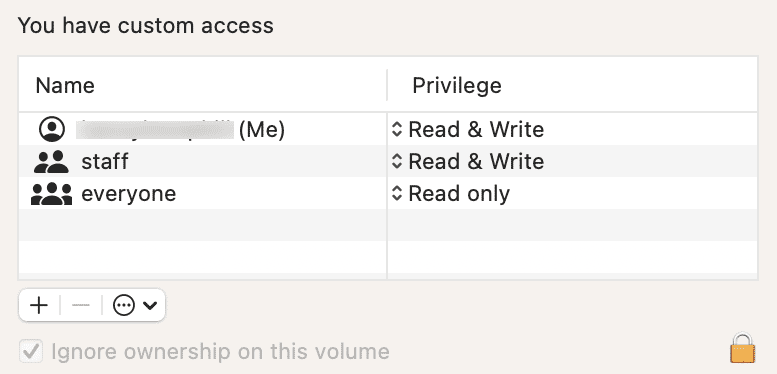
5. Check for disk encryption
Is the disk encrypted? If the disk asks for a password when you connect it to your Mac, it means that it’s encrypted. If it has been encrypted using the APFS encrypted disk format, you can just type in the password when you’re prompted. If you don’t know the password, you’ll need to find it to access the contents of the disk. Otherwise, you’ll need to reformat it. If it has been encrypted using third-party software, you will need to have that software installed on your Mac and use it to enter the password.
If you can’t copy files to a USB stick or external drive, there are a number of possible reasons. The steps above should fix the problem, but if they don’t, it may mean the drive is damaged. Try a different drive, and if the one that you can’t copy to has important data on it, get help to recover the data.






